C Drive n’arrête pas de se remplir dans Windows 11 : comment réparer
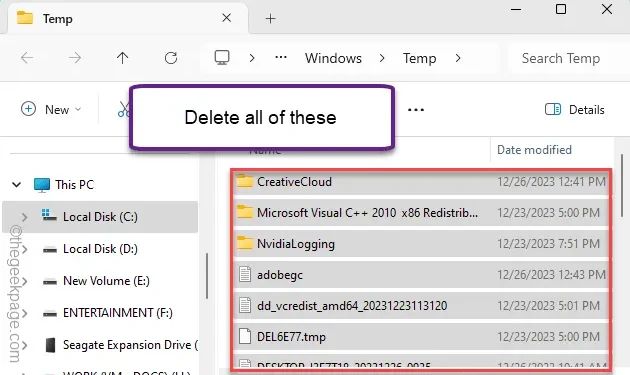
Le lecteur C de votre ordinateur se remplit-il encore et encore sur votre ordinateur ? Le marqueur rouge sur le lecteur C (ou sur n’importe quel lecteur) apparaît en cas de manque d’espace libre. Dans certains scénarios, le lecteur C peut commencer à se remplir automatiquement. Dans ce cas, vous pouvez suivre ces étapes pour vous débarrasser de l’encombrement inutile dans le lecteur C.
Correctif 1 – Supprimer les fichiers inutiles
Le lecteur C n’est pas l’endroit idéal pour stocker vos vidéos de vacances. Au moins 30 Go d’espace libre sont nécessaires sur le lecteur C pour que la machine puisse fonctionner efficacement. Effacez ou déplacez tous les fichiers inutiles du lecteur C vers n’importe quel autre lecteur de votre ordinateur.
Mais cela ne suffira peut-être pas à lui seul à résoudre le problème.
Correctif 2 – Effacer les fichiers temporaires à l’aide de Diskcleanup
Vous pouvez utiliser l’outil de nettoyage de disque pour effacer le dossier Temp.
Étape 1 – À l’aide des touches Windows et R, appelez la boîte de dialogue Exécuter sur votre écran.
Étape 2 – Tapez ceci dans la case et cliquez sur « OK ».
cleanmgr
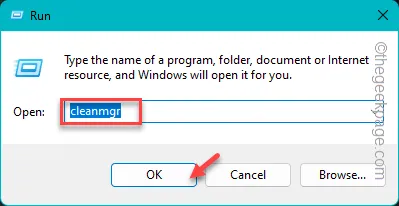
Étape 3 – Sélectionnez le lecteur « C: » dans le panneau de sélection du lecteur et appuyez sur < /span>.Entrez
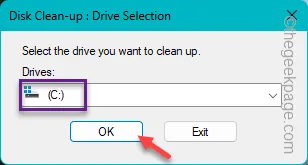
Étape 4 – Dans un premier temps, appuyez sur l’option « Nettoyer les fichiers système ».Étape 4 : ». une>
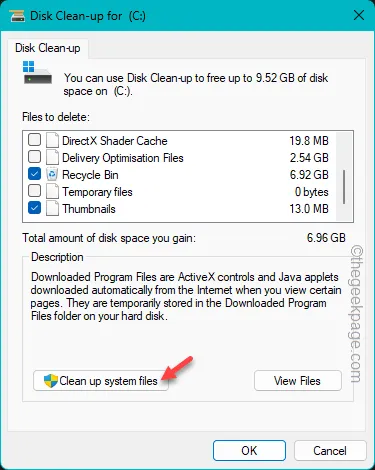
Accordez à Windows un peu de temps pour analyser les fichiers superflus qui occupent de l’espace sur votre lecteur C.
Étape 5 – Une fois qu’il a fini de les analyser, cochez toutes les cases –
Recycle Bin
Installations Windows précédentes
Assurez-vous de cocher les cases qui occupent la majeure partie de l’espace de stockage sur le lecteur.
Étape 6 – Enfin, appuyez sur « OK » pour démarrer l’opération de nettoyage.
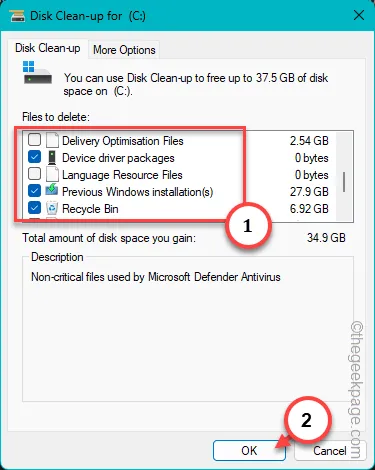
Étape 7 – Une invite s’affichera sur votre écran. Appuyez sur « Supprimer les fichiers » pour supprimer tous ces fichiers et libérer plus d’espace libre sur le lecteur C.
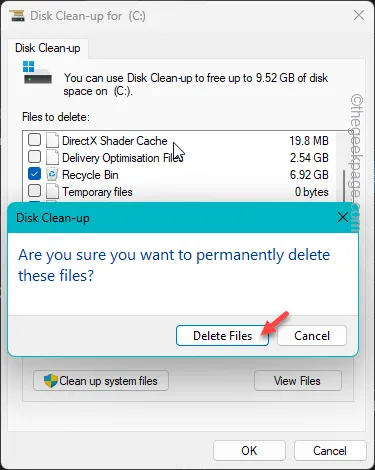
Maintenant, allez-y et ouvrez Ce PC dans l’Explorateur de fichiers. Vérifiez la quantité d’espace libre sur le lecteur C.
Correctif 3 – Supprimer les points de restauration du système
Les points de restauration plus anciens peuvent devenir un fardeau pour le système car ils occupent une énorme partie de l’espace de stockage sur le lecteur C.
Étape 1 – Lancez un panneau Exécuter à l’aide des touches Win+R.
Étape 2 – Ensuite, tapez « sysdm.cpl » et appuyez sur Entrez.
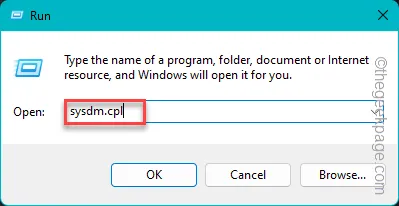
Étape 3 – Dans le panneau Propriétés système, accédez à l’onglet « Protection du système ».
Étape 4 – Sélectionnez le lecteur « Disque local (C:) » dans la liste et appuyez sur « Configurer » pour configurer cela.
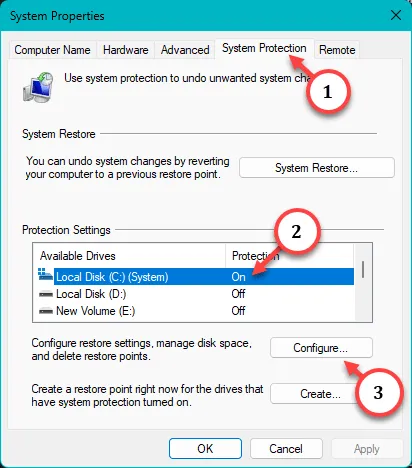
Étape 5 – Il devrait y avoir un curseur indiquant l’utilisation maximale du disque. Alors, faites glisser le curseur complètement vers la gauche pour minimiser l’espace disque alloué pour un point de restauration (pas plus de 5 % de l’espace disque total).
Étape 6 – Enfin, appuyez sur « Supprimer » à côté de Supprimer tous les points de restauration de ce lecteur. option.
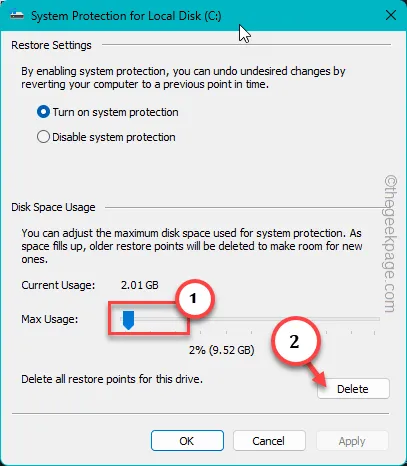
Windows prendra quelques secondes pour supprimer les points de restauration du lecteur.
Revenez à l’explorateur de fichiers et vous constaterez une amélioration significative de l’espace libre sur le lecteur C.
Correctif 4 – Utiliser le sens du stockage
Si vous utilisez Windows 11/10, vous pouvez utiliser le sens de stockage automatisé pour libérer automatiquement le lecteur C.
Étape 1 – Recherchez directement « storage sense » et ouvrez « Activer le sens de stockage« .
[
Ou, vous pouvez ouvrir le sens de stockage dans Paramètres –
System > Storage > Storage Sense
]
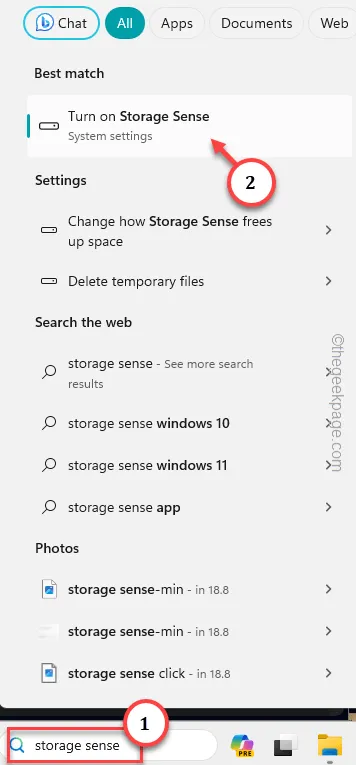
Étape 2 – Dans l’onglet Gestion du stockage, activez l’option « Sens du stockage« . Après cela, ouvrez le.
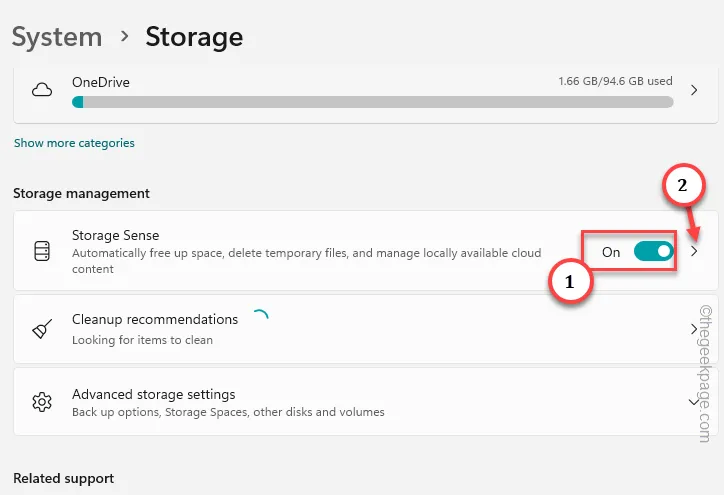
Étape 3 – Vérifiez l’option « Garder le bon fonctionnement de Windows en nettoyant automatiquement le système temporaire case ».
Étape 4 – Enfin, activez le mode « Nettoyage automatique du contenu utilisateur ».< /span>
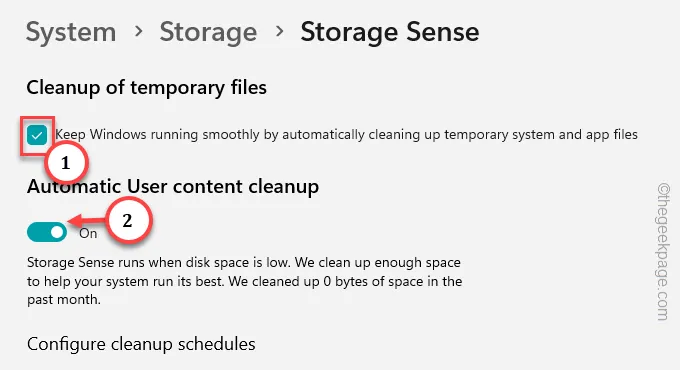
Étape 5 – Vous devez maintenant configurer Storage Sense. Définissez « Run Storage Sense » sur « Pendant un espace disque disponible faible (par défaut) ».
Étape 6 – Après cela, définissez l’option « Supprimer les fichiers de ma corbeille s’ils y sont depuis plus : » sur « 30. jours (par défaut)« .
Étape 7 – Enfin, appuyez sur « Exécuter Storage Sense maintenant » pour exécuter l’outil Storage Sense. .
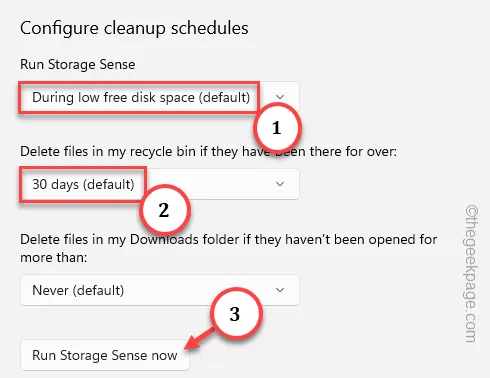
Désormais, Windows enregistrera les dossiers ou les types de fichiers (comme les applications ou les données d’application) qui consomment autant d’espace libre sur le lecteur.
Prenez les mesures nécessaires en fonction de la situation et libérez plus d’espace sur votre système.
Correctif 5 – Effacer manuellement le dossier Temp
Vous devez vider le dossier Temp et libérer de l’espace sur le lecteur C.
Étape 1 – Appuyez simultanément sur les touches Win+R.
Étape 2 – Ensuite, tapez ceci et cliquez sur « OK“.
%temp%
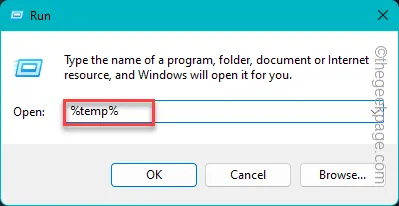
Étape 3 – Sélectionnez tous les fichiers et appuyez sur le bouton Supprimer pour les supprimer.
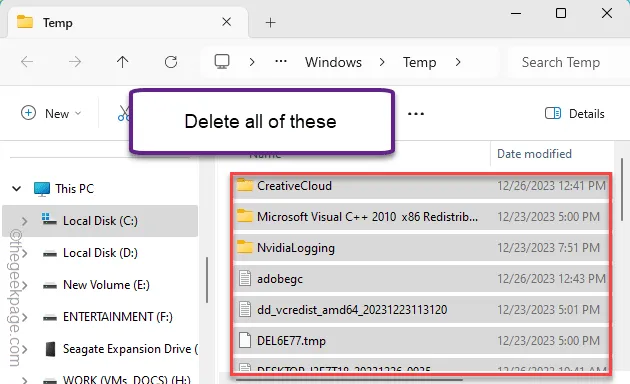
Étape 4 – Ouvrez à nouveau la boîte de dialogue Exécuter.
Étape 5 – Tapez « temp » et cliquez sur « OK“.
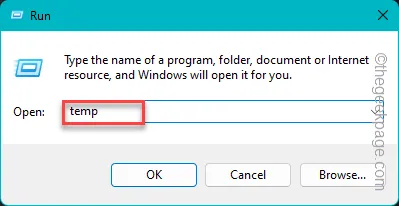
Étape 6 – Supprimez tous les fichiers d’ici également.
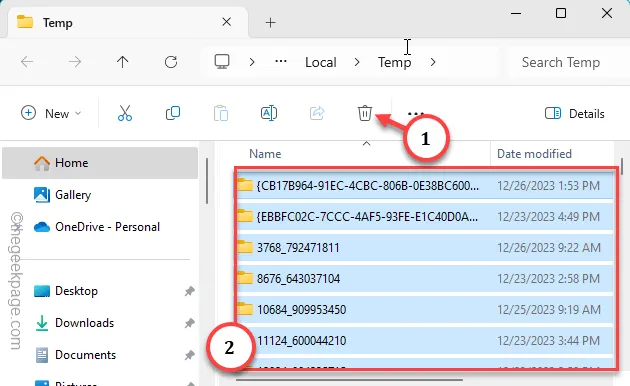
Étape 6 – Pour une dernière fois, ouvrez une boîte Exécuter, tapez ceci et appuyez sur < /span>.Entrez
prefetch
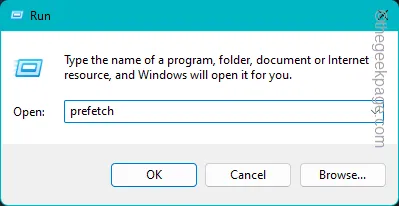
Étape 7 – Vider ce dossier également.
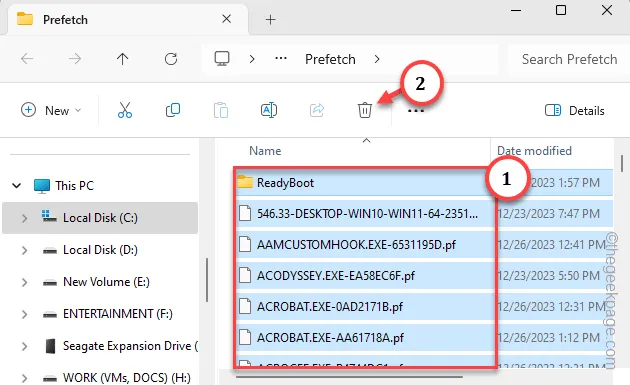
Maintenant, vérifiez la quantité d’espace libre restant sur le lecteur C.



Laisser un commentaire