Code d’erreur 25 lors de la connexion à Edge Workspace [Réparer]
Si vous recevez le code d’erreur 25 lors de la connexion à Edge Workspace, cet article peut vous aider. Edge Workspaces aide les utilisateurs à organiser les tâches de navigation dans des fenêtres dédiées. Ceux-ci permettent aux utilisateurs de collaborer facilement et de rester organisés sur tous les appareils. Cependant, certains utilisateurs se sont récemment plaints de difficultés à rejoindre Edge Workspace. Le message d’erreur complet indique :
Un instant pendant que nous nous connectons à votre espace de travail. Erreur : une erreur inattendue s’est produite. Code d’erreur : 25
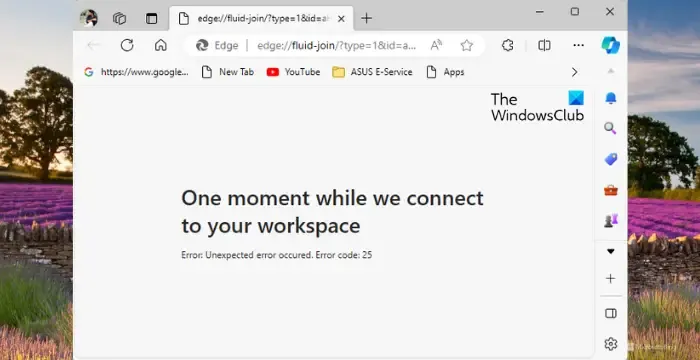
Correction du code d’erreur 25 lors de la connexion à Edge Workspace
Suivez ces suggestions pour corriger le code d’erreur 25 lors de la connexion à Edge Workspace :
- Vérifier la connexion Internet
- Désactiver les extensions Edge
- Déconnectez-vous et reconnectez-vous à votre profil Edge
- Effacer le cache du navigateur et les cookies
- Désactivez temporairement l’antivirus/pare-feu tiers.
Voyons maintenant cela en détail.
1] Vérifiez la connexion Internet
Avant de vous lancer dans différentes méthodes de dépannage, vérifiez votre connexion Internet. Le code d’erreur 25 lors de la connexion à Edge Workspace peut se produire si vous êtes connecté à une connexion Internet lente ou instable. Effectuez un test de vitesse pour vérifier votre connexion Internet. Cependant, si la vitesse devient stable, redémarrez votre routeur ou essayez de vous connecter à un autre réseau.
2] Désactiver les extensions Edge

Les extensions installées sur le navigateur Edge peuvent parfois interférer lors de la connexion à un espace de travail. Si tel est le cas, désactivez toutes les extensions et voyez si cela aide. Voici comment procéder :
- Cliquez sur l’icône Extensions en haut à droite et cliquez sur Gérer les extensions .
- Ici, désactivez la bascule à côté de chaque extension.
- Si l’erreur n’apparaît pas après la désactivation des extensions, activez les extensions individuellement pour découvrir laquelle est le coupable.
3] Déconnectez-vous et reconnectez-vous à votre profil Edge

Ensuite, déconnectez-vous de votre profil Edge, puis reconnectez-vous. Cela peut aider à corriger le code d’erreur 25 lors de la connexion à Edge Workspace. Voici comment:
- Collez cette adresse dans la barre d’adresse Edge :
edge://settings/profiles - Ici, cliquez sur Déconnexion à côté de votre profil.
- Redémarrez le navigateur, reconnectez-vous et voyez si le code d’erreur 25 est corrigé.
4] Effacer le cache du navigateur et les cookies
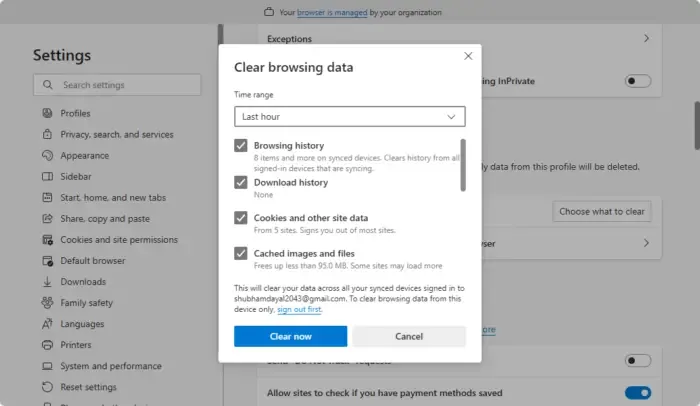
Les données du cache du navigateur peuvent parfois être corrompues, provoquant l’erreur Edge Workspace. Si tel est le cas, essayez de effacer les cookies et les données du cache du navigateur Edge. Voici comment procéder :
- Cliquez sur l’icône Paramètres dans le coin inférieur droit.
- Ici, accédez à Confidentialité, recherche et services et cliquez sur Choisissez les éléments à effacer à côté de Effacer les données de navigation maintenant.
- Sélectionnez ce que vous souhaitez supprimer et cliquez sur Effacer maintenant pour continuer.
- Redémarrez le navigateur une fois terminé et voyez si l’erreur est résolue.
5] Désactiver temporairement l’antivirus/pare-feu tiers
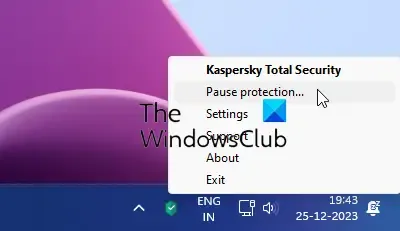
Le logiciel antivirus installé sur votre appareil Windows peut interférer avec Edge et ses processus. Désactivez temporairement les logiciels de sécurité tiers et voyez s’ils corrigent l’erreur.
J’espère que ces suggestions vous aideront.
Comment résoudre le problème Cette page rencontre un problème dans Microsoft Edge ?
Si Edge rencontre des problèmes pour ouvrir une page, essayez d’effacer les cookies et les données du cache. Toutefois, si cela ne résout pas le problème, vérifiez votre connexion Internet et désactivez les extensions Edge.
Comment ajouter un espace de travail dans Edge ?
Pour ajouter un espace de travail dans Microsoft Edge, cliquez sur le menu Espaces de travail en haut à gauche de la fenêtre du navigateur et cliquez sur Créer nouveau pour configurer un espace de travail initial. Pour en créer davantage, cliquez sur le signe plus à côté de l’étiquette Espaces de travail.
Laisser un commentaire