Le téléviseur ne se connecte pas au Wi-Fi ? Voici comment résoudre le problème

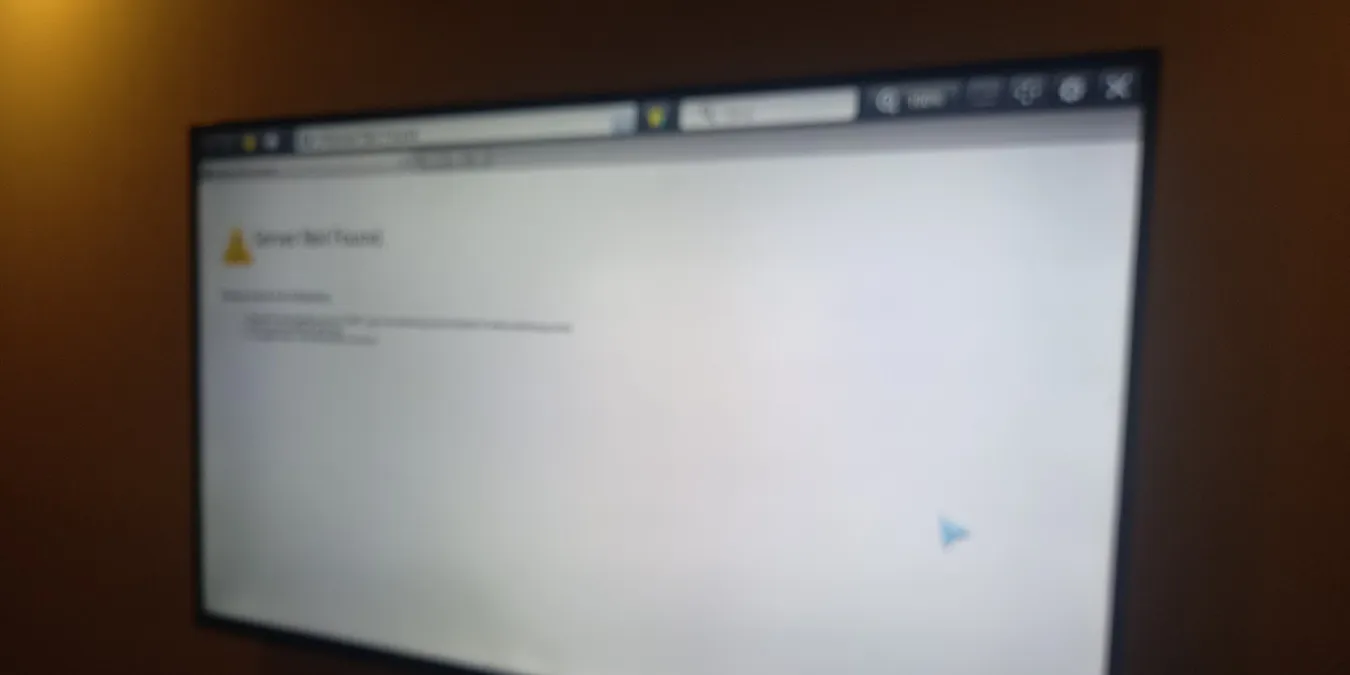
Vous êtes-vous demandé : « Pourquoi mon téléviseur ne se connecte-t-il pas au Wi-Fi ? » Si vous êtes actuellement confronté à ce problème, cela signifie que vous ne pouvez plus diffuser depuis Netflix ou regarder des vidéos YouTube. Votre TV Internet ne fonctionnera pas lorsque votre dongle TV ou votre décodeur reçoit un signal Wi-Fi de mauvaise qualité. Si votre Wi-Fi domestique fonctionne sur d’autres appareils mais pas sur votre téléviseur, vous pouvez exclure tout problème de réseau dû à un modem ou un routeur. L’une des solutions suivantes devrait résoudre rapidement les problèmes de connexion Internet de votre téléviseur.
1. Oubliez le réseau Wi-Fi et reconnectez-vous
Un téléviseur intelligent enregistre automatiquement votre SSID et votre mot de passe Wi-Fi pour une utilisation ultérieure. Cependant, si votre téléviseur est connecté mais qu’il n’y a pas d’accès à Internet, essayez cette solution simple. Oubliez votre réseau Wi-Fi, puis reconnectez-vous en saisissant à nouveau le mot de passe.
Appuyez sur le bouton Accueil de la télécommande de votre téléviseur, puis accédez aux Paramètres généraux pour votre appareil. En le sélectionnant, vous affichez le SSID actuel.Réseau et Internet à l’aide du pavé directionnel ou des touches fléchées de votre téléviseur. Essayez de localiser l’option Paramètres/
Continuez à faire défiler les détails du SSID et sélectionnez l’option Oublier le réseau. Pour afficher cela sur certains téléviseurs, vous devrez peut-être accéder à un menu imbriqué à l’intérieur.
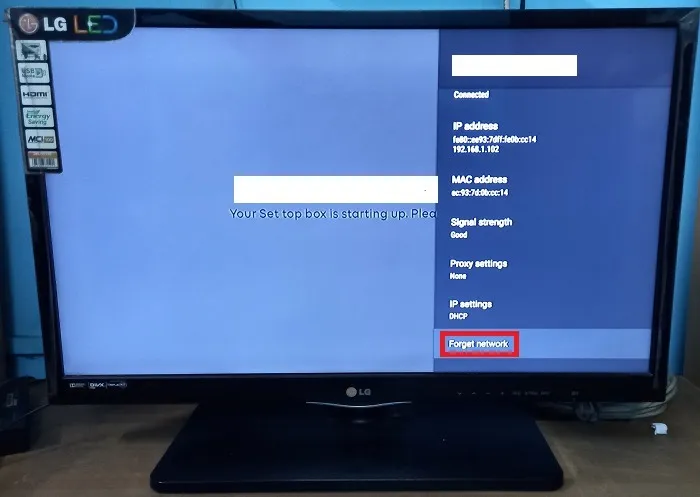
Oublier le réseau signifie que toutes vos informations SSID enregistrées sont supprimées pour toujours. Cliquez sur OK pour le confirmer.
Après avoir oublié le réseau, redémarrez votre téléviseur.
À l’aide de la télécommande de votre téléviseur, revenez à l’option Réseau et Internet . Scannez tous les réseaux Wi-Fi disponibles et saisissez à nouveau votre mot de passe pour le SSID que vous venez d’oublier. Le système enregistrera automatiquement les détails pour les futures connexions.
Vérifiez si le téléviseur est toujours déconnecté du Wi-Fi.
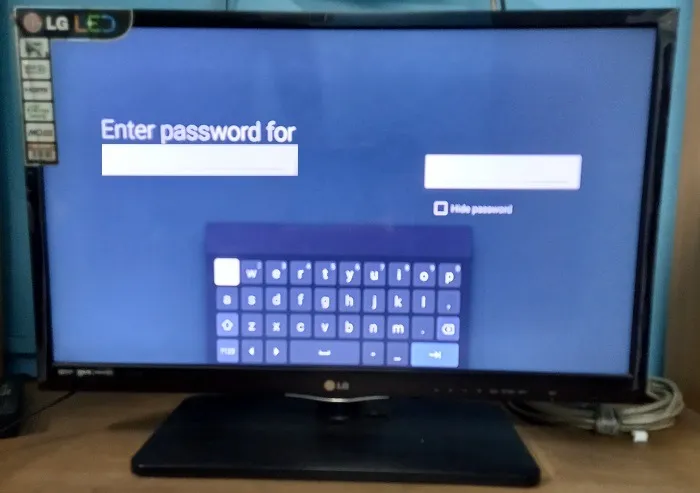
2. Connectez-vous à un nouveau réseau Wi-Fi
Un canal WLAN inapproprié peut être la raison pour laquelle votre téléviseur ne se connecte pas au Wi-Fi. Une cause potentielle est le manque de prise en charge des canaux WLAN de votre routeur.
Cela peut sembler déroutant lorsqu’un réseau Wi-Fi ne parvient pas à se connecter à votre téléviseur intelligent, mais il le fera facilement avec d’autres appareils domestiques, tels que les smartphones et les ordinateurs. Cela se produit en raison d’une mauvaise configuration du WLAN entre votre téléviseur et la source Wi-Fi. Dans de tels cas, il est préférable de se connecter à une nouvelle source Wi-Fi.
À l’aide du bouton Accueil de la télécommande du téléviseur, accédez à Réseau et Internet. Faites défiler vers le bas pour voir tous les réseaux disponibles. En fonction de la configuration de votre téléviseur, vous pouvez soit Rechercher de nouveaux réseaux, soit cliquer sur Ajouter un nouveau réseau<. un je=8>. Saisissez le mot de passe d’un nouveau réseau Wi-Fi et terminez l’authentification.
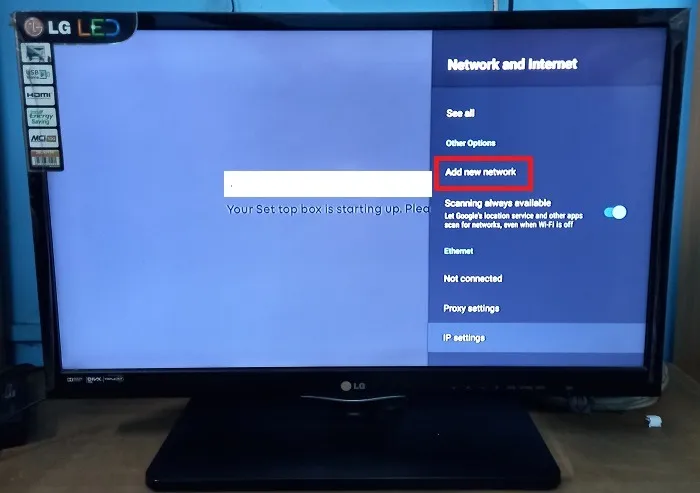
3. Attribuez une IP statique dédiée à votre téléviseur
Les écrans de télévision intelligents sont vulnérables à la lenteur et à la mise en mémoire tampon en raison de leur taille relativement grande et de leur configuration très différente. Même lorsque le téléviseur indique qu’il est « connecté » au Wi-Fi, la force du signal peut être faible. L’attribution d’une adresse IP statique dédiée à votre téléviseur résout ce problème.
Achetez une adresse IP statique dédiée auprès de votre FAI ou d’un service VPN. Ensuite, à l’aide du bouton Accueil de la télécommande de votre téléviseur, accédez à Réseau et Internet. Sélectionnez l’option IP statique dans le menu imbriqué Paramètres IP, si disponible. . Il peut être étiqueté différemment sur votre appareil.
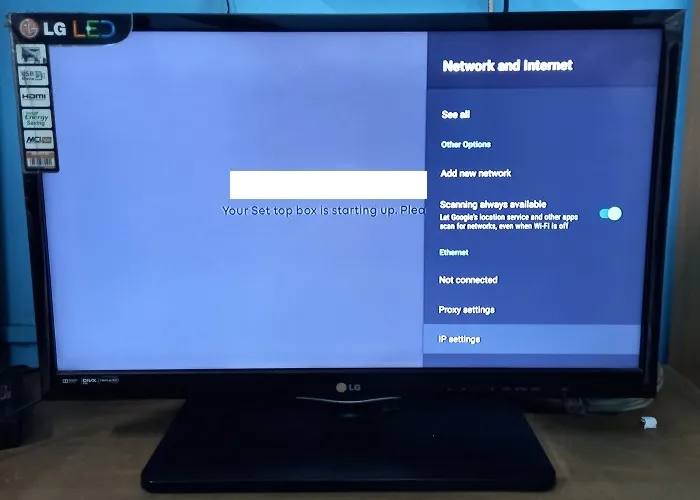
Comme indiqué ci-dessous, saisissez à nouveau l’adresse IP statique que vous avez choisie sur votre ordinateur et enregistrez-la sur votre téléviseur. Ensuite, reconnectez-vous au même Wi-Fi avec la nouvelle adresse IP statique en place.
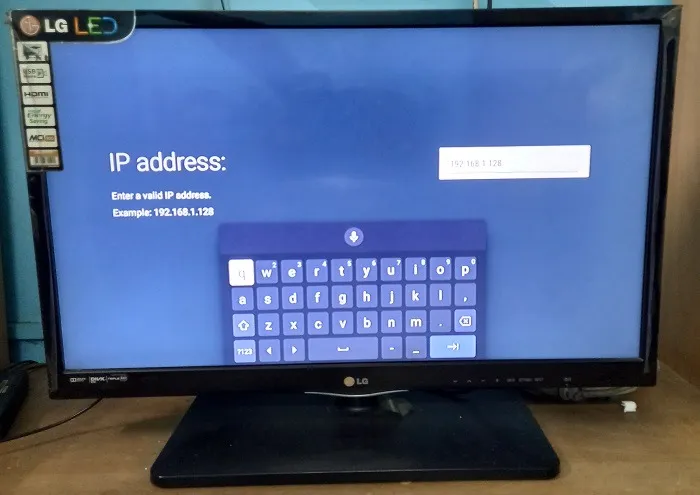
4. Activez l’accès à la localisation sur votre téléviseur
L’accès à la localisation sur votre téléviseur est-il désactivé ? Cela peut vous empêcher d’accéder au Wi-Fi. Tous les services Google Play et applications tierces nécessitent l’emplacement exact du téléviseur. Même lorsque votre téléviseur ne dispose pas de module GPS, les informations du réseau Wi-Fi peuvent détecter l’emplacement approximatif, qui doit être activé.
À partir du bouton Accueil de la télécommande de votre téléviseur, accédez à Paramètres/Paramètres généraux< a i=4>, puis sélectionnez Préférences de l’appareil.
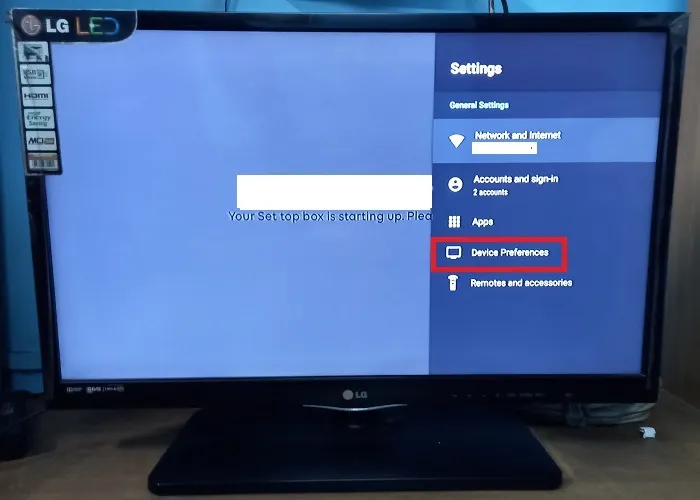
Faites défiler les préférences de l’appareil pour trouver l’option Emplacement sur votre téléviseur. Sur certains modèles de téléviseurs, vous pouvez accéder à cette option directement depuis les paramètres de l’écran d’accueil. Si l’emplacement est Désactivé, réactivez-le Activé pour que le Le Wi-Fi peut découvrir l’emplacement exact de l’appareil.
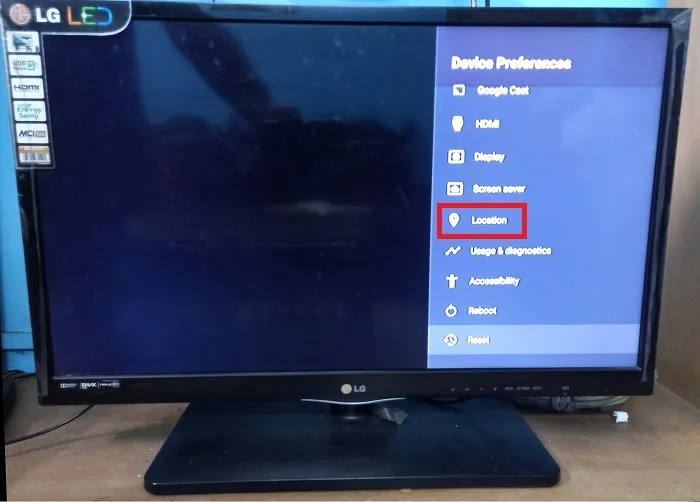
5. Vérifiez les paramètres de date et d’heure
Si la date et l’heure du système sur votre téléviseur sont incorrectes, cela peut empêcher le téléviseur de se connecter au Wi-Fi. Cela se produit généralement en raison de paramètres de fuseau horaire incorrects. Vous devez corriger la date et l’heure actuelles, puis les réinitialiser automatiquement.
Accédez à Paramètres -> Préférences de l’appareil, puis cliquez sur Date et heure et sur les options de fuseau horaire disponibles.
Si la date/heure est correcte, vous ne verrez aucune option disponible. Si la date/heure est incorrecte, corrigez-la en sélectionnant Définir la date/heure automatique et le fuseau horaire correct. Si votre téléviseur dispose de paramètres de synchronisation de l’heure, utilisez l’heure de diffusion ou générée par le réseau.
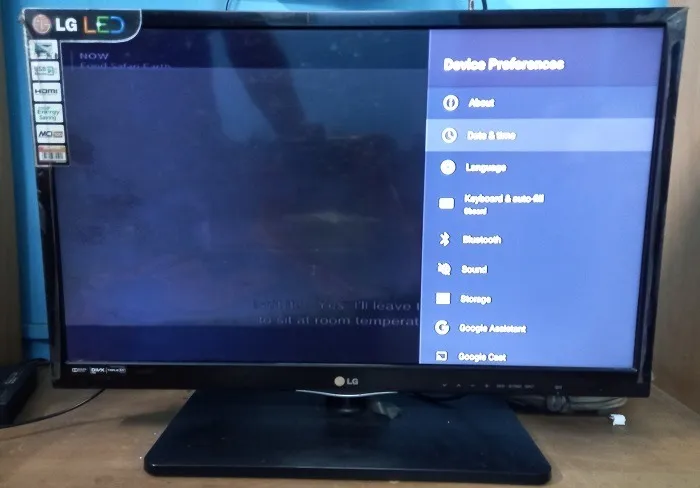
6. Mettre à jour le logiciel du téléviseur
Que vous obteniez vos chaînes et votre connexion auprès d’un fournisseur de câble ou d’un dongle USB, de nombreux problèmes logiciels peuvent affecter votre télévision Internet. Le logiciel installé sur votre téléviseur reçoit des correctifs en temps opportun, ce qui nécessite en outre une mise à jour.
Sur votre téléviseur, accédez à Paramètres -> Support et sélectionnez Mise à jour du logiciel pour voir votre numéro de version actuel. Cliquez sur Mettre à jour maintenant.
Étant donné que le correctif logiciel a déjà été publié sur votre appareil, il se peut qu’il ne nécessite pas d’accès à Internet. Mais si tel est le cas, connectez-vous temporairement à un autre réseau Wi-Fi, tel que vos données mobiles.
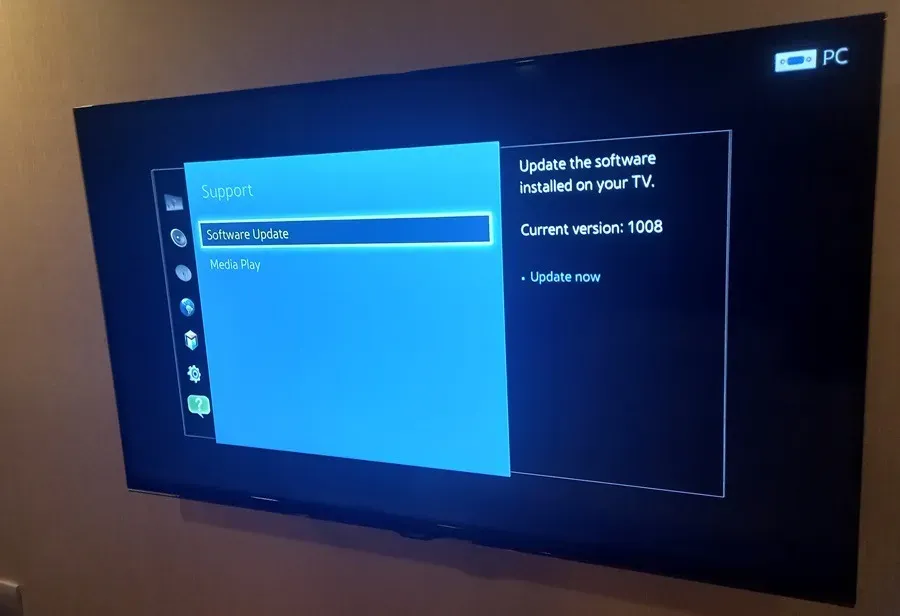
La plupart du temps, les données mobiles de votre smartphone vers un téléviseur intelligent fonctionnent correctement, mais le point d’accès mobile doit toujours être activé.
7. Désinstallez toutes les applications dont vous n’avez pas besoin
Comme tout autre appareil électronique, une télévision intelligente dispose d’un espace de stockage limité. Si vous utilisez un décodeur ou un dongle USB pour accéder au Wi-Fi, il peut accumuler un grand nombre d’applications téléchargées. Pour empêcher le téléviseur de se déconnecter du Wi-Fi. C’est une bonne idée de désinstaller ces applications inutiles.
Dans Paramètres sur l’écran d’accueil, accédez aux Applications, qui se trouve généralement avant Préférences de l’appareil. Dans certains cas, le menu Applications est directement accessible depuis l’écran d’accueil.
Accédez aux applications que vous souhaitez désinstaller. Sélectionnez-les et cliquez sur le bouton Désinstaller.
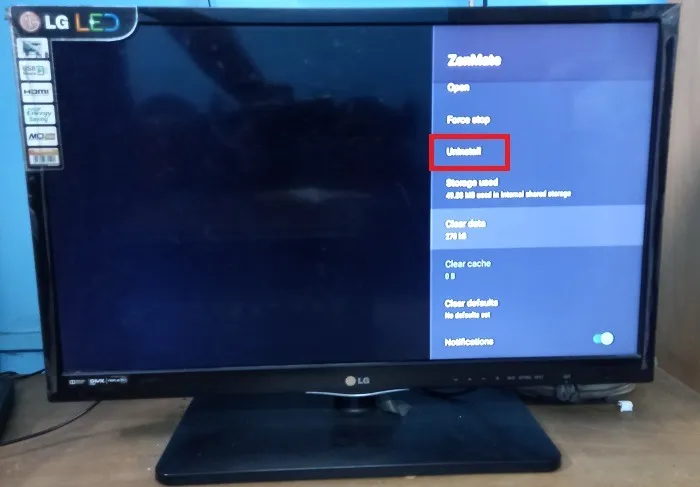
8. Redémarrer et réinitialiser
Que votre téléviseur intelligent reçoive Internet depuis un décodeur ou un dongle USB, il arrive parfois que son récepteur ne parvienne pas à détecter le signal. Ceci est lié aux problèmes de cycle d’alimentation de l’appareil. Dans la plupart des cas, éteindre le téléviseur et le redémarrer après un certain temps peut restaurer la connectivité. Sinon, vous devrez peut-être procéder à une réinitialisation matérielle.
Accédez à Paramètres -> Préférences de l’appareil pour rechercher plus d’options. Vérifiez si les options Redémarrer et Réinitialiser sont disponibles dans le menu.
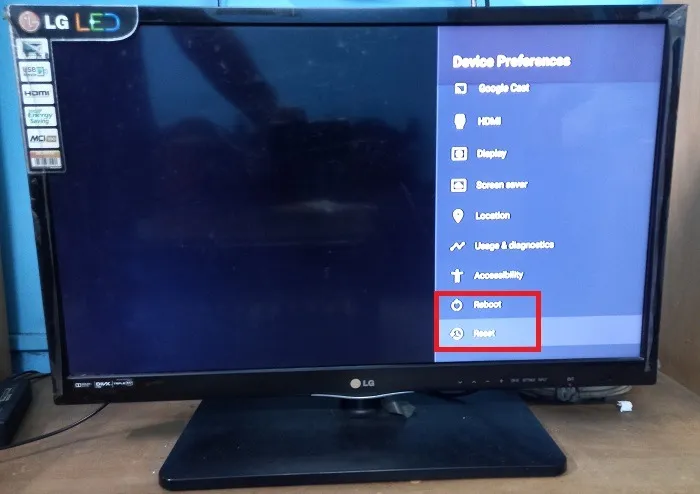
Sélectionnez Redémarrer ou Réinitialiser, selon vos besoins. Lorsque vous cliquez sur Redémarrer maintenant, votre téléviseur s’éteint et redémarre automatiquement. Aucune de vos données télévisées ne sera effacée. Cependant, si des mises à jour sont en attente ou si la connexion réseau doit être réparée, ces processus se termineront en premier.
Si vous cliquez sur Réinitialiser, toutes vos données et applications télévisées seront complètement supprimées. Après un redémarrage automatique, vous devrez ressaisir le SSID du réseau, le mot de passe et le mot de passe de votre compte Google.
Autre point clé : si vous disposez d’un code PIN pour votre téléviseur, vous devez également le saisir lors d’une réinitialisation. Ne réinitialisez jamais le téléviseur si vous avez oublié votre code PIN. Appelez plutôt un technicien.
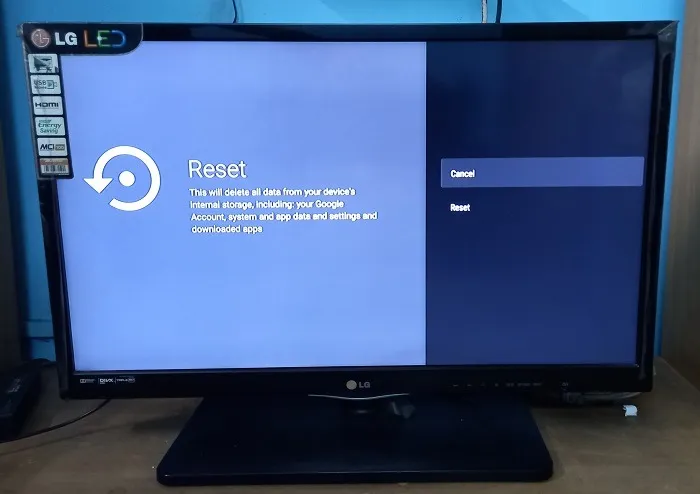
9. Assurez-vous que le routeur est configuré avec DHCP « activé »
Bien que ce guide suppose que votre réseau Wi-Fi fonctionne correctement sur d’autres appareils, vous devrez peut-être activer le DHCP de votre routeur sur Activé. Il s’agit d’un protocole réseau qui attribue automatiquement les adresses IP appropriées aux différents appareils de votre réseau, y compris le téléviseur.
À cette fin, visitez le panneau d’administration de votre routeur en utilisant une adresse IP privée attribuée par votre FAI, telle que 192.168.1.1. Lorsque vous voyez l’option DHCP sous Paramètres, cliquez sur Activé, puis sur < /span> pour enregistrer les modifications. Appliquer
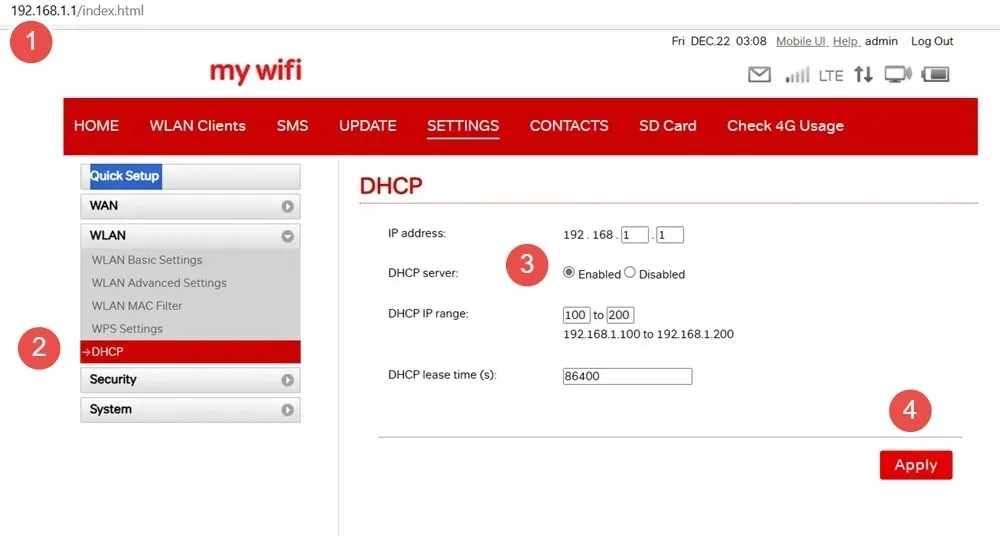
Après avoir suivi les méthodes de ce guide, si vous continuez à rencontrer un problème de dysfonctionnement de votre téléviseur Internet, vous pourriez être confronté à des problèmes de VPN. Si votre Smart TV est liée à un service VPN, toute interruption de connexion due à une défaillance du VPN entraînera l’état « Pas de Wi-Fi ». La révocation temporaire de l’accès VPN ou la désinstallation de l’application VPN permet de résoudre le problème.
Dans le même ordre d’idées, vous devriez envisager de désactiver temporairement le contrôle parental sur votre téléviseur. Il utilise un code PIN ou un mot de passe pour empêcher les enfants d’accéder au contenu.
Même si vous venez d’apprendre comment résoudre le problème de non-connexion de votre téléviseur au Wi-Fi, en tant que consommateur moyen, vous ne pourrez pas résoudre les problèmes back-end sans aide technique. Cependant, si votre téléviseur n’indique aucun signal, vous pouvez résoudre le problème vous-même.
Toutes les images et captures d’écran de Sayak Boral.



Laisser un commentaire