Vous ne pouvez pas créer un point de restauration système sous Windows 11 ? 3 façons de réparer
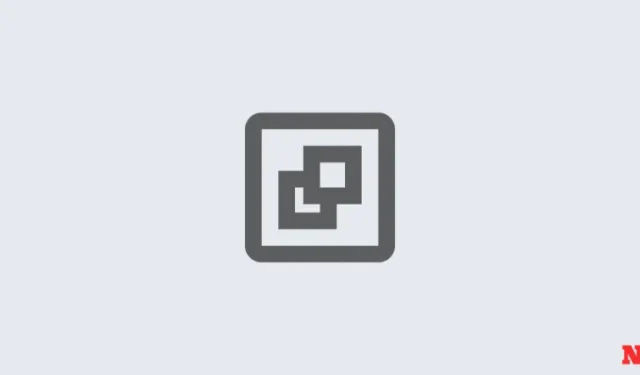
Windows 11 crée des points de restauration du système pour revenir à l’état actuel du système à un moment antérieur. Il le fait automatiquement, mais il existe des moyens de créer manuellement ces points de restauration.
Cependant, il peut arriver que vous ne puissiez pas le faire, auquel cas vous devrez rechercher plusieurs façons de résoudre ce problème.
Impossible de créer un point de restauration système sous Windows 11 ? Voici comment y remédier de 3 manières
Il peut arriver que, pour une raison ou une autre, vous ne puissiez pas créer de point de restauration système. Mais il existe quelques solutions simples que vous pouvez mettre en œuvre pour contourner le problème.
CORRECTIF 1 : modifier la fréquence de restauration du système à l’aide de l’Éditeur du Registre
Windows vous permet de créer un seul point de restauration système s’il a déjà été créé au cours des dernières 24 heures. Cela peut être problématique, surtout si vous souhaitez modifier le registre ou d’autres paramètres système, mais que vous souhaitez vous assurer qu’il existe un point de restauration au cas où les choses tourneraient mal. Pour permettre la création de points de restauration système à tout moment, vous devrez modifier la fréquence des points de restauration système.
- Appuyez sur
Win + Rpour ouvrir la boîte de dialogue RUN, tapez regedit et appuyez sur Entrée.

- Maintenant, accédez à l’adresse suivante (ou copiez-la et collez-la dans la barre d’adresse du registre) :
Computer\HKEY_LOCAL_MACHINE\SOFTWARE\Microsoft\Windows NT\CurrentVersion\SystemRestore
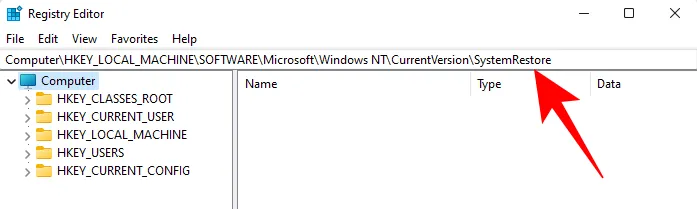
- Cliquez avec le bouton droit dans l’espace vide à droite et sélectionnez Nouveau, puis DWORD (32 -bit) Valeur.
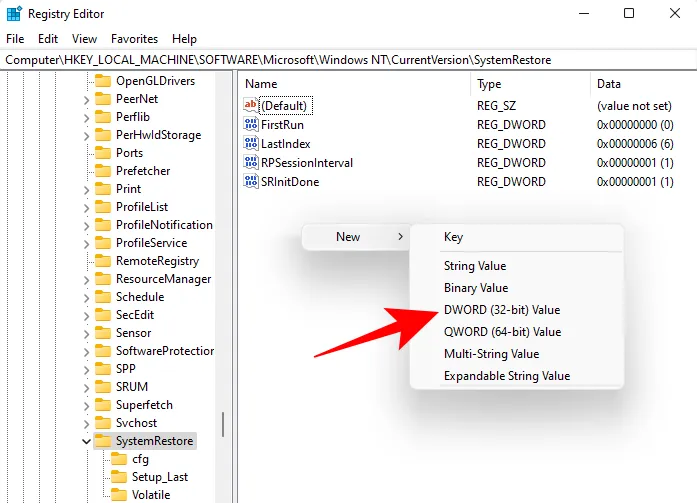
- Nommez-le SystemRestorePointCreationFrequency.

- Par défaut, sa valeur est définie sur 0. Laissez-le ainsi et fermez l’éditeur de registre. Vous devriez maintenant pouvoir créer manuellement un point de restauration système sans avoir à vous soucier des limitations de fréquence.
CORRECTIF 2 : Activer la restauration du système via l’éditeur de stratégie de groupe
- Appuyez sur
Win + Rpour ouvrir la boîte de dialogue RUN, tapez gpedit.msc et appuyez sur Entrée.

- Cela ouvrira l’éditeur de stratégie de groupe. Dans le panneau de gauche, accédez à Modèle administratif > Système > Restauration du système.
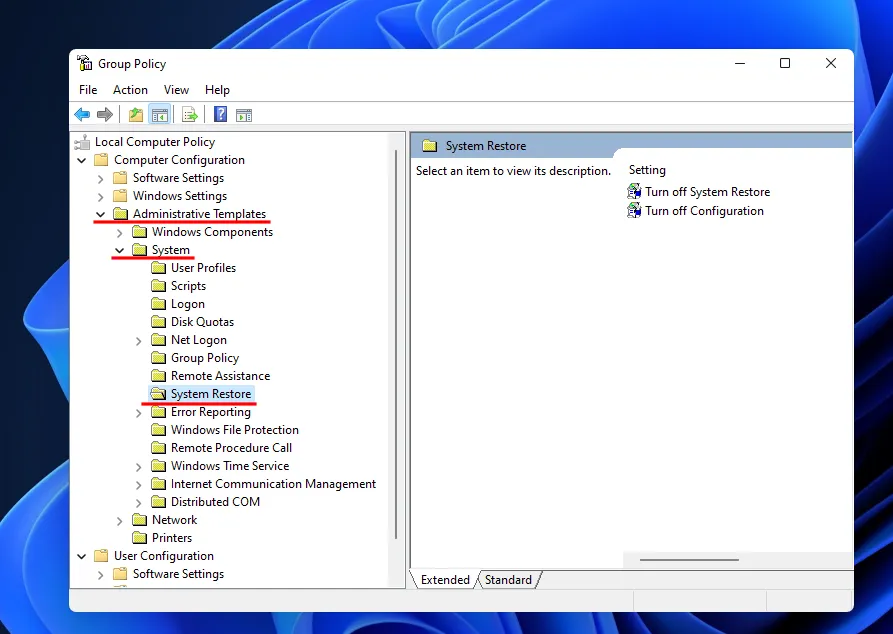
- Sur la droite, vérifiez l’état des deux paramètres. Ils doivent tous deux être définis sur Non configuré.
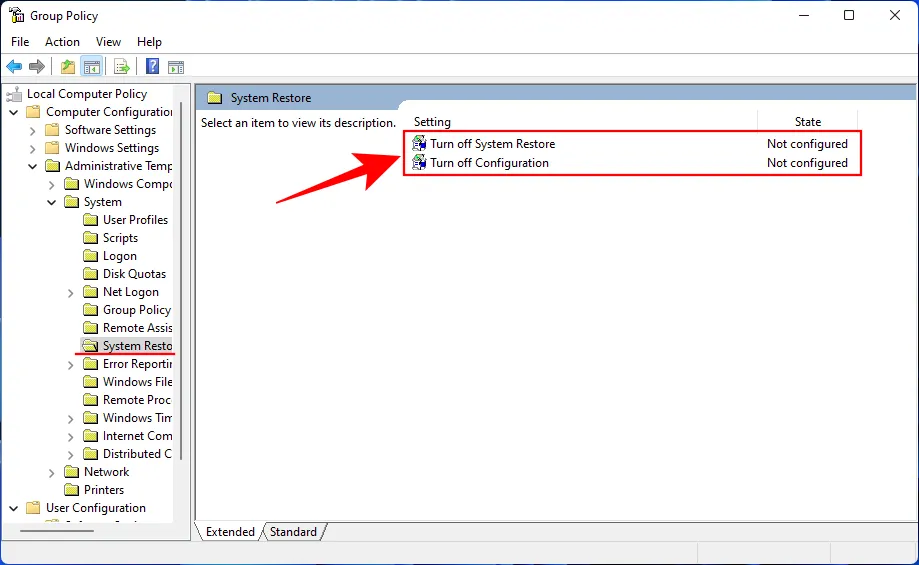
- Si l’un d’entre eux est activé, double-cliquez dessus et définissez-le sur Non configuré.
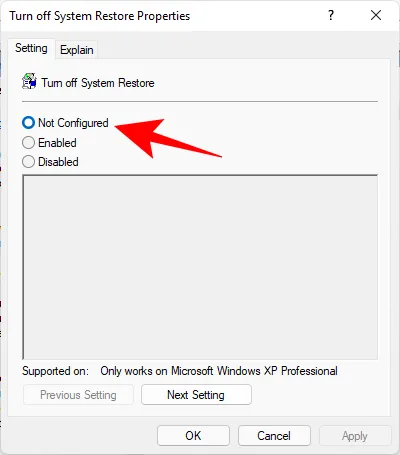
Vous devriez pouvoir créer un point de restauration système comme indiqué précédemment.
CORRECTIF 3 : Activer le service de cliché instantané des volumes
Lorsque vous ne parvenez pas à créer un point de restauration système, un autre correctif que vous souhaiterez peut-être mettre en œuvre consiste à activer ou (ou réinitialiser) le service Volume Shadow Copy. Voici comment procéder :
- Appuyez sur
Win + Rpour ouvrir la boîte de dialogue RUN, tapez services.msc et appuyez sur Entrée.
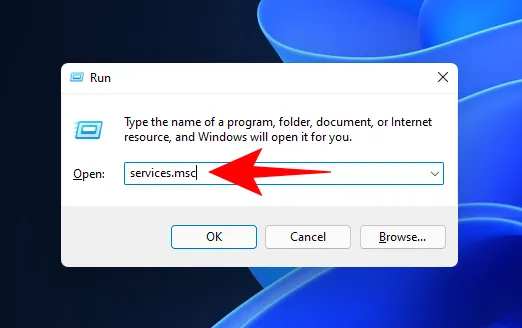
- Faites défiler vers le bas et recherchez Volume Shadow Copy. Double-cliquez dessus.

- Cliquez sur Démarrer si le service n’est pas déjà en cours d’exécution.
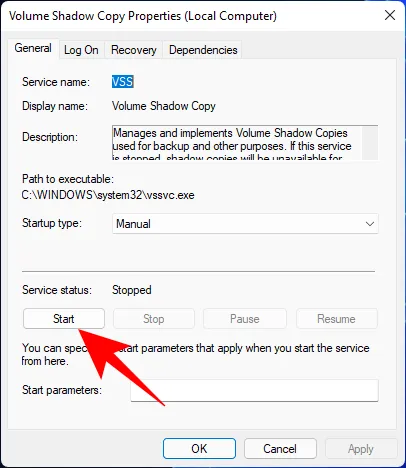
- S’il est en cours d’exécution, redémarrez-le en cliquant sur Stop…

- Puis cliquez à nouveau sur Démarrer.

Nous espérons que vous avez pu appliquer les correctifs susmentionnés et que vous pourrez désormais créer à nouveau des points de restauration système. Jusqu’à la prochaine fois! Soyez prudent.



Laisser un commentaire