Le raccourci clavier Win + K ne fonctionne pas sous Windows 11
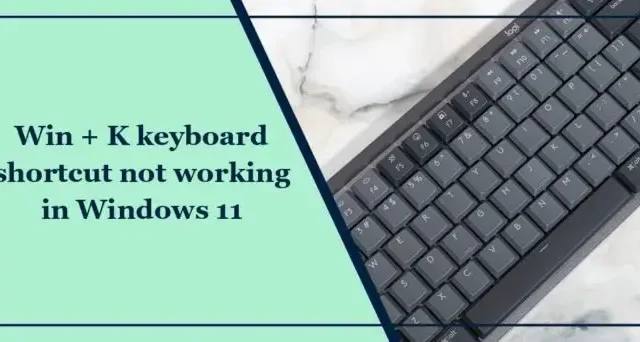
Si le raccourci clavier Win + K ne fonctionne pas dans Windows 11, cet article vous aidera. La combinaison de touches Win + K ouvre le Menu Cast Screen, permettant aux utilisateurs de se connecter à des écrans sans fil et à d’autres périphériques. Mais récemment, certains utilisateurs se sont plaints du fait que les raccourcis clavier ne fonctionnent pas sur leurs appareils Windows. Heureusement, vous pouvez suivre quelques suggestions simples pour résoudre ce problème.
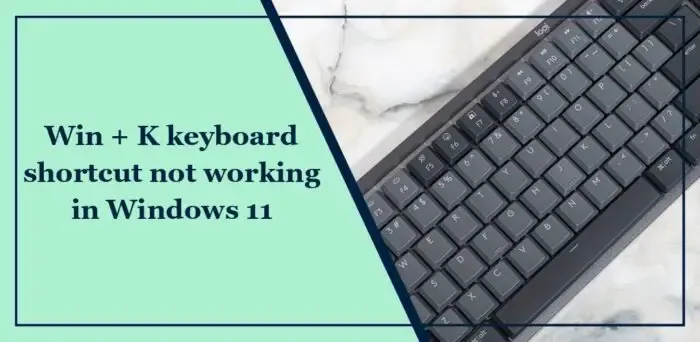
Pourquoi ma touche de raccourci ne fonctionne-t-elle pas sous Windows 11 ?
Les raccourcis clavier dans Windows sont des combinaisons de touches qui offrent des moyens rapides et pratiques d’effectuer diverses tâches. Les touches de raccourci peuvent ne pas fonctionner sous Windows 11 si le clavier est physiquement endommagé et si les touches rémanentes ou filtrantes sont désactivées. Cependant, cela peut se produire pour plusieurs autres raisons. Certains d’entre eux sont:
- Paramètres du clavier mal configurés
- Pilotes de clavier obsolètes ou défectueux
- Raccourcis désactivés dans l’éditeur de stratégie de groupe
Le raccourci clavier Win + K ne fonctionne pas sous Windows 11
Suivez ces suggestions si le raccourci clavier Win+K ne fonctionne pas sur votre ordinateur Windows :
- Mettre à jour les pilotes du clavier
- Activer les touches rémanentes
- Redémarrer le service de périphérique d’interface humaine
- Activer les raccourcis clavier à l’aide de l’éditeur de stratégie de groupe
- Désactiver NoKeyShorts à partir de l’éditeur de registre
- Vérifiez votre clavier pour des problèmes physiques
Avant de commencer, nettoyez physiquement votre clavier et assurez-vous que la zone autour des touches est propre.
1] Mettre à jour les pilotes de clavier
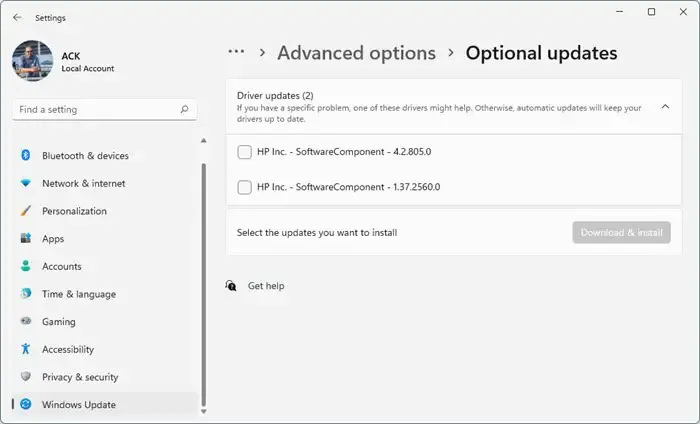
Des pilotes de clavier obsolètes ou corrompus peuvent également expliquer pourquoi les touches de raccourci clavier ne fonctionnent pas. Mettez à jour vos pilotes de clavier et vérifiez si l’erreur de clavier est corrigée. Voici comment procéder :
- Ouvrez Paramètres et accédez à Mise à jour et amp; Sécurité > Windows Update.
- Juste en dessous, recherchez un lien cliquable : Afficher les mises à jour facultatives.
- Sous Mises à jour des pilotes, une liste de mises à jour sera disponible, que vous pourrez choisir d’installer si vous rencontrez un problème manuellement.
2] Activez les touches collantes
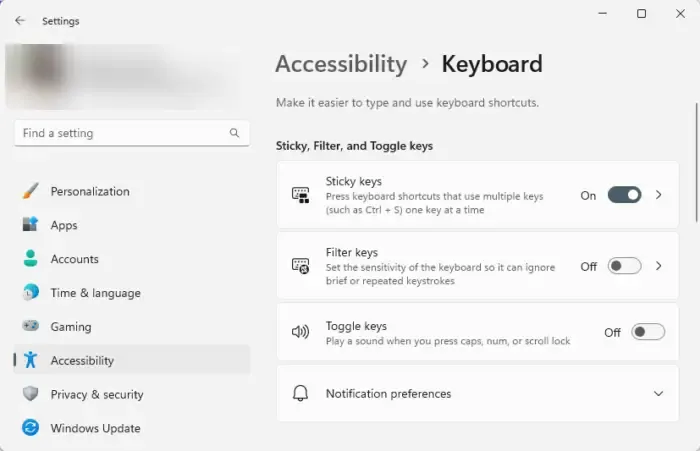
La fonctionnalité Sticky Keys de Windows maintient les touches de modification actives une fois qu’elles ont été enfoncées et relâchées. Ceci est utile pour les utilisateurs qui ne peuvent pas appuyer sur deux touches à la fois. Activez les touches rémanentes et voyez si le raccourci clavier Win + K commence à fonctionner. Voici comment procéder :
- Appuyez sur Windows + I pour ouvrir Paramètres.< /span>
- Accédez à Accessibilité > Clavier et activez le bouton à côté des Touches collantes.
3] Redémarrez le service de périphérique d’interface humaine
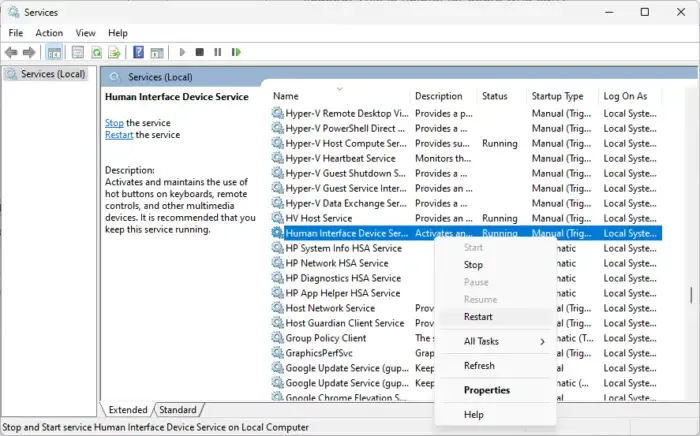
Ensuite, redémarrez le service de périphérique d’interface humaine, car cela garantit que les périphériques HID interprètent correctement l’entrée de ces périphériques. Voici comment:
- Appuyez sur la touche Windows, saisissez Services, puis appuyez sur Entrée.
- Faites défiler vers le bas et recherchez Service de périphérique d’interface humaine, cliquez avec le bouton droit sur le service et sélectionnez Redémarrer.
4] Activez les raccourcis clavier à l’aide de l’éditeur de stratégie de groupe
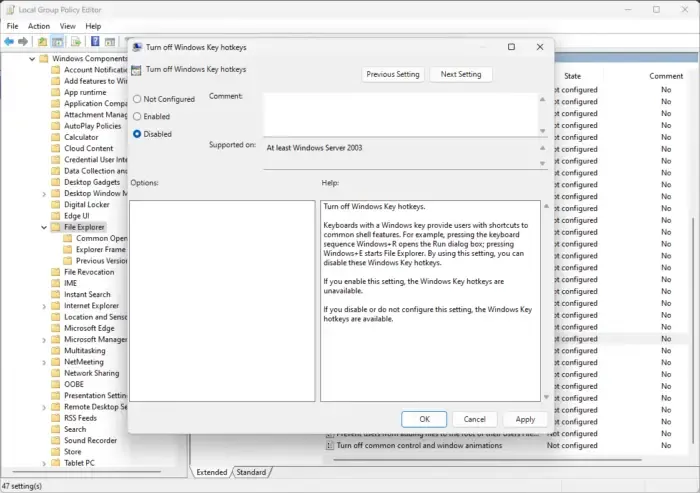
Essayez d’activer les raccourcis clavier Windows à l’aide de l’éditeur de stratégie de groupe. Notez que cela ne peut être fait que si vous êtes un utilisateur de Windows 11 Pro ou Enterprise. Voici comment:
- Appuyez sur la touche Windows + R pour ouvrir Exécuter boîte de dialogue, tapez gpedit.msc et appuyez sur Entrée.
- Une fois l’éditeur de stratégie de groupe ouvert, accédez au chemin suivant : Configuration utilisateur > Modèles d’administration > Composants Windows > Explorateur de fichiers
- Dans le volet de droite, faites défiler vers le bas et double-cliquez sur Désactiver les raccourcis clavier Windows.
- Ici, sélectionnez Désactivé et cliquez sur OK pour enregistrez les modifications.
- Redémarrez votre PC et voyez si le raccourci Win + K commence à fonctionner.
5] Désactivez NoKeyShorts à partir de l’éditeur de registre
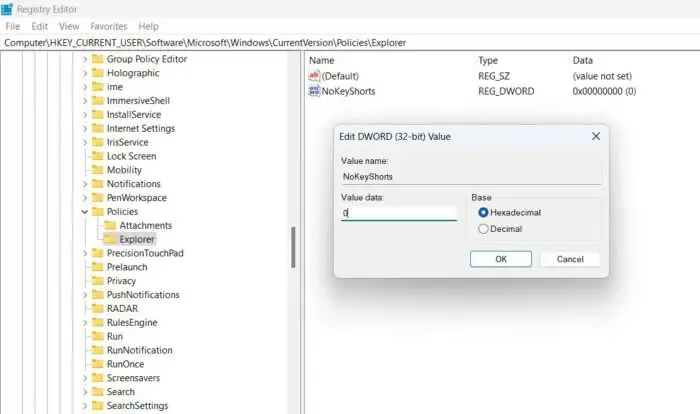
Le registre NoWinKeys dans l’Éditeur du Registre gère les raccourcis clavier Windows. L’activer rendra les raccourcis clavier indisponibles et le désactiver les rendra disponibles. Voici comment:
- Appuyez sur Windows, tapez regedit et appuyez sur Entrée .
- Une fois l’Éditeur du Registre ouvert, accédez au chemin suivant :
HKEY_CURRENT_USER\Software\Microsoft\Windows\CurrentVersion\Policies\Explorer - Dans le volet de droite, double-cliquez sur NoKeyShorts et définissez les données de valeur sur 0.
- Cliquez sur OK pour enregistrer les modifications, redémarrez votre PC et voyez si le raccourci clavier Win + K commence à fonctionner.
6] Vérifiez votre clavier pour des problèmes physiques
Si aucune de ces étapes ne peut vous aider, l’erreur peut provenir de votre clavier. Essayez d’utiliser le clavier sur un autre PC et si le problème persiste, il est temps d’acheter un nouveau clavier.
Nous espérons que ces suggestions vous aideront.
Comment activer les raccourcis clavier dans Windows 11 ?
Si Les raccourcis clavier et les raccourcis clavier ne fonctionnent pas, pour activer les raccourcis clavier sur les appareils Windows, ouvrez Paramètres et accédez à Accessibilité. Ici, cliquez sur Clavier et activez la bascule à côté des touches rémanentes et des touches de filtre.
Pourquoi la clé Windows ne fonctionne pas sous Windows 11 ?
La La touche Windows peut ne pas fonctionner si elle est désactivée dans les paramètres système. Cependant, cela peut également se produire si les pilotes sont corrompus ou en raison d’interférences avec des applications tierces.



Laisser un commentaire