Comment créer un modèle dans GIMP ?
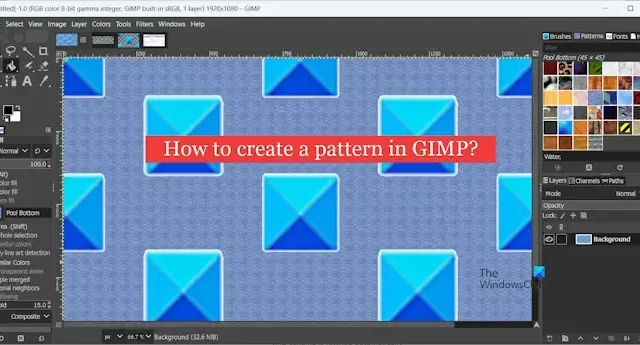
Dans cet article, nous allons vous montrer comment créer un motif répétitif dans GIMP et comment l’utiliser. Vous pouvez créer des modèles répétitifs personnalisés dans GIMP, puis les ajouter et les utiliser à partir de la bibliothèque de modèles.
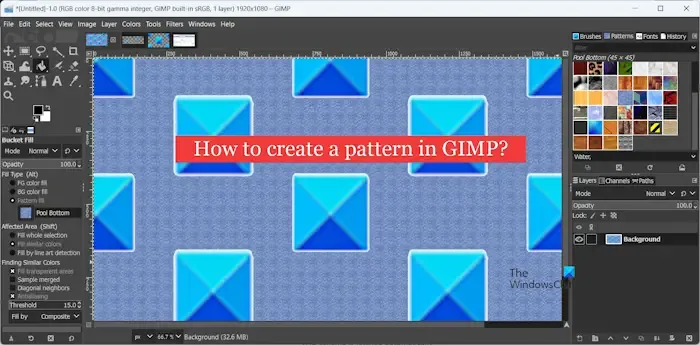
GIMP (GNU Image Manipulation Program) est un logiciel d’édition graphique gratuit, open source et multiplateforme très populaire parmi les graphistes. Il vous permet de créer différents types de designs et de graphiques, notamment des motifs. Un motif est avant tout un dessin qui se répète plusieurs fois. Il peut s’agir d’un design simple ou même d’un motif numérique complexe et accrocheur utilisé dans la conception graphique. Vous pouvez l’appliquer à une autre image pour la rendre fascinante. GIMP contient plusieurs modèles prédéfinis que vous pouvez utiliser pour créer des graphiques. Il vous permet également de créer de nouveaux modèles personnalisés.
Pouvez-vous créer des modèles dans GIMP ?
Oui, vous pouvez créer des modèles personnalisés dans GIMP. Pour cela, vous devez utiliser l’image de l’objet puis répéter l’objet dans l’image finale en utilisant le menu Calques. Cela comprend le redimensionnement de l’objet et de l’image du motif, la copie de l’objet, la création d’un nouveau calque, le collage de l’objet dans le nouveau calque, la fusion des calques d’origine et du motif, puis l’enregistrement de l’image avec . pat extension de fichier.
Comment créer un modèle dans GIMP ?
Vous pouvez suivre les étapes ci-dessous pour créer un motif répétitif dans GIMP sur votre PC Windows :
- Téléchargez et installez GIMP, puis ouvrez-le.
- Ouvrez l’image que vous souhaitez transformer en motif.
- Redimensionnez-le à une taille plus petite.
- Modifiez la taille de la tuile du motif.
- Copiez l’objet de l’image originale.
- Créez un nouveau calque.
- Collez-y l’objet copié.
- Désactivez la visibilité du calque d’image d’origine.
- Sélectionnez le nouveau calque.
- Cliquez sur Calque > Transformer > Compenser.
- Configurez les propriétés du calque de décalage.
- Basculez la visibilité du calque d’origine.
- Fusionnez le calque de motif dans le calque d’origine.
- Exportez le modèle créé.
Tout d’abord, vous devez avoir GIMP installé sur votre ordinateur. Téléchargez la dernière version sur le site officiel et installez-la sur votre PC. Après cela, lancez le logiciel pour ouvrir son interface graphique principale.
Maintenant, cliquez sur Fichier > Ouvrir option pour ouvrir l’image source qui contient l’objet que vous souhaitez transformer en motif.
Ensuite, si la taille de l’image est grande, vous devez diminuer la taille de l’objet pour créer un motif approprié. Accédez au menu Image et appuyez sur l’option Mise à l’échelle de l’image.
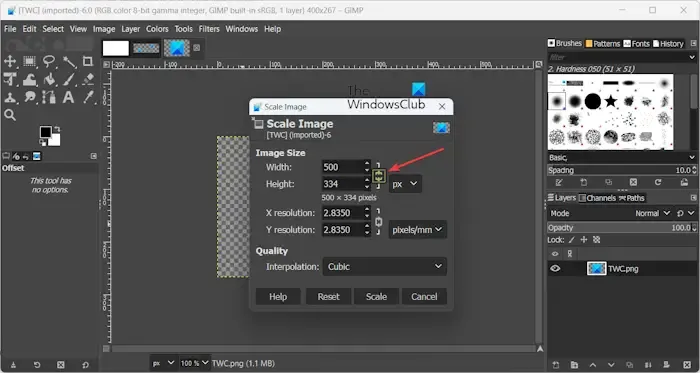
Lors de la configuration de la taille, assurez-vous d’activer le lien pour redimensionner l’image proportionnellement. Une fois terminé, appuyez sur le bouton Échelle pour redimensionner l’image.
Après cela, vous devez modifier et configurer la taille de la vignette du motif. La tuile du motif doit être plus grande que l’objet principal que vous souhaitez répéter. Cliquez sur le menu Calque, puis choisissez l’option Taille de la limite du calque.
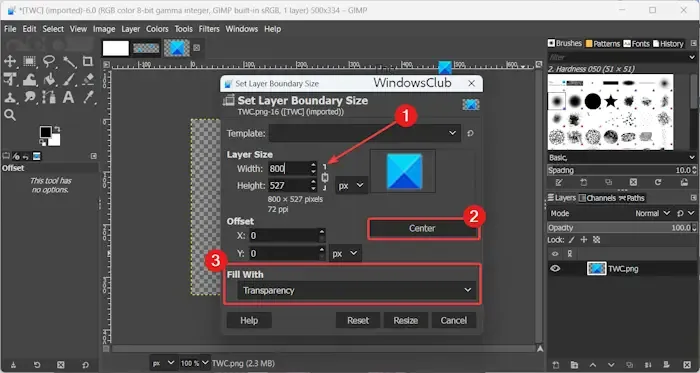
Ensuite, augmentez proportionnellement la taille du calque, cliquez sur le bouton Centre pour définir les valeurs de décalage, puis définissez le< une option i=3> Remplir avec pour Transparence. Et cliquez sur le bouton Redimensionner pour redimensionner la vignette.
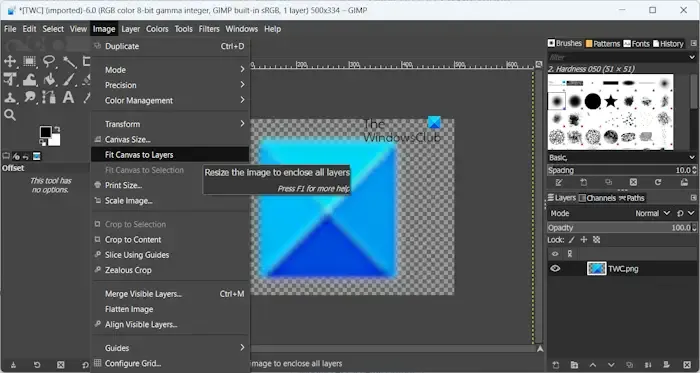
Vous devez maintenant redimensionner le canevas sans modifier la taille de l’objet. Pour ce faire, cliquez sur le menu Image et choisissez Ajuster le canevas aux calques option.
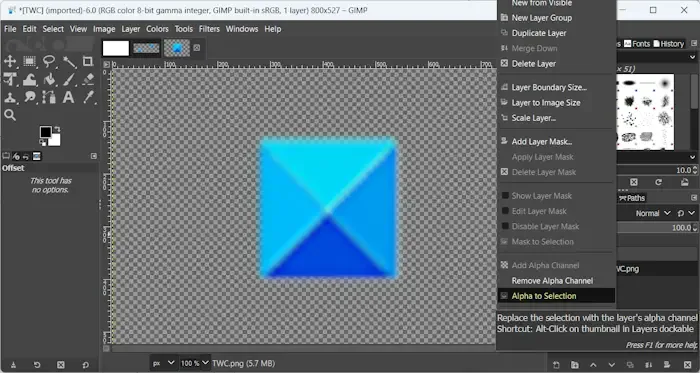
Maintenant, accédez au panneau Couches sur le côté droit et cliquez avec le bouton droit sur le calque d’image. Dans le menu contextuel, choisissez l’option Alpha vers sélection. Et appuyez sur la touche de raccourci CTRL+C pour copier l’objet principal.
Ensuite, allez dans le menu Couche et cliquez sur Nouveau calque< une option i=4>. Nommez ce calque comme Calque de motif ou quelque chose de similaire afin de pouvoir l’identifier.
Après cela, sélectionnez le nouveau calque et collez l’objet copié ci-dessus dans ce nouveau calque en appuyant sur CTRL+V.
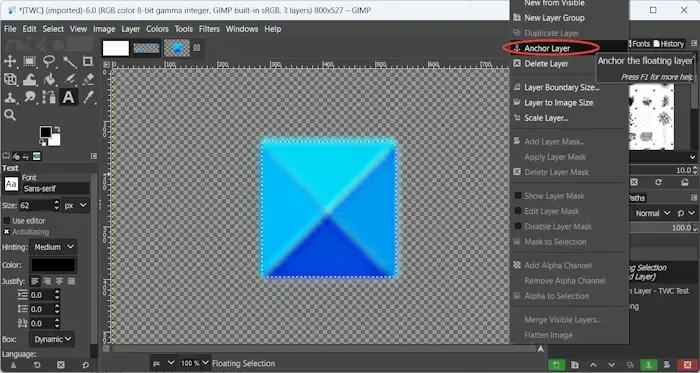
Vous verrez maintenant un nouveau calque Sélection flottante en haut du panneau Calques. Faites un clic droit sur le calque et dans le menu contextuel, choisissez l’option Anchor Layer.

Ensuite, désactivez la visibilité du calque d’image d’origine en cliquant sur le bouton Oeil.
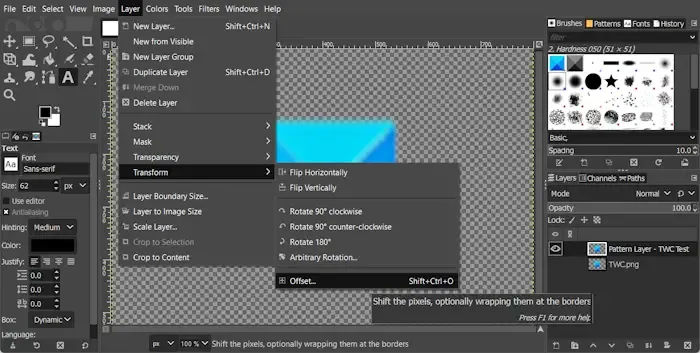
Maintenant, allez dans le menu Calque et cliquez sur Transformer > Option de décalage.
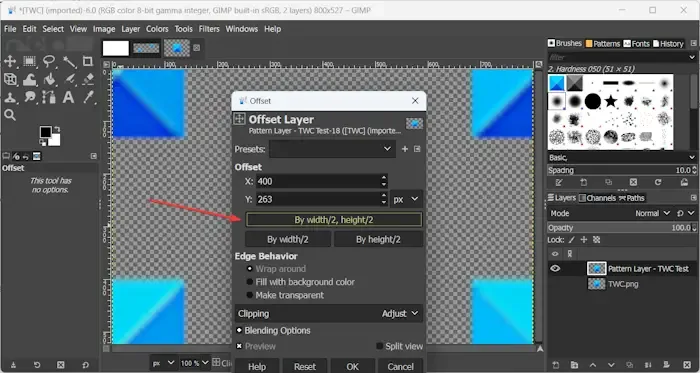
Dans la boîte de dialogue Décalage ouverte, appuyez sur l’option par largeur/2, hauteur/2 et laissez toutes les autres valeurs telles quelles. Et appuyez sur le bouton OK.
L’objet principal sera divisé dans les coins de l’image.
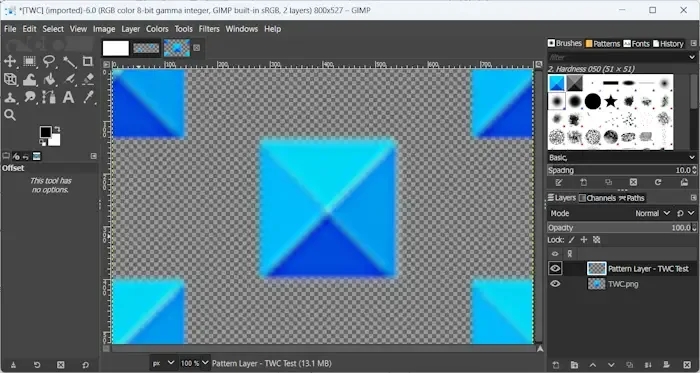
Ensuite, activez la visibilité de l’image d’origine.
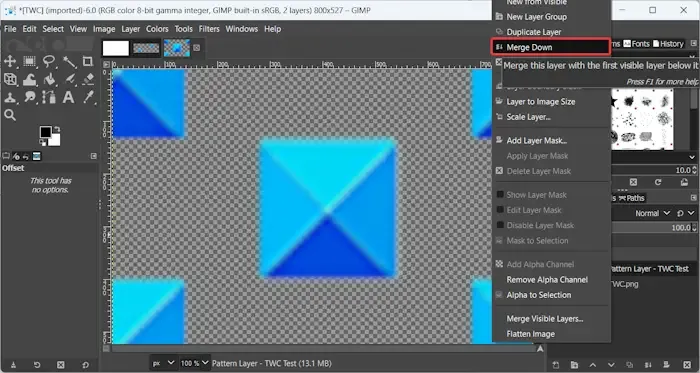
Après cela, faites un clic droit sur le calque du motif et choisissez l’option Fusionner vers le bas dans le menu contextuel pour le fusionner dans l’image d’origine. couche.
Cela complétera le modèle. Vous pouvez répéter la procédure ci-dessus pour étendre le modèle selon vos besoins.
Voir : Comment ajouter un effet Neon Glow au texte dans GIMP ?
Enfin, vous devez enregistrer le fichier de signatures. Cliquez sur le menu Fichier et sélectionnez l’option Exporter sous.
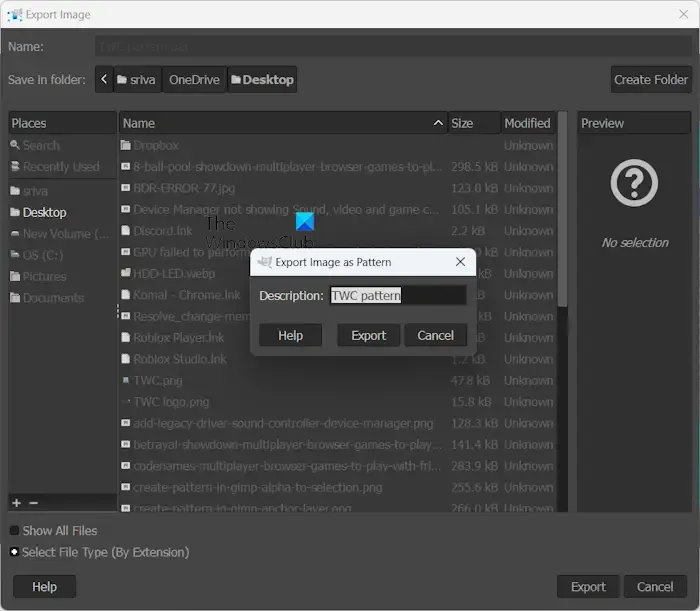
Ensuite, enregistrez le fichier sous <filename>.pat et appuyez sur le bouton Exporter. Une invite Exporter l’image en tant que modèle s’ouvrira ; entrez simplement la description du motif et cliquez sur le bouton Exporter.
C’est ainsi que vous pouvez facilement créer un motif personnalisé avec un motif décoratif répété dans GIMP.
Comment ajouter et utiliser un modèle personnalisé à la bibliothèque de modèles de GIMP ?
La question suivante est de savoir comment ajouter le modèle créé ci-dessus à la bibliothèque de modèles de votre GIMP. Et comment utiliser le motif dans vos images. Dans cette section, nous répondrons à ces deux questions.
Pour ajouter le modèle créé dans GIMP, vous pouvez suivre les étapes ci-dessous :
Tout d’abord, ouvrez l’Explorateur de fichiers à l’aide de Win+E et accédez au dossier dans lequel vous avez précédemment enregistré le modèle créé. Ensuite, copiez le fichier de modèle (.pat) créé.
Maintenant, ouvrez votre application GIMP, cliquez sur le menu Modifier et sélectionnez Préférences< /span> option.
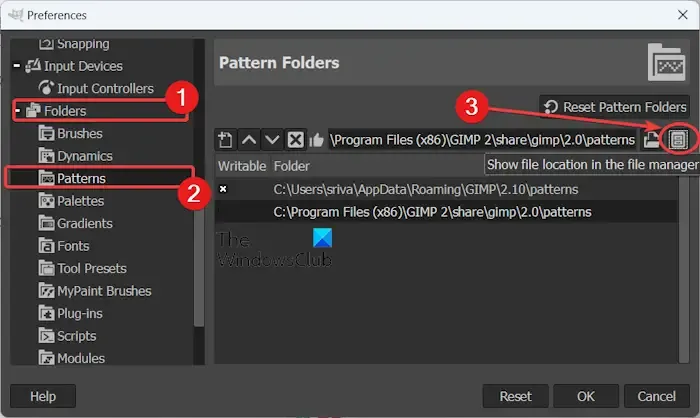
Ensuite, localisez la catégorie Dossiers dans le volet de gauche et cliquez sur +< /span> parmi les dossiers disponibles. Patterns pour le développer. Ensuite, sélectionnez le dossier
Dans le panneau de droite, sélectionnez le dossier affiché contenant les fichiers de modèles GIMP et appuyez sur le bouton Afficher l’emplacement du fichier dans le gestionnaire de fichiers. (comme souligné dans la capture d’écran ci-dessus).
Dans l’emplacement ouvert de l’Explorateur de fichiers, collez-y le fichier de modèles copié précédemment à l’aide du raccourci clavier CTRL+V.
Maintenant, retournez à l’application GIMP et cliquez sur l’icône Windows > Boîtes de dialogue ancrables > Option Modèles pour ouvrir la bibliothèque de modèles.
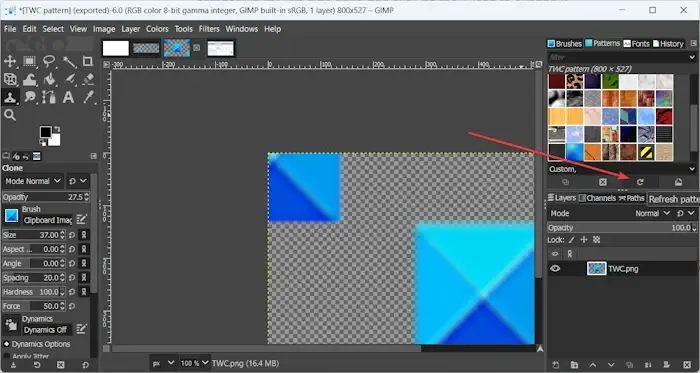
Ensuite, appuyez sur le bouton Actualiser pour actualiser votre bibliothèque de modèles et afficher le modèle nouvellement ajouté dans la bibliothèque. Vous pourrez désormais le voir dans la liste que vous pourrez utiliser selon vos besoins.
Vous pouvez désormais utiliser le modèle ajouté en utilisant l’une des méthodes suivantes :
- Utilisez l’outil Remplissage du seau.
- Utilisez la fonction Remplir avec un motif.
- Utilisez l’outil Cloner.
- Utilisez l’outil Chemins.
- Utilisez la fonction de sélection de trait.
1] Utilisez l’outil de remplissage du seau
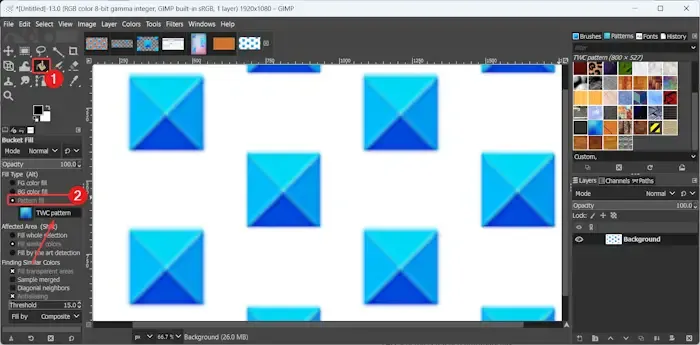
La méthode la plus simple pour utiliser le modèle nouvellement créé dans GIMP consiste à utiliser son outil Bucket Fill. Voici comment procéder :
Tout d’abord, cliquez sur l’outil Remplissage de seau dans la boîte à outils, puis sélectionnez l’outil Remplissage de motif< /span> option.
Vous pouvez maintenant cliquer sur l’icône du motif, puis choisir le motif nouvellement créé.
Après cela, cliquez sur l’image pour la remplir avec le motif choisi.
2] Utilisez la fonction Remplir avec un motif
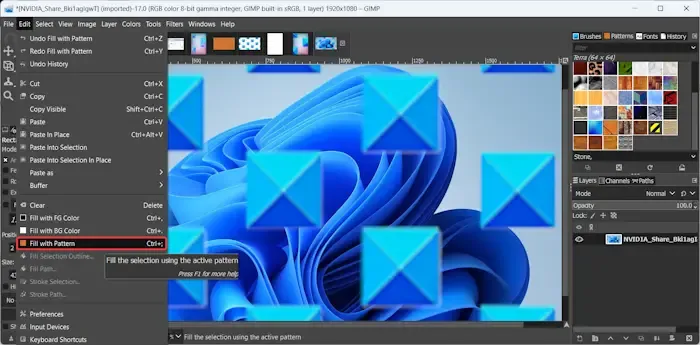
GIMP fournit également une fonctionnalité dédiée pour remplir une image ou un canevas avec le motif sélectionné. Vous pouvez l’utiliser en suivant les étapes ci-dessous :
- Tout d’abord, ouvrez l’image source ou créez une nouvelle image graphique.
- Maintenant, dans le panneau Modèles du panneau de droite, sélectionnez le modèle que vous souhaitez utiliser.
- Ensuite, accédez au menuModifier.
- Après cela, cliquez sur l’option Remplir avec un motif ou appuyez sur CTLR+ ; raccourci clavier pour choisir cette option.
Le motif sera appliqué à votre image.
Voir : Comment zoomer ou dézoomer une image dans GIMP ?
3] Utilisez l’outil Cloner
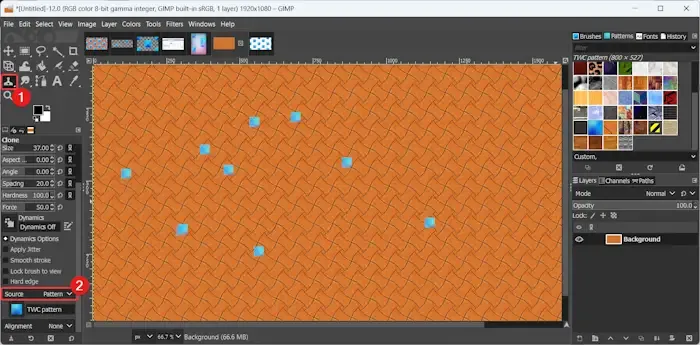
Une autre méthode pour utiliser un motif sur une image consiste à utiliser l’Outil de clonage. Choisissez cet outil dans la boîte à outils sur le côté gauche ou appuyez sur la touche C pour sélectionner l’outil Cloner.
Ensuite, définissez la Source sur Modèle et choisissez le motif que vous souhaitez utiliser. Définissez également d’autres paramètres tels que l’opacité, la taille, l’espacement, la dureté, etc.
Une fois terminé, commencez à dessiner sur l’image avec le motif sélectionné.
4] Utilisez l’outil Chemins
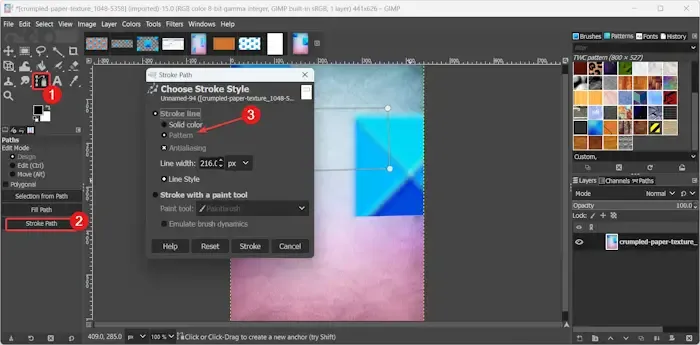
La méthode suivante pour utiliser un modèle prédéfini ou personnalisé dans GIMP consiste à utiliser l’outil Chemins. Voici les étapes pour utiliser cette méthode :
Tout d’abord, sélectionnez l’outil Chemins dans la boîte à outils de gauche ou appuyez sur la touche B pour le choisir rapidement.
Ensuite, sélectionnez la fenêtre d’image principale et commencez à créer des points d’ancrage selon la forme souhaitée.
Maintenant, appuyez sur le bouton Stroke Path dans le panneau de gauche.
Dans la fenêtre de dialogue Chemin de trait nouvellement ouverte, définissez Motif sous la Ligne de trait et personnalisez les autres paramètres en conséquence.
Enfin, appuyez sur le bouton Trait et il appliquera le motif au chemin dessiné.
Cette méthode présente l’inconvénient de ne pas pouvoir choisir le motif que vous souhaitez appliquer au moment de la configuration des paramètres de trait. Il applique automatiquement le dernier motif sélectionné dans votre bibliothèque de motifs. Assurez-vous donc que le motif que vous souhaitez utiliser est déjà sélectionné.
5] Utilisez la fonction de sélection de trait
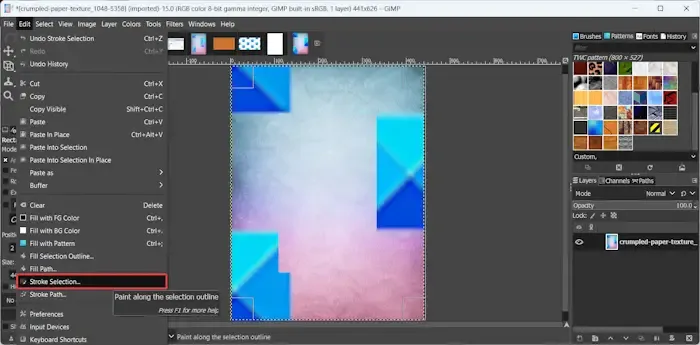
Une autre méthode que vous pouvez utiliser pour appliquer un motif sur une image dans GIMP consiste à utiliser sa fonction de sélection de trait. Elle est similaire à la méthode décrite ci-dessus qui vous montre comment utiliser un modèle à l’aide de l’outil Chemins. Voici comment:
Tout d’abord, depuis la boîte à outils, cliquez sur l’outil Sélection et effectuez une sélection sur l’image à l’aide de votre curseur.
Maintenant, allez dans le menu Modifier et cliquez sur Sélection de Stoke< une option i=4>.
Une fenêtre de dialogue Sélection de trait apparaîtra ; choisissez simplement l’option Motif, puis configurez la largeur de la ligne. Après cela, appuyez sur le bouton Trait et le dernier motif sélectionné sera dessiné sur l’image.
Comment remplir avec un motif dans GIMP ?
Pour remplir une image avec un motif, vous pouvez utiliser l’outil Remplissage en seau, puis choisir l’option de remplissage avec motif. Vous pouvez également utiliser l’option Modifier > Remplissez avec la fonction Pattern pour faire de même. Nous avons discuté de toutes les étapes ci-dessus ; alors consultez cet article.



Laisser un commentaire