Comment réparer le clavier toujours désactivé dans Windows 11/10

Cet article fournit des solutions pour corriger la désactivation permanente du clavier dans Windows 11/10 . Les claviers sont des périphériques d’entrée importants, mais ils sont toujours sujets aux bogues et aux bogues. Récemment, de nombreux utilisateurs se sont plaints que leur clavier se branche et se débranche constamment. Heureusement, ce problème peut être résolu en quelques étapes simples.
Pourquoi mon clavier n’arrête-t-il pas de s’éteindre ?
Il n’y a aucune raison spécifique pour laquelle cette erreur peut se produire. Cependant, de nombreux utilisateurs signalent que cela est principalement dû à des problèmes de composants. Les principales raisons de cette erreur peuvent être :
- Mauvais paramètres
- Problèmes nutritionnels
- Problèmes de connexion sans fil ou Bluetooth
- Pilotes obsolètes
Fix Keyboard continue de se déconnecter dans Windows 11/10
Suivez ces conseils pour réparer le clavier Windows qui s’éteint tout le temps :
- Désactiver les options d’économie d’énergie
- Exécutez l’utilitaire de résolution des problèmes de clavier
- Mettez à jour vos pilotes de clavier
- Réinstallez le pilote du contrôleur de bus série universel.
- Vérifiez le clavier pour des dommages physiques
Voyons-les maintenant en détail.
1] Désactivez les options d’économie d’énergie.
Windows désactive les périphériques d’idole si les options d’économie d’énergie sont activées. Cela pourrait être la raison pour laquelle votre clavier continue de s’éteindre. Voici comment désactiver les options d’économie d’énergie :
- Appuyez sur la touche Windows + R pour ouvrir la boîte de dialogue Exécuter .
- Tapez devmgmt.msc et appuyez sur Entrée pour ouvrir le Gestionnaire de périphériques.
- Développez l’ option Claviers , cliquez avec le bouton droit sur le clavier et sélectionnez Propriétés .
- Cliquez sur l’onglet Gestion de l’alimentation et décochez « Autoriser l’ordinateur à éteindre ce périphérique pour économiser de l’énergie ».
- Cliquez maintenant sur OK pour enregistrer vos modifications.
2] Exécutez l’outil de dépannage du clavier
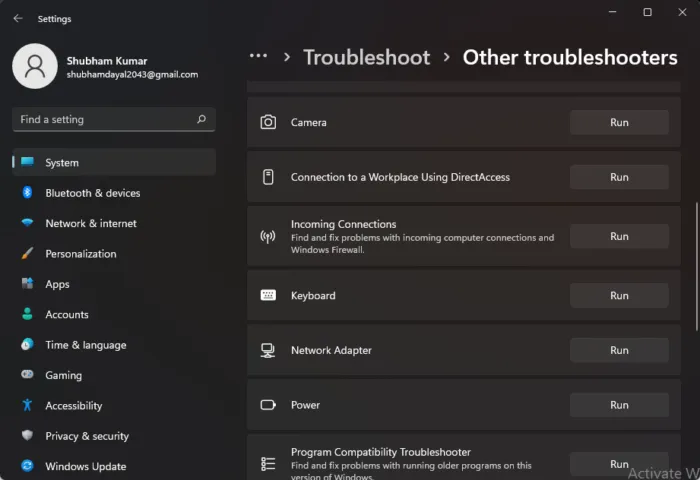
L’exécution de l’outil de dépannage du clavier Windows peut rapidement diagnostiquer et résoudre le problème. Il s’agit d’une fonctionnalité intégrée de Microsoft qui analyse et corrige automatiquement les bogues et bogues mineurs. Voici comment exécuter l’outil de dépannage du clavier :
- Appuyez sur la touche Windows + I pour ouvrir Paramètres .
- Cliquez sur Système > Dépannage > Autres dépanneurs .
- Maintenant, faites défiler vers le bas et cliquez sur « Exécuter » à côté de « Clavier ».
- Si des erreurs sont détectées, Windows les corrigera automatiquement.
3] Mettre à jour les pilotes du clavier
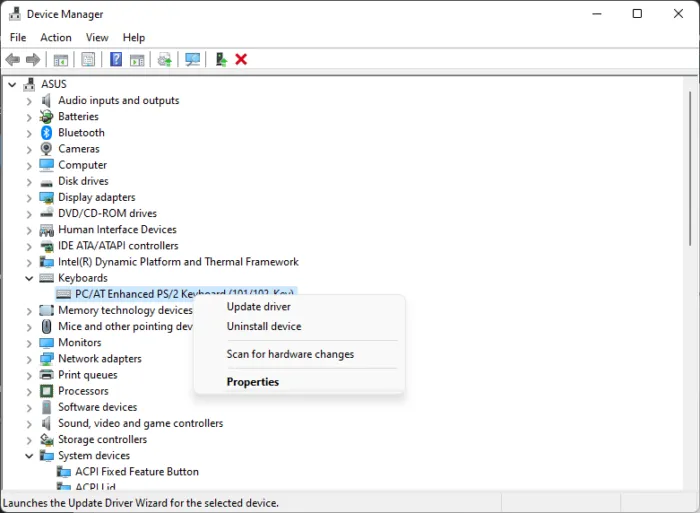
Des pilotes de clavier mis à jour ou corrompus peuvent également entraîner la désactivation du clavier. Mettez à jour les pilotes de votre clavier et vérifiez si l’erreur de clavier est résolue. Voici comment vous pouvez le faire :
- Appuyez sur la touche Windows + R pour ouvrir la boîte de dialogue Exécuter .
- Tapez devmgmt.msc et appuyez sur Entrée pour ouvrir le Gestionnaire de périphériques.
- Développez l’ option Claviers et cliquez avec le bouton droit sur le clavier.
- Cliquez maintenant sur Mettre à jour le pilote et suivez les instructions à l’écran.
4] Réinstallez le pilote du contrôleur de bus série universel.
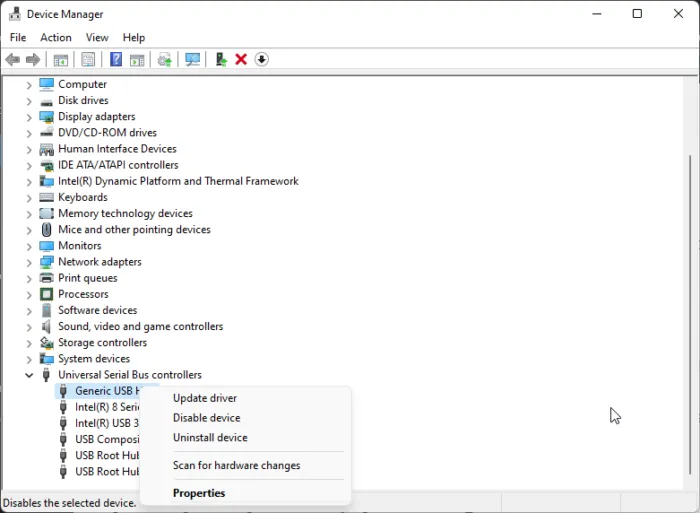
Une autre cause de ce problème peut être des pilotes Universal Serial Bus corrompus. Dans ce cas, la réinstallation des pilotes peut aider. Voici comment procéder :
- Appuyez sur la touche Windows + R pour ouvrir la boîte de dialogue Exécuter .
- Tapez devmgmt.msc et appuyez sur Entrée pour ouvrir le Gestionnaire de périphériques.
- Développez Contrôleurs de bus série universels et cliquez avec le bouton droit sur Concentrateur USB générique .
- Sélectionnez Supprimer l’appareil .
- Après cela, redémarrez votre appareil et Windows installera automatiquement les derniers pilotes.
5] Vérifiez que le clavier n’a pas subi de dommages physiques.
Si aucune de ces étapes n’a fonctionné pour vous, l’erreur peut être liée à votre clavier. Essayez d’utiliser le clavier sur un autre PC et si le problème persiste, il est temps de vous procurer un nouveau clavier.
Pourquoi mon ordinateur n’arrête-t-il pas d’éteindre le clavier ?
Cela est généralement dû à des paramètres d’alimentation incorrects, ce qui entraîne des problèmes d’alimentation et une panne du clavier. Cependant, d’autres causes telles que les pilotes mis à jour et les problèmes de connexion sont connues pour provoquer la désactivation du clavier dans Windows.
Pourquoi mon clavier s’éteint-il automatiquement ?
Cela se produit généralement si les options d’économie d’énergie sont activées sur votre appareil. Cependant, dans de nombreux cas, on constate que le clavier lui-même est défectueux. Vérifiez que le clavier ou le port USB n’est pas endommagé. Nettoyez les ports si vous voyez de la saleté dessus et essayez de reconnecter le clavier.
Pourquoi ma souris Logitech continue-t-elle de s’éteindre ?
Si votre souris est connectée à un port USB défectueux, elle peut continuer à se déconnecter. Essayez de brancher et de débrancher votre souris ou de la brancher sur un autre port. Si cela ne fonctionne pas, votre souris est peut-être endommagée. Si vous utilisez une souris sans fil, remplacez ses piles pour voir si le problème est résolu.
Pourquoi mon clavier Bluetooth continue-t-il à se déconnecter ?
Si vous utilisez un clavier Bluetooth qui ne cesse de se déconnecter, mettez à jour les pilotes Bluetooth de votre appareil. Remplacez également les piles du clavier car cela peut entraîner une connexion instable entre le clavier et votre PC.
Source : Le Club Windows



Laisser un commentaire