Comment modifier ou supprimer tous les mots de passe dans Google Password Manager
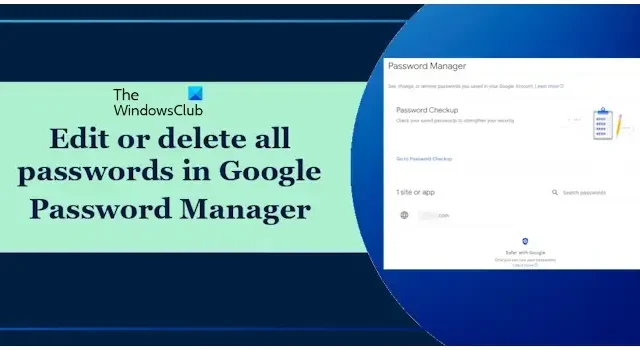
Google Password Manager est un gestionnaire de mots de passe en ligne développé par Google. Il protège tous vos mots de passe. Les mots de passe que vous enregistrez dans Google Chrome apparaissent dans Google Password Manager. Cependant, vous pouvez également ajouter manuellement des mots de passe pour différents sites Web. Cet article explique comment modifier ou supprimer tous les mots de passe dans Google Password Manager.
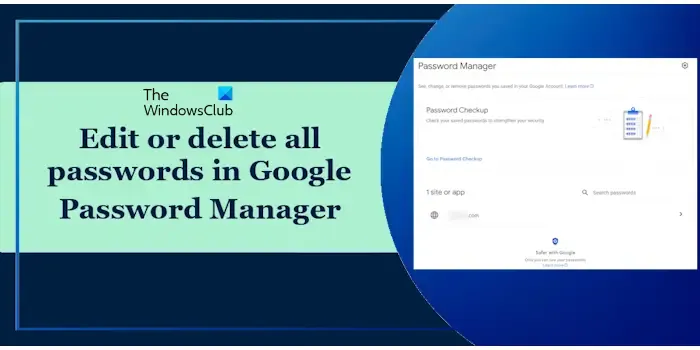
Comment modifier ou supprimer tous les mots de passe dans Google Password Manager
Sur Google Chrome, vous pouvez gérer vos mots de passe enregistrés via les paramètres de Google Chrome ou en visitant la page officielle du gestionnaire de mots de passe. Dans d’autres navigateurs Web, la seule façon de modifier ou de supprimer les mots de passe enregistrés est de visiter la page officielle du gestionnaire de mots de passe. Nous avons expliqué ci-dessous les deux méthodes pour modifier ou supprimer tous les mots de passe dans Google Password Manager.
- Via les paramètres de Google Chrome
- Via la page officielle du gestionnaire de mots de passe
Commençons.
1] Modifiez ou supprimez des mots de passe dans Google Password Manager via les paramètres de Google Chrome
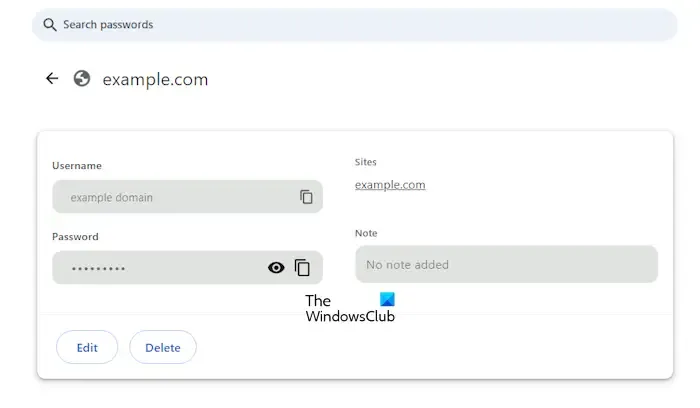
Suivez les instructions mentionnées ci-dessous :
- Ouvrez Google Chrome.
- Si vous avez créé plusieurs profils sur Chrome, ouvrez votre profil.
- Maintenant, cliquez sur les trois points en haut à droite et sélectionnez Paramètres.
- Sélectionnez l’option Remplissage automatique et mots de passe sur le côté gauche.
- Cliquez sur le lien Google Password Manager.
- Le gestionnaire de mots de passe Google s’ouvrira dans un nouvel onglet. Vous y verrez tous vos mots de passe enregistrés. Sélectionnez le mot de passe que vous souhaitez modifier ou supprimer.
- Vous devez vérifier votre identité par l’une des méthodes suivantes :
- En saisissant le mot de passe de votre compte Google.
- En saisissant vos identifiants à l’aide de Windows Hello (PIN Windows Hello, Windows Hello Fingerprint, etc.).
- Cliquez sur Modifier ou Supprimer selon vos besoins.
Si vous vous êtes déconnecté de votre compte Google et avez supprimé ou modifié les mots de passe via les paramètres Chrome, les modifications seront enregistrées et appliquées automatiquement à votre compte Google lors de votre prochaine connexion.
2] Modifiez ou supprimez des mots de passe dans Google Password Manager via la page officielle de Password Manager
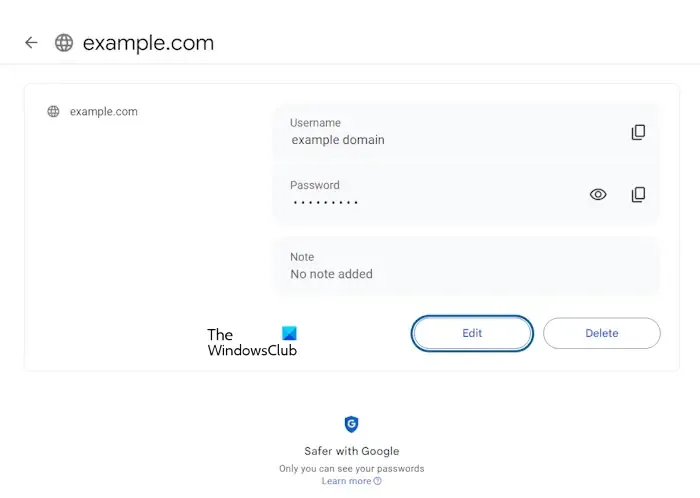
Cette méthode est utile si vous utilisez un navigateur Web autre que Chrome. Les utilisateurs de Google Chrome peuvent également utiliser cette méthode alternative. Suivez les étapes écrites ci-dessous :
- Ouvrez Google Chrome.
- Connectez-vous à votre compte Google.
- Visitez passwords.google.com.
- Vous y verrez tous les mots de passe enregistrés. Sélectionnez le site Web dont vous souhaitez modifier ou supprimer le mot de passe.
- Vous devez vérifier votre identité en saisissant à nouveau le mot de passe de votre compte Google, même si vous êtes connecté à Chrome avec le même compte Google.
- Cliquez sur Modifier ou Supprimer selon vos besoins.
Comment ajouter des mots de passe manuellement à Google Password Manager
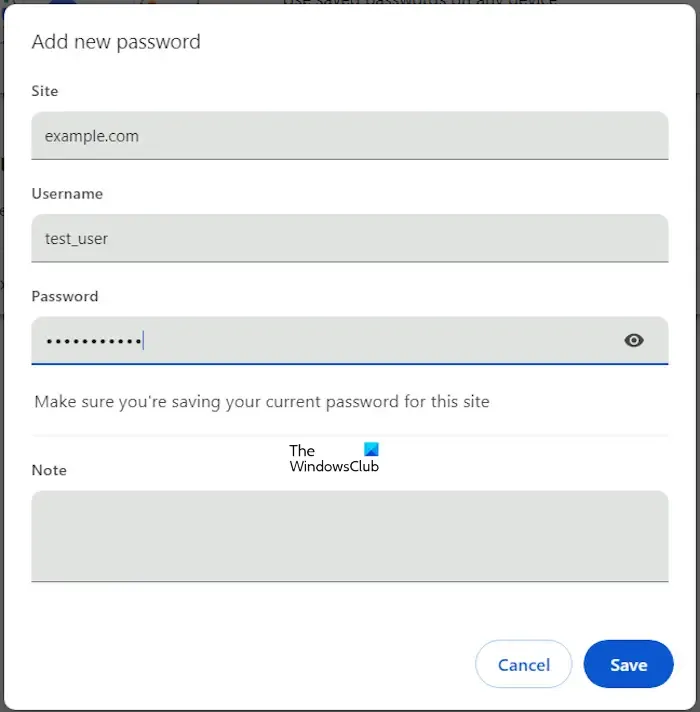
Pour ajouter des mots de passe manuellement à Google Password Manager, vous devez utiliser les paramètres de Google Chrome. Suivez les étapes écrites ci-dessous :
- Ouvrez Google Chrome.
- Ouvrez ses Paramètres.
- Sélectionnez « Remplissage automatique et mots de passe > Gestionnaire de mots de passe Google. »
- Cliquez sur Ajouter.
- Entrez l’adresse du site Web, votre nom d’utilisateur pour ce site Web et votre mot de passe pour ce site Web.
- Cliquez sur Enregistrer.
Comment supprimer tous les mots de passe dans Google Password Manager
Si vous souhaitez supprimer tous les mots de passe enregistrés dans Google Password Manager, vous pouvez le faire via la fenêtre Effacer les données de navigation de Google Chrome. Ouvrez Google Chrome et appuyez sur les touches Ctrl + Maj + Suppr. Il s’agit d’un raccourci pour ouvrir la fenêtre Effacer les données de navigation. Sélectionnez Avancé. Maintenant, sélectionnez la Plage de temps. Au fur et à mesure que vous sélectionnez la plage horaire, le nombre de mots de passe que vous avez enregistrés au cours de cette plage horaire particulière s’affichera.
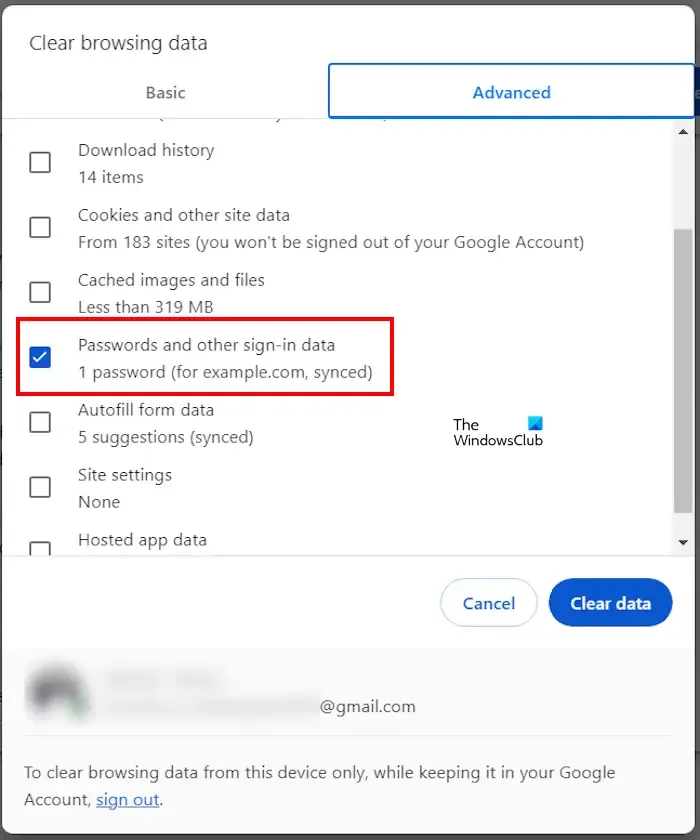
Après avoir sélectionné la plage horaire, décochez toutes les cases à l’exception des options Mots de passe et autres données de connexion. Si vous souhaitez supprimer d’autres données ainsi que les mots de passe, vous pouvez les sélectionner. Maintenant, cliquez sur Effacer les données.
L’action ci-dessus supprimera tous vos mots de passe enregistrés du gestionnaire de mots de passe Google pour la période sélectionnée.
Dans quelle mesure Google Password Manager est-il sécurisé ?
Vous vous demandez peut-être à quel point Google Password Manager est sécurisé. Pour accéder à vos mots de passe enregistrés, vous devez vérifier votre identité. Google peut utiliser l’une des méthodes suivantes pour confirmer votre identité :
- Mot de passe de votre compte Google.
- Votre code PIN, votre mot de passe ou vos informations biométriques Windows Hello.
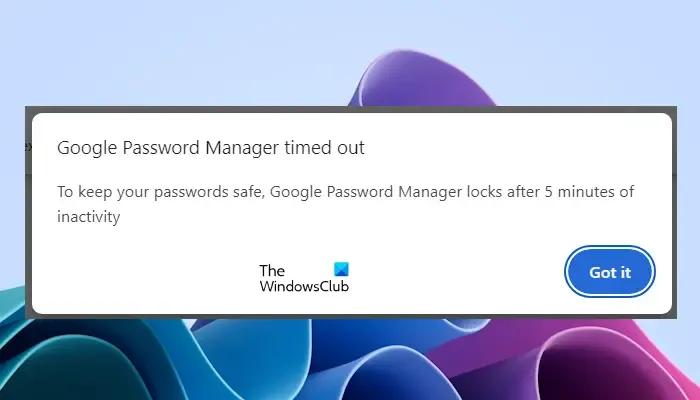
Comme Le coffre-fort personnel de Microsoft OneDrive, Google Password Manager se verrouille également automatiquement après 5 minutes d’inactivité. Cependant, le temps de verrouillage de Google Password Manager est inférieur à celui du Personal Vault qui offre une protection améliorée. Cela signifie que vous devez vérifier à nouveau votre identité pour afficher, modifier ou supprimer les mots de passe enregistrés.
C’est ça. J’espère que ça aide.
Pouvez-vous supprimer en masse des mots de passe enregistrés dans Chrome ?
Oui, vous pouvez supprimer en masse les mots de passe enregistrés dans Chrome en fonction de la chronologie. Malheureusement, pour l’instant, il n’existe aucune option permettant de sélectionner manuellement les mots de passe à supprimer.
Le gestionnaire de mots de passe Google est-il sûr ?
Google Password Manager vérifie votre identité lorsque vous essayez d’accéder, de modifier ou de supprimer vos mots de passe enregistrés. Cependant, la vulnérabilité de Google Password Manager réside sur votre PC Windows.



Laisser un commentaire