5 étapes faciles pour corriger l’erreur d’application Pbid.exe
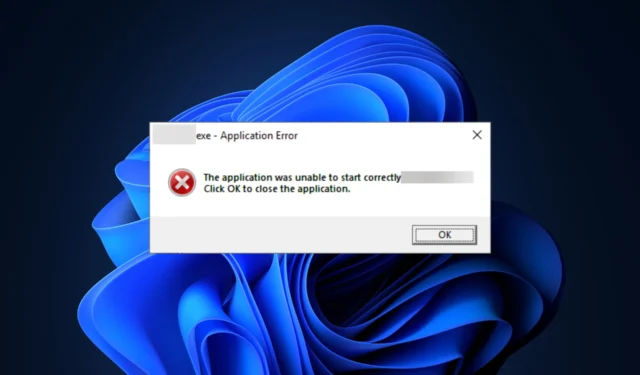
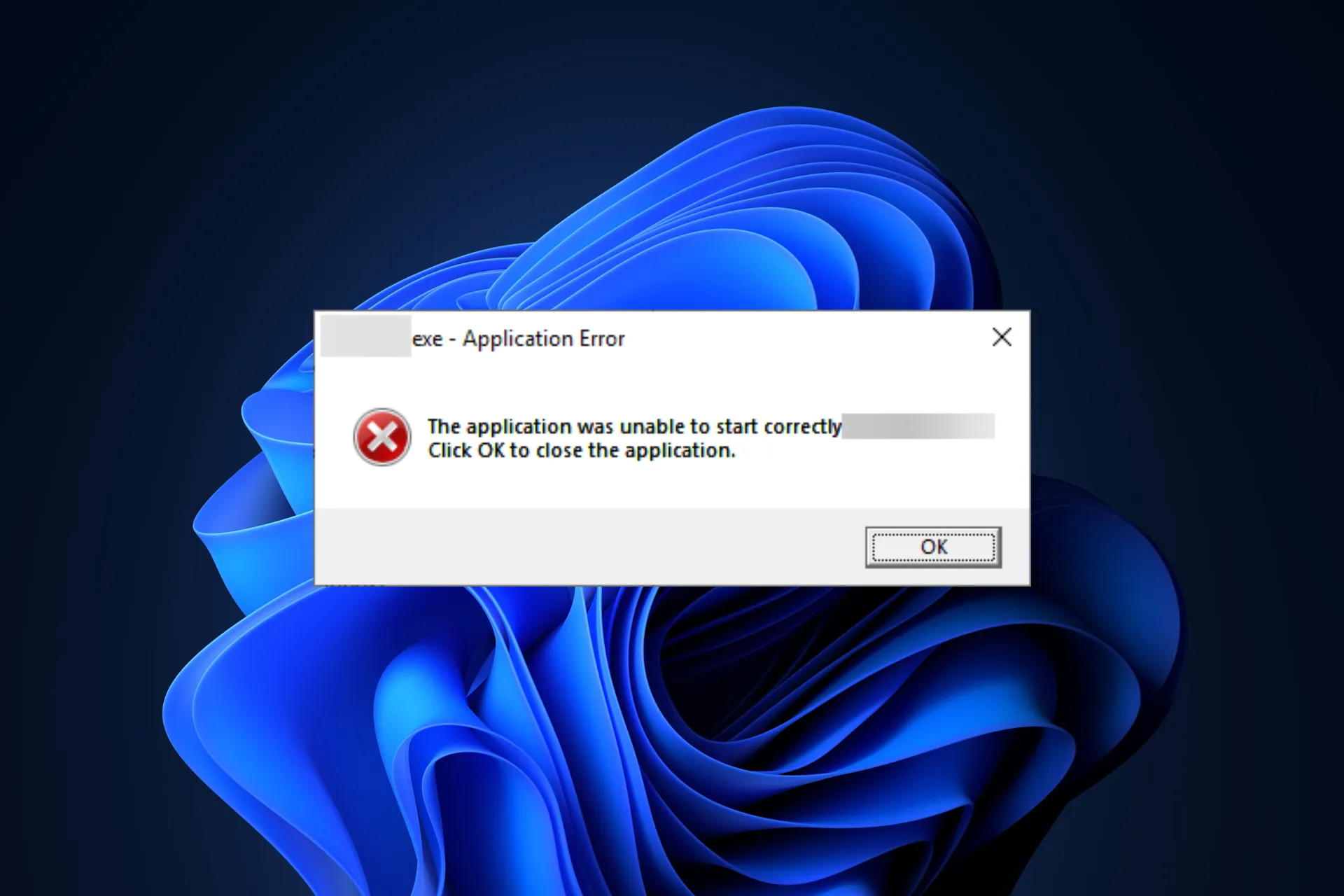
Si vous recevez une boîte contextuelle avec un message d’erreur d’application Pbid.exe lorsque vous essayez de lancer une application liée au fichier exécutable, ce guide peut vous aider !
Nous discuterons des causes courantes de l’apparition du problème et approfondirons les solutions efficaces proposées par les experts WR.
Qu’est-ce que pbid.exe ? Pbid.exe est un fichier exécutable et fait partie des applications Garena Online Pt. Il s’agit d’un fichier légitime et peut être trouvé ici :C:\Online Games\PointBlank Garena\gamedata\Apps\PBID\
L’erreur d’application se produit généralement si le programme lié à ce fichier est corrompu ou si les fichiers système qui lui sont associés sont manquants. En outre, vous pourriez voir la fenêtre contextuelle si votre ordinateur est infecté par des virus.
Comment puis-je corriger l’erreur d’application Pbid.exe ?
Avant de passer aux méthodes de dépannage détaillées, voici quelques vérifications préliminaires que vous devez effectuer :
- Assurez-vous que vos pilotes Windows et système sont mis à jour avec la dernière version.
- Appuyez sur Ctrl + Shift + Esc pour ouvrir le Gestionnaire des tâches, puis sélectionnez toutes les applications ouvertes une par une et choisissez Fin de tâche.
1. Exécutez une analyse des logiciels malveillants
- Appuyez sur la touche Windows , saisissez sécurité Windows et cliquez sur Ouvrir.
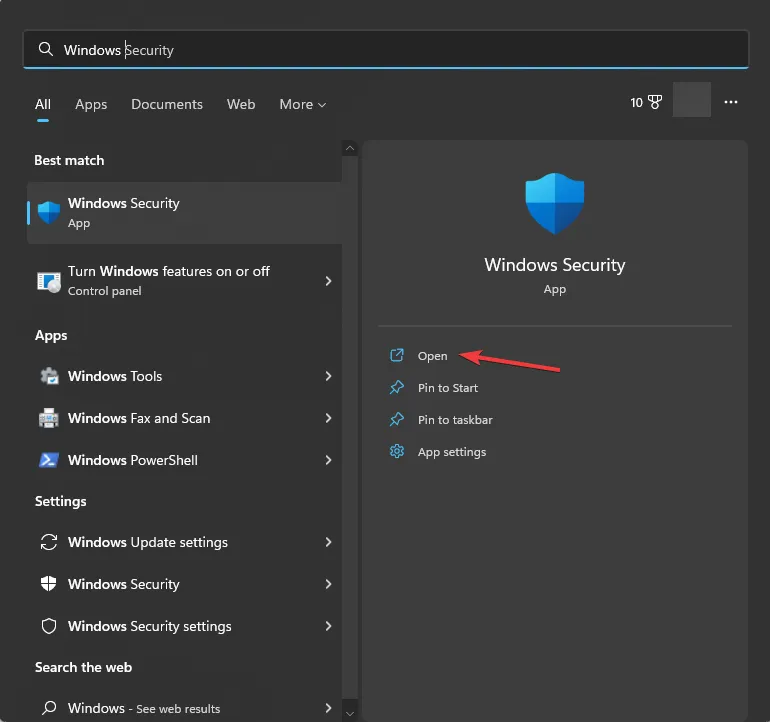
- Accédez à Virus et amp; protection contre les menaces.
- Cliquez sur Options de numérisation.
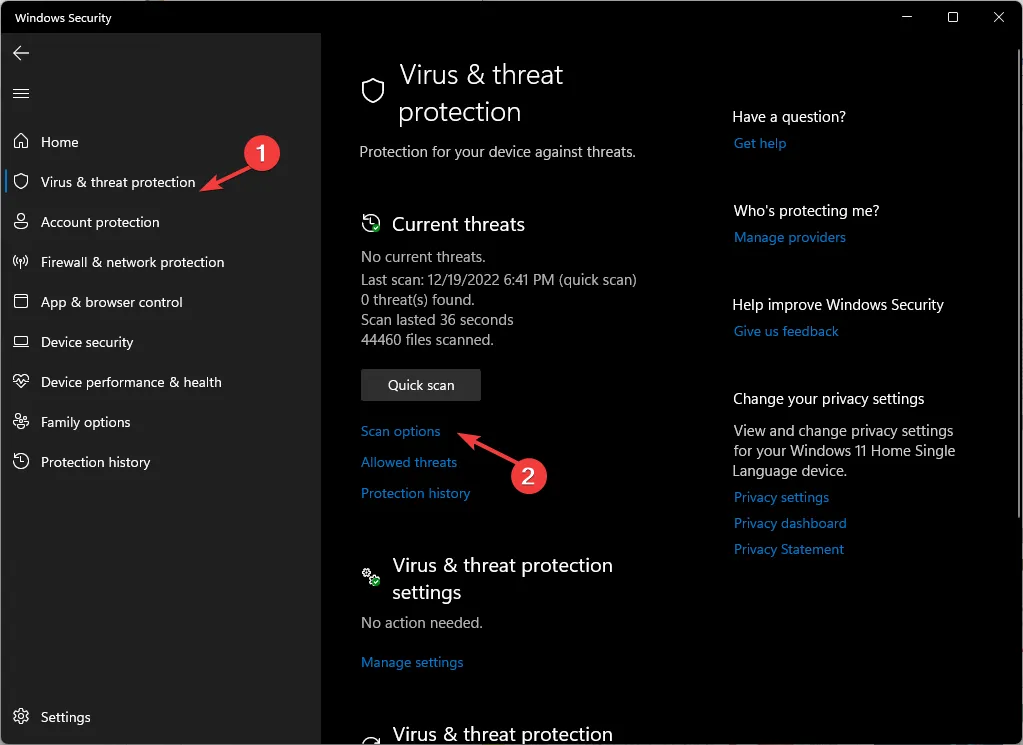
- Choisissez Analyse complète et cliquez sur Analyser maintenant.
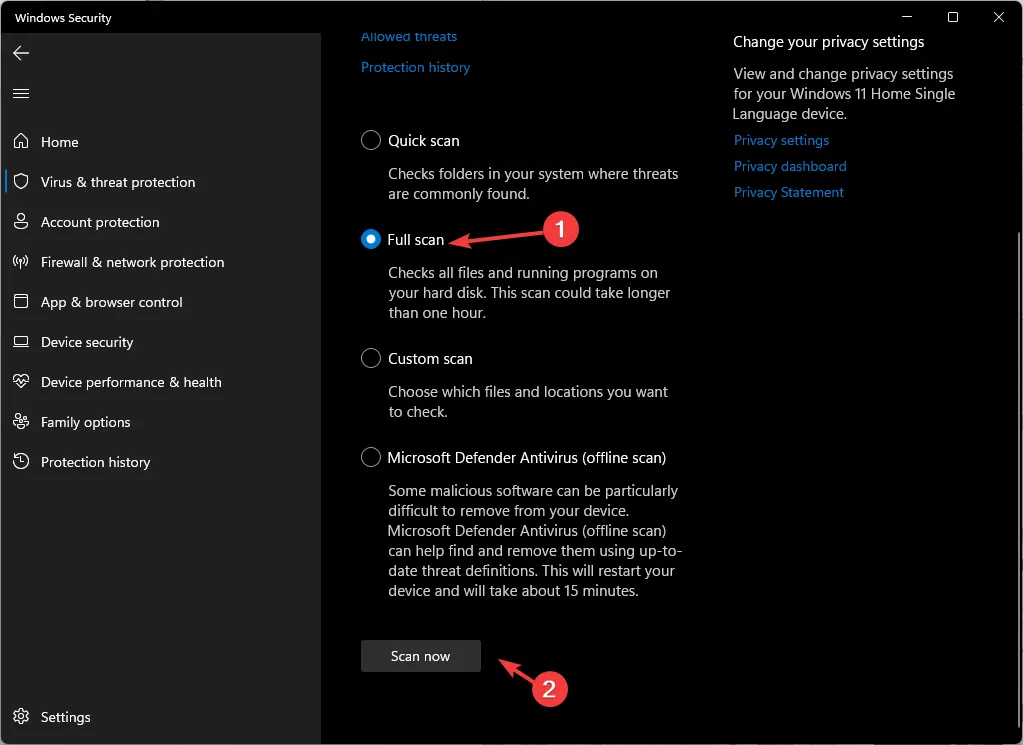
- L’analyse approfondie va démarrer et peut prendre un certain temps. Une fois cela fait, vous pourrez voir s’il y a des applications ou des fichiers malveillants sur votre ordinateur.
L’infection par un logiciel malveillant peut provoquer des plantages soudains ; par conséquent, une analyse approfondie est nécessaire pour trouver les fichiers suspects sur votre appareil afin d’éviter d’autres dommages. Cela peut également vous aider à résoudre le problème Application.exe a cessé de fonctionner.
2. Exécutez SFC & Analyses DISM
- Appuyez sur la touche Windows , tapez cmd et cliquez sur Exécuter en tant qu’administrateur.
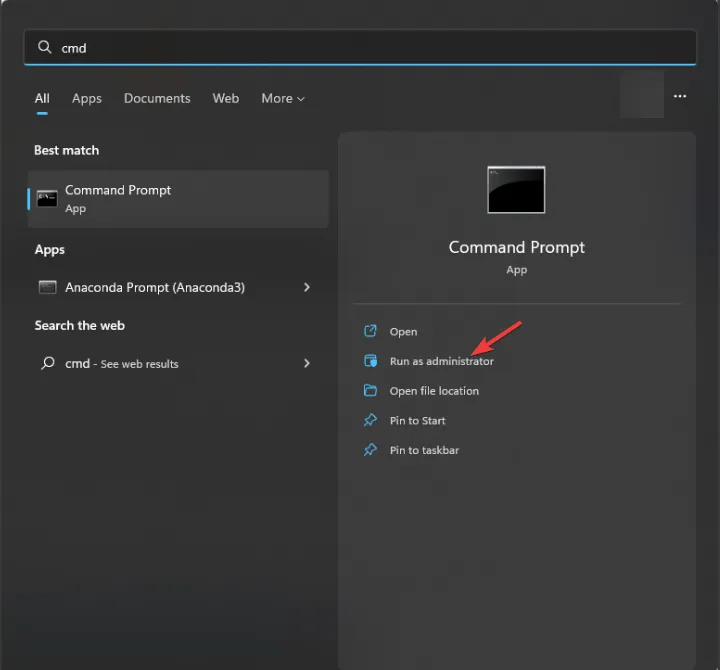
- Tapez la commande suivante pour réparer les fichiers système et appuyez sur Enter :
sfc /scannow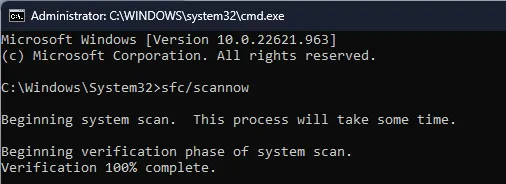
- Attendez que la commande soit exécutée, puis copiez & collez la commande suivante pour restaurer votre image système Windows et appuyez sur Enter :
Dism /Online /Cleanup-Image /RestoreHealth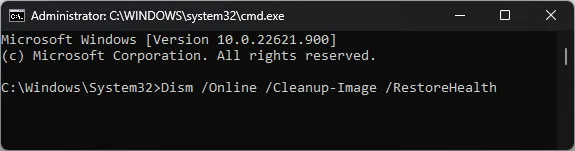
- Une fois terminé, redémarrez votre ordinateur.
3. Redémarrez votre ordinateur en mode Clean Boot
- Appuyez sur Windows + R pour ouvrir la fenêtre Exécuter.< /span>
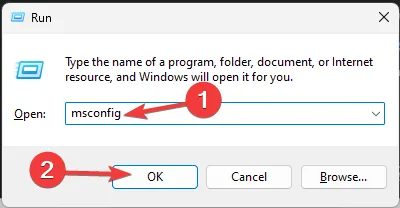
- Tapez msconfig et cliquez sur OK pour ouvrir la Configuration du système fenêtre.
- Accédez à l’onglet Services, cochez l’option Masquer tous les services Microsoft, puis choisissez Tout désactiver.
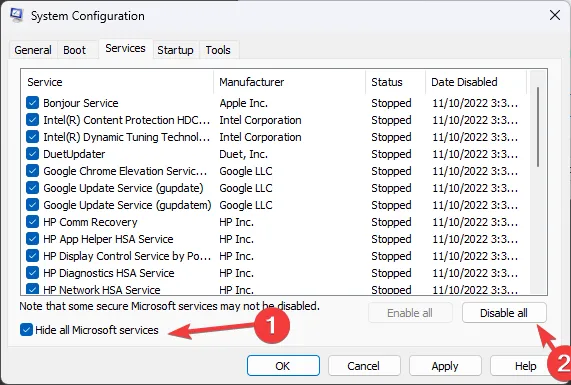
- Passez à l’onglet Démarrage et cliquez sur le lien Ouvrir le Gestionnaire des tâches.
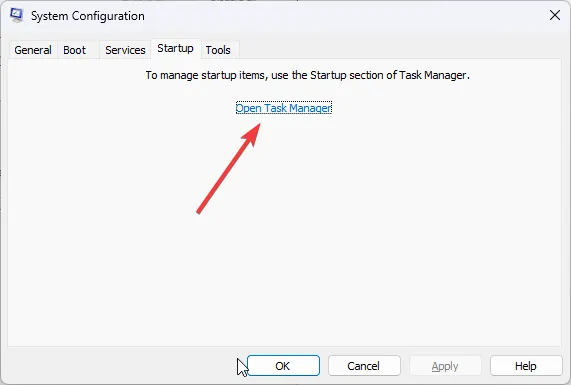
- Localisez tous les éléments activés un par un et cliquez sur Désactiver.
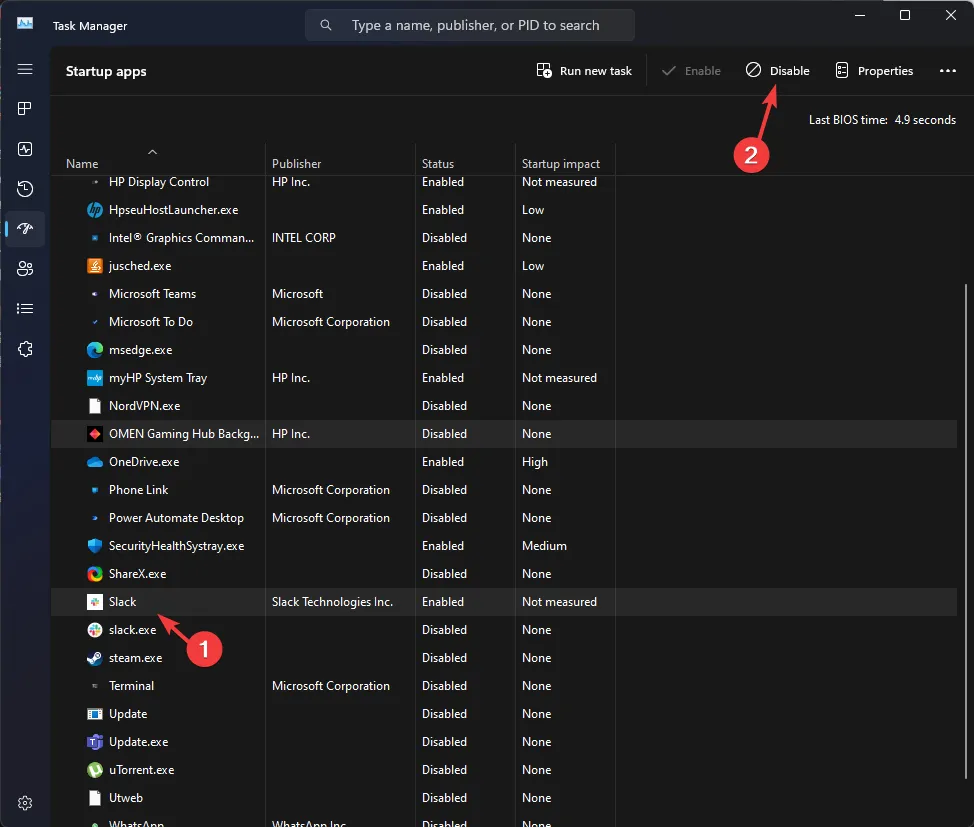
- Fermez le Gestionnaire des tâches, puis cliquez sur Appliquer et sur OK.
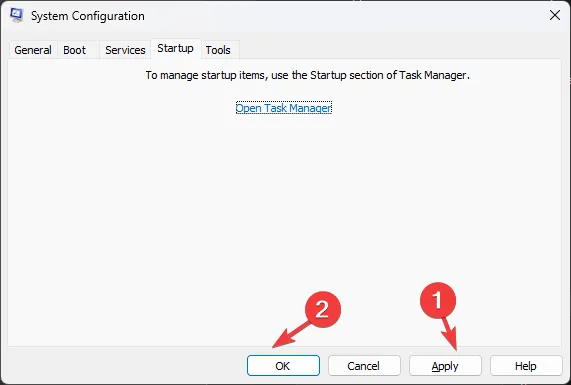
- Sélectionnez maintenant Redémarrer.
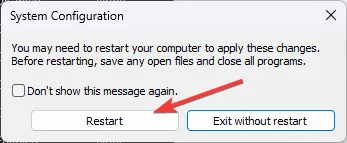
Au redémarrage, seuls les services liés à Microsoft seront exécutés sur votre ordinateur ; vous pouvez activer un service tiers à la fois pour découvrir le coupable.
Une fois que vous avez déterminé quel processus est à l’origine du problème, vous pouvez effectuer une ingénierie inverse des étapes permettant de redémarrer votre ordinateur en mode normal.
4. Réinstallez le programme
- Appuyez sur Windows + I pour ouvrir l’application Paramètres.< /span>
- Accédez à Applications, puis sélectionnez Applications installées.
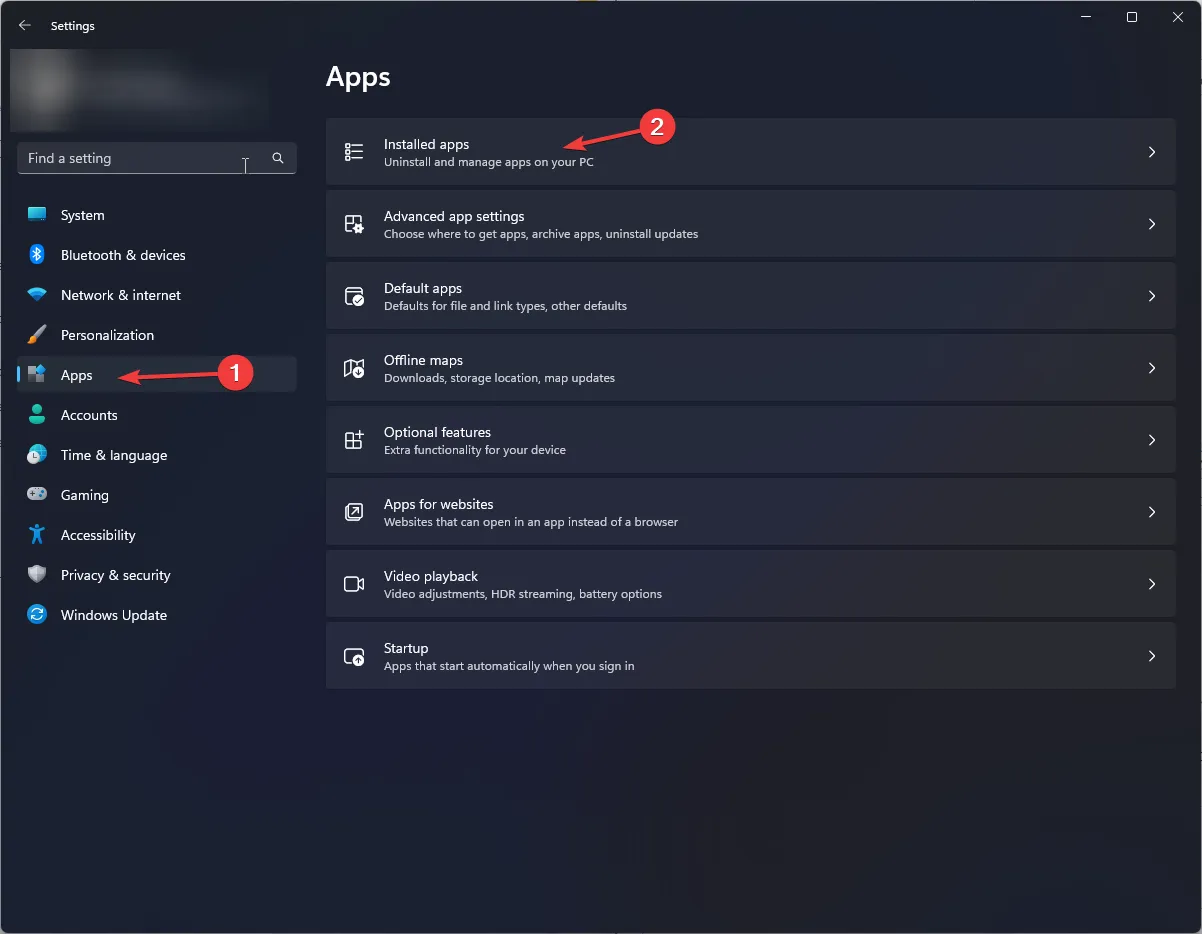
- Localisez l’application, cliquez sur l’icône à trois points et sélectionnez Désinstaller.
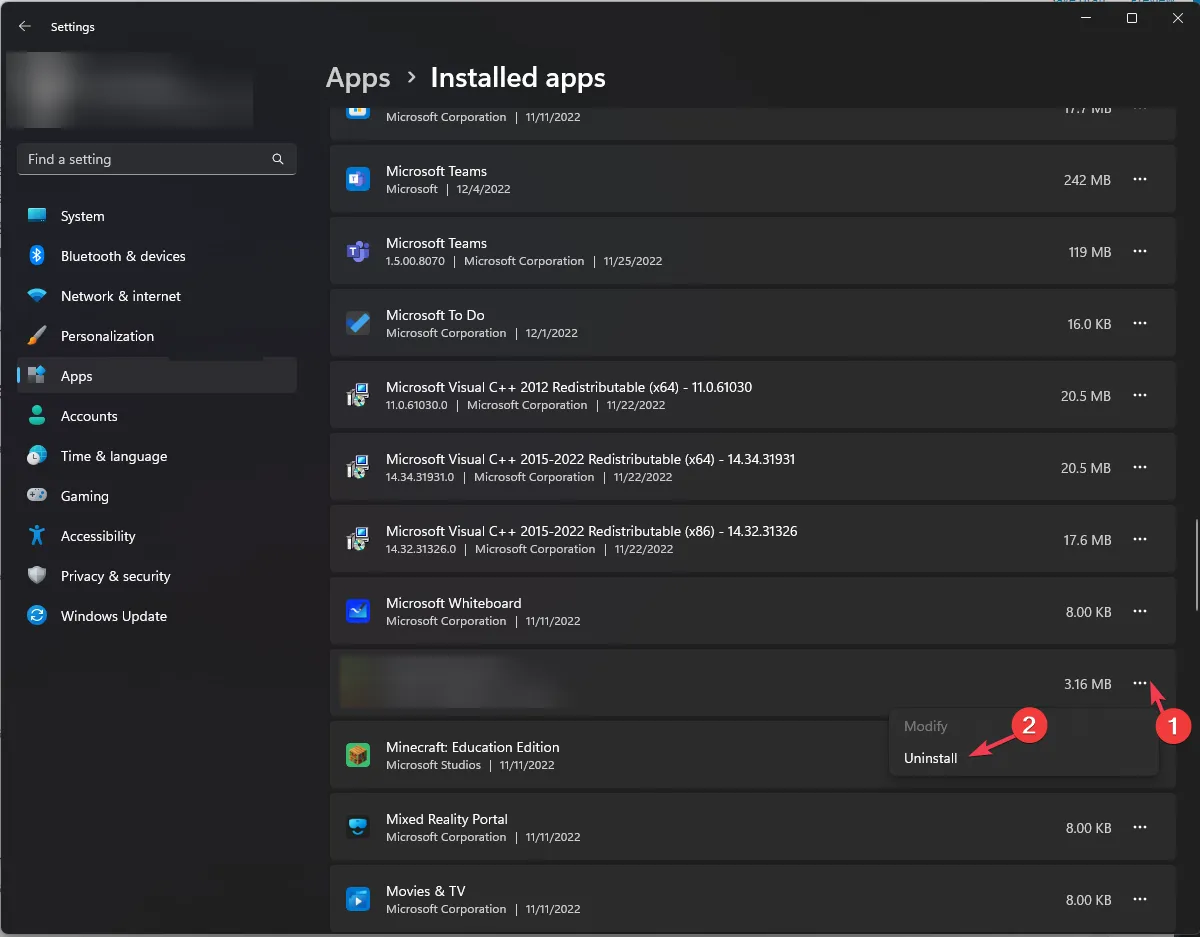
- Cliquez à nouveau sur Désinstaller.
- Allez maintenant sur le site officiel du programme et téléchargez le fichier.
- Double-cliquez sur le fichier téléchargé pour lancer le processus d’installation.
5. Effectuez une restauration du système
- Appuyez sur Windows + R pour ouvrir la fenêtre Exécuter.< /span>
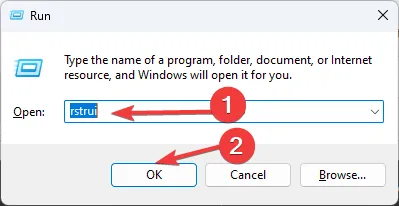
- Tapez rstrui et cliquez sur OK pour ouvrir l’assistant de restauration du système.
- Dans la fenêtre Restauration du système, sélectionnez l’option Choisir un autre point de restauration et cliquez sur Suivant.
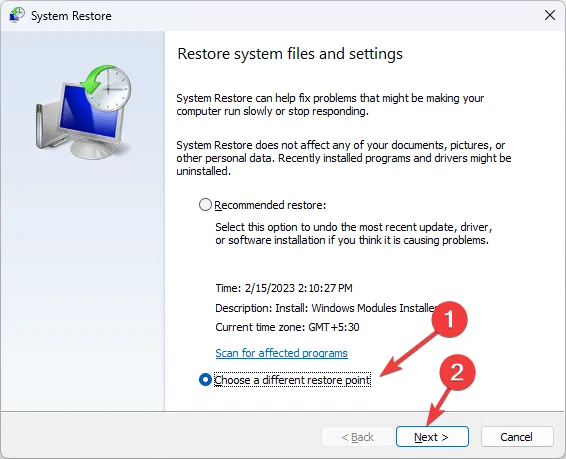
- Sélectionnez le point de restauration créé avant l’apparition du problème et cliquez sur Suivant.
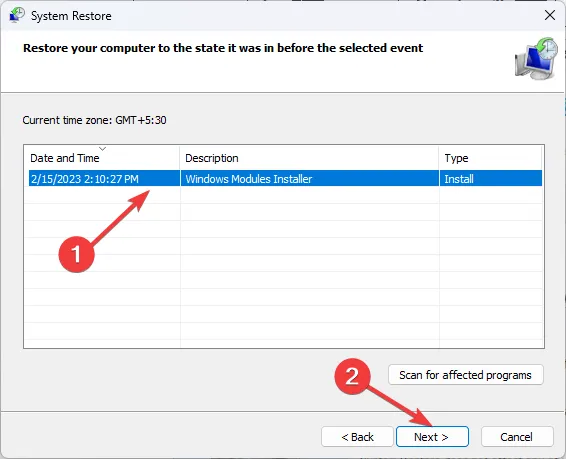
- Cliquez sur Terminer.

Windows redémarrera et restaurera les paramètres de votre système au point choisi. Si la restauration du système n’a pas réussi, cela peut être dû à des applications en conflit ; lisez ce guide pour en savoir plus.
En conclusion, si vous voyez la fenêtre contextuelle d’erreur d’application Pbid.exe, cela peut être dû à un programme obsolète, à des fichiers système corrompus ou à une infection par un logiciel malveillant.
Vous devez exécuter une analyse approfondie à l’aide d’un antivirus fiable, analyser SFC & DISM analyse, réinstalle le programme ou restaure votre appareil à la dernière bonne configuration connue pour résoudre le problème.
Si vous avez des questions ou des suggestions liées au sujet, n’hésitez pas à les mentionner dans la section commentaires ci-dessous.



Laisser un commentaire