Comment imprimer en noir et blanc dans Word sous Windows 11
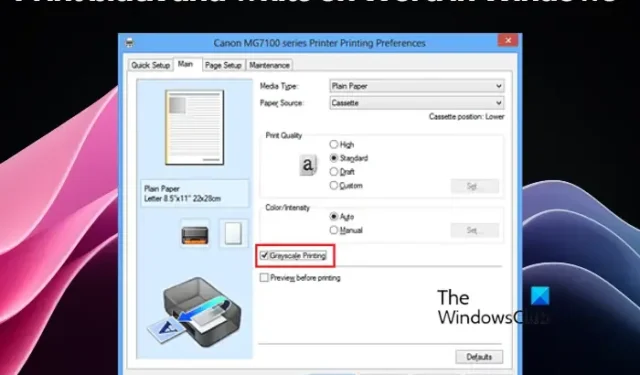
Si vous en avez assez des vieilles impressions colorées et que vous souhaitez donner une touche classique à vos documents, vous pouvez imprimer votre document Word en noir et blanc< a i=2> sur les ordinateurs Windows 11/10. Oui, c’est une façon fantastique de libérer votre côté créatif !
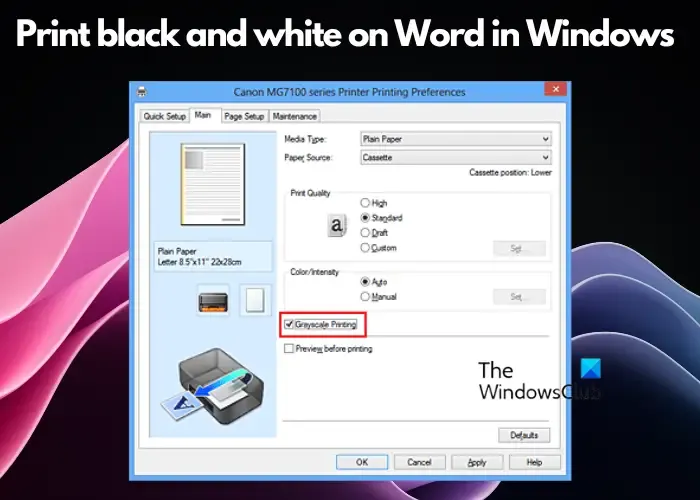
Ainsi, que vous imprimiez un document à des fins professionnelles ou que vous souhaitiez simplement expérimenter une esthétique différente, nous vous guiderons pas à pas tout au long du processus. Alors, prenez votre imprimante et plongeons-nous !
Comment imprimer en noir et blanc dans Word sous Windows 11/10
Bien que Microsoft Word vous permette d’imprimer les images d’arrière-plan et en couleur, propriétés du document, vous pouvez également imprimer les documents en noir et blanc. Suivez le guide étape par étape avec les instructions claires ci-dessous pour imprimer votre document Word en noir et blanc.Pages Word dans l’ordre inverse et
- Accéder aux options d’impression
- Sélectionnez l’option niveaux de gris ou noir et blanc
- Ajuster d’autres paramètres
- Imprimez votre document.
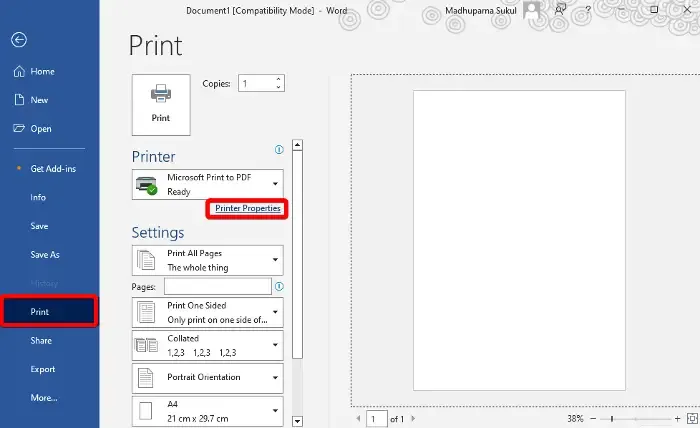
1] Accédez aux options d’impression
Pour accéder aux options d’impression de Microsoft Word, ouvrez le document que vous souhaitez imprimer et cliquez sur l’onglet Fichier.
Maintenant, dans le menu, sélectionnez Imprimer, et sur le côté droit, dans Imprimante champ, sélectionnez votre imprimante et cliquez sur Propriétés de l’imprimante.
2] Sélectionnez l’option niveaux de gris ou noir et blanc
Maintenant que vous avez accès aux propriétés de l’imprimante, recherchez un onglet proposant une option Impression en niveaux de gris. Cet onglet est généralement différent selon les imprimantes. Par exemple, pour certaines imprimantes, cela se trouve sous l’onglet Configuration rapide, et pour d’autres, cela peut se trouver sous l’onglet < a i=5>Couleur, Avancé ou Basique Onglet .
Il peut être nommé Impression en niveaux de gris, Impression en niveaux de gris, impression en noir et blanc ou Niveaux de gris en utilisant le noir uniquement en Mode couleur. Ainsi, une fois que vous avez trouvé l’option, cochez la case à côté de l’option Niveaux de gris ou noir et blanc< /span> impression.
3] Ajustez les autres paramètres
En fonction de votre imprimante et de vos préférences personnelles, vous devrez peut-être ajuster des paramètres supplémentaires, tels que le contraste ou la luminosité. Ceci est facultatif, alors n’hésitez pas à explorer ces options et à effectuer les ajustements nécessaires.
Une fois que vous avez terminé, appuyez sur OK pour appliquer les modifications et revenir à la fenêtre d’impression principale.
4] Imprimez votre document
Dans la fenêtre d’impression principale, cliquez sur Imprimer pour lancer le processus d’impression. Maintenant, asseyez-vous, détendez-vous et regardez votre document prendre vie dans un noir et blanc élégant.
Mais si l’l’imprimante n’imprime pas en noir sous Windows, reportez-vous à notre guide lié pour connaître certaines solutions de travail.
Comment imprimer en noir et blanc sous Windows 11 ?
Pour imprimer en noir et blanc sous Windows 11, ouvrez Windows Paramètres (Win + I< /span> pour enregistrer les modifications.OK. Ajustez le paramètre pour activer l’impression en noir et blanc et appuyez sur Niveaux de gris ou Black & Option Blanc, et recherchez Préférences d’impression. Ensuite, sélectionnez Gérer à droite. Maintenant, sélectionnez votre imprimante et cliquez sur Imprimantes et amp; scanners, puis sélectionnez Bluetooth et appareils), accédez à
Comment imprimer en couleur dans Word sous Windows 11 ?
Pour imprimer un document en couleur sur Word pour Windows 11, ouvrez le document et cliquez sur l’onglet Fichier, puis sélectionnez , sélectionnez Préférences ou Propriétés de l’imprimante. Dans la fenêtre Imprimer ou Impression couleur. Vous pouvez désormais ajuster vos préférences d’impression supplémentaires et cliquer sur le bouton Imprimer pour procéder à l’impression couleur.



Laisser un commentaire