Comment utiliser PowerPoint Cameo pour votre prochaine présentation
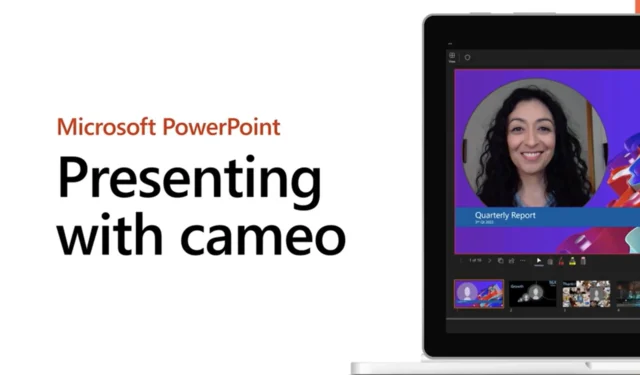
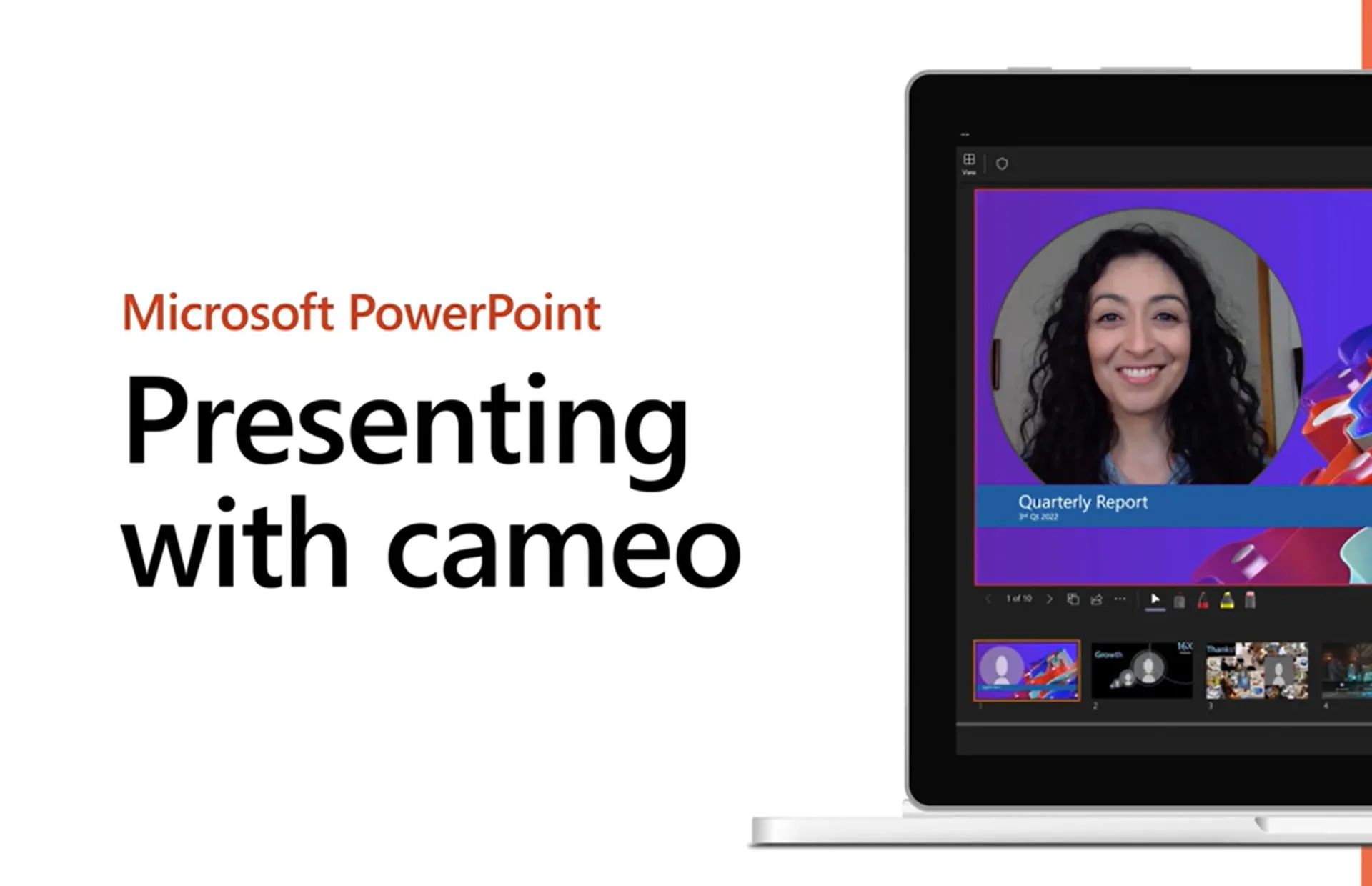
Plus tôt ce mois-ci, l’équipe Microsoft 365 a doté une nouvelle fonctionnalité PowerPoint pour les initiés, à la manière de Cameo, un espace réservé de formatage pour les mises en page et les modèles vidéo.
Qu’est-ce que Cameo ?
Bien qu’il ne s’agisse pas d’un outil répandu pour la plupart des utilisateurs de Microsoft 365, ceux qui ont accès à Cameo remarqueront qu’il s’agit d’une expérience qui permet d’intégrer des flux de caméra en direct dans des diapositives PowerPoint. Le principal argument de vente de Cameo pour PowerPoint est que les utilisateurs peuvent apporter des ajustements à leur propre niveau de personnalisation, notamment le formatage, les transitions et les thèmes, tous centrés sur la vidéo en direct.
Commencer
Application de bureau
- Inscrivez-vous au canal Microsoft 365 Insider
- Téléchargez et mettez à jour toutes les applications de la suite de productivité Office selon les instructions Insider.
- Recherchez Cameo dans le menu du ruban PowerPoints.
- Sélectionner Insérer > Camée. Vous devriez voir un espace réservé pour le flux de la caméra qui apparaîtra sur la diapositive elle-même.
- Sélectionnez l’icône Aperçu
 dans l’espace réservé pour allumer la caméra. Remarque : Dans un document partagé, vous seul voyez votre flux vidéo.
dans l’espace réservé pour allumer la caméra. Remarque : Dans un document partagé, vous seul voyez votre flux vidéo. - Dans l’onglet Caméra , sélectionnez la zone située sous l’AperçuRemarque : Un seul flux vidéo peut être utilisé sur une diapositive.
- Utilisez l’onglet de personnalisation pour appliquer des effets tels que Styles de caméra, Forme de caméraVolet de navigation. Vous pouvez également organiser les diapositives ou superposer le flux de la caméra avec le même style de glisser-déposer que celui utilisé pour toute autre image ou objet sur une diapositive ou dans le Effets de la caméra et Bordure de la caméra,

- Utilisez les ancres d’image pour ajuster la taille et l’emplacement des combinaisons de touches de diapositive.
- Les flux de caméra peuvent également être coupés-collés, et prennent également en charge les Animations et Transitions.Idées de conception. Morph, comme
- Sélectionnez Diaporama (dans le ruban) pour présenter à l’aide d’un caméo.
Commencer
Application Web
- Malheureusement, la prise en charge de Cameo via un navigateur Web ne s’est pas encore manifestée et Microsoft ne semble pas prêt à la proposer de si tôt.
- Cependant, les utilisateurs peuvent toujours ouvrir un fichier PowerPoint une fois connectés à leur compte M365.
- Une fois connectés, les utilisateurs peuvent accéder à la liste déroulante Modification et sélectionner Ouvrir dans l’application de bureau.

- La sélection de la liste déroulante Modification devrait activer la liste déroulante et les téléchargements récemment téléchargés vers PowerPoint Insiders à l’aide de Mac ou de PC Windows.
Microsoft déploie actuellement sa fonctionnalité Cameo. Elle risque donc de ne pas être disponible simultanément pour tous les initiés M365. Les initiés doivent être à l’affût des numéros de build 2309 (16827.20278) pour les plates-formes Windows et 16,77 (23082700) pour les plateformes MacOS.



Laisser un commentaire