Impossible d’exécuter aucun programme sous Windows 11/10
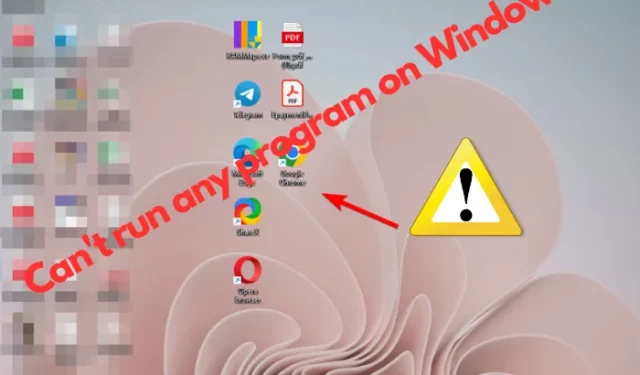
Certains utilisateurs se sont plaints de ne pouvant exécuter aucun programme sur un PC Windows 11/10 peu de temps après leur connexion ou après la mise à jour Windows. Bien qu’ils puissent ouvrir des programmes dans la minute qui suit leur connexion, ils ne peuvent pas le faire après, disons, une minute. Cela inclut tous les programmes ainsi que les applications Windows.
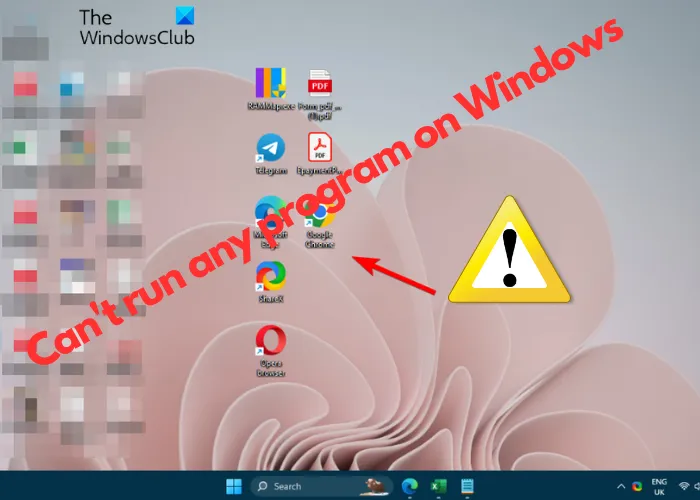
Dans cette situation, vous pouvez toujours ouvrir le menu Démarrer et l’Explorateur de fichiers via le raccourci (Win + < a i=3>E), aucun autre programme ne s’ouvrira sur votre PC Windows 11. Heureusement, nous avons quelques solutions pour vous aider à résoudre le problème et à continuer à utiliser votre PC Windows 11/0 normalement.
Pourquoi ne puis-je ouvrir aucune application sur mon Windows 11 ?
Bien que la raison principale puisse être une version corrompue ou obsolète de Windows 11, il peut également y avoir d’autres raisons pour lesquelles vous ne pouvez ouvrir aucune application sur votre PC Windows :
- En raison d’une récente mise à jour de Windows.
- Si un processus en arrière-plan consomme beaucoup de ressources.
- En raison d’une attaque de malware.
- Si le fichier exe que vous essayez d’ouvrir est cassé.
- En raison de fichiers ou d’images système corrompus ou manquants.
- Conflits de programme.
Impossible d’exécuter aucun programme sous Windows 11/10
Si vous ne pouvez exécuter aucun programme sous Windows, cela signifie que rien ne se passe lorsque vous cliquez sur l’icône d’un programme pour ouvrir un navigateur ou une application Windows. Même les raccourcis clavier comme Ctrl+Alt+Supprimer ou Ctrl+Maj+Esc, ou l’ouverture de cmd via Exécuter la console ne fonctionne pas travail! Parfois également, les programmes installés uniquement pour certains utilisateurs peuvent ne pas fonctionner pour d’autres utilisateurs standard.
Utilisez ces suggestions de dépannage pour résoudre le problème :
- Ouvrez le Gestionnaire des tâches et recherchez les processus gourmands en ressources
- Exécuter une analyse des logiciels malveillants
- Exécutez SFC et DISM
- Vérifier en mode sans échec
- Dépanner en mode minimal
- Désinstallez la mise à jour problématique
- Effectuer la restauration du système
- Utilisez Réinitialiser ce PC.
1] Vérifiez le Gestionnaire des tâches
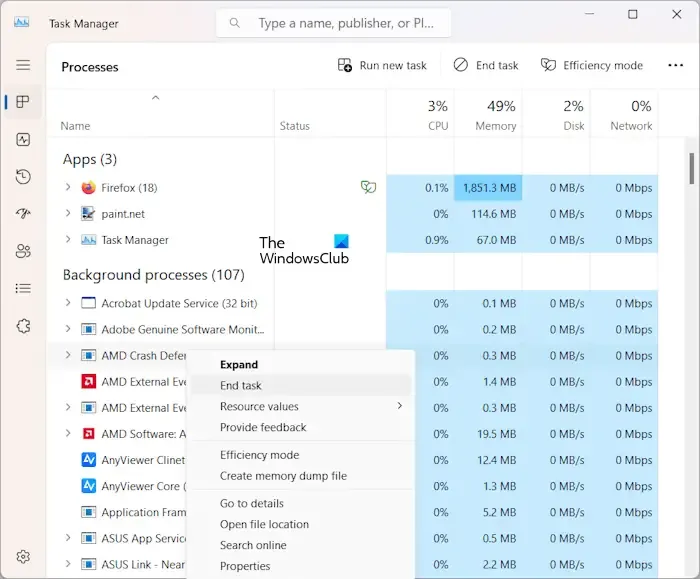
Parfois, un processus exécuté en arrière-plan peut consommer beaucoup de ressources et le programme ne parvient pas à s’ouvrir. Cela peut également se produire si trop de processus s’exécutent en arrière-plan.
Dans ce cas, ouvrez le Gestionnaire des tâches, et sous les Processus< un onglet i=4> vérifie quel service tiers consomme le plus de mémoire. Vous pouvez trouver les détails sous l’onglet Mémoire à côté. Résiliez-le s’il s’agit d’un service tiers et non d’un service Microsoft.
2] Exécutez une analyse des logiciels malveillants
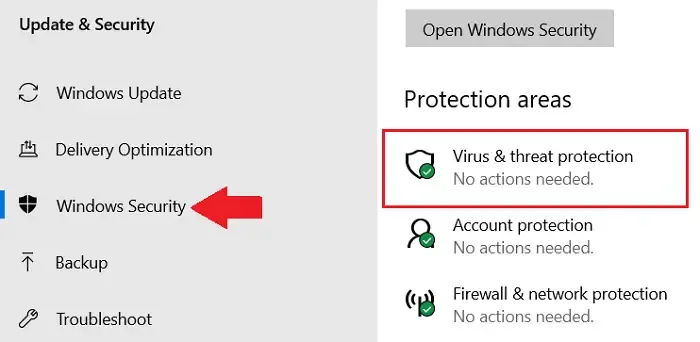
Si le processus en arrière-plan n’est pas le problème, il est possible que votre ordinateur soit attaqué par des logiciels malveillants et c’est pourquoi vous ne pouvez exécuter aucun programme sous Windows 11/10. Dans ce cas, il est suggéré d’exécuter une analyse antivirus à l’aide d’un logiciel fiable pour identifier les menaces et les mettre en quarantaine en conséquence.
De plus, vous pouvez également exécuter une analyse logiciel antivirus portable de deuxième avis.
3] Exécutez SFC et DISM

Mais si l’analyse antivirus ne détecte aucun virus ou logiciel malveillant, une autre raison possible pourrait être que vos fichiers système ou l’image Windows soient endommagés ou manquants. Par conséquent, dans ce cas, vous pouvez d’abord exécuter une analyse SFC pour détecter et restaurer les fichiers système corrompus ou remplacer les fichiers manquants par de nouvelles copies.
Ensuite, exécutez l’analyse DISM pour réparer les images système cassées. Une fois les deux commandes exécutées avec succès, redémarrez votre PC pour que la réparation soit appliquée.
4] Vérifiez en mode sans échec
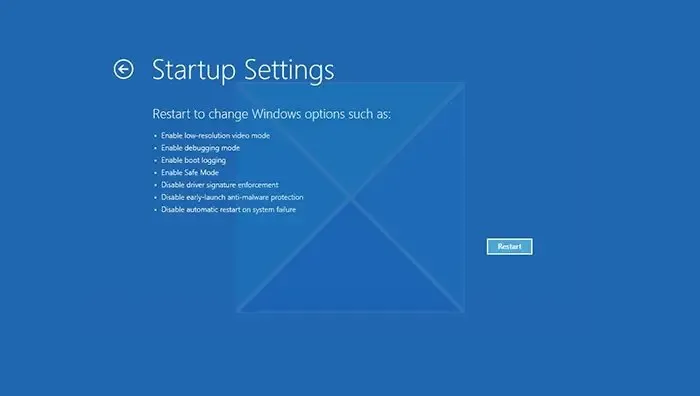
Si les analyses SFC et DISM ne parviennent pas à identifier le problème, essayez de vérifier le problème en mode sans échec. Dans ce cas, vous devrez démarrer votre PC Windows en mode sans échec.
Maintenant, voyez si vous pouvez ouvrir les programmes normalement. Si vous le pouvez, cela signifie qu’un processus tiers crée ce problème et vous devez l’identifier.
5] Dépanner en mode minimal

Effectuez un démarrage en mode minimal pour détecter et dépanner le processus tiers susceptible de créer de tels problèmes. problèmes Windows avancés. Pour effectuer un dépannage en mode minimal, vous devez effectuer un certain nombre d’actions, puis redémarrer l’ordinateur après chaque action. Vous devrez peut-être désactiver manuellement un élément après l’autre pour essayer d’identifier celui à l’origine du problème. Une fois que vous avez identifié le contrevenant, vous pouvez envisager de le supprimer ou de le désactiver.
6] Désinstallez la mise à jour problématique
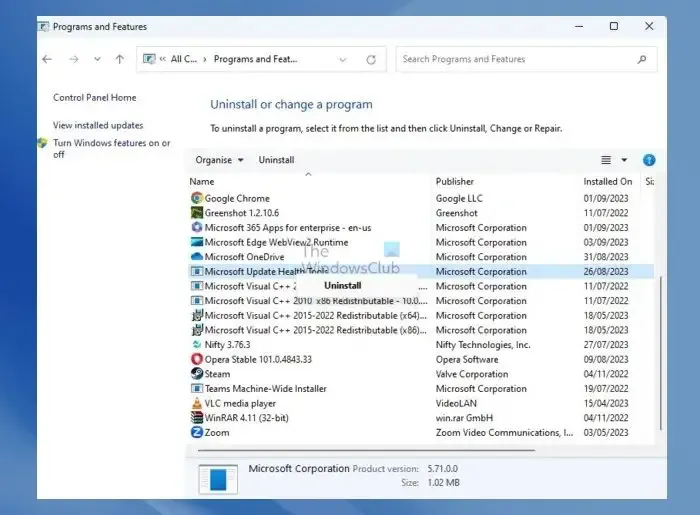
Si vous avez récemment installé une mise à jour Windows et que vous pensez que cela pourrait être à l’origine du problème, vous pouvez désinstaller la mise à jour problématique. Il est possible que les fichiers de mise à jour soient défectueux, interférant avec les programmes et services de votre PC.
7] Effectuer la restauration du système
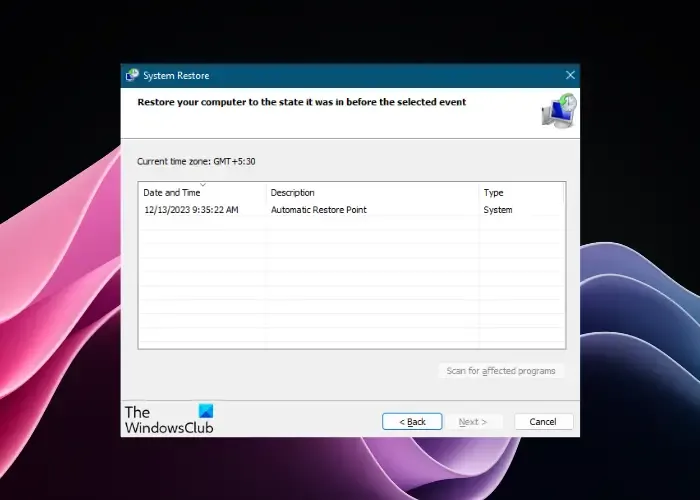
Si aucune des méthodes ci-dessus ne fonctionne, l’option suivante consiste à effectuer une restauration du système à l’aide d’un point de restauration système créé précédemment. Cela vous aidera à restaurer votre PC à un état de fonctionnement antérieur. Le processus prend un certain temps, alors attendez patiemment jusqu’à ce qu’il soit terminé.
8] Utilisez Réinitialiser ce PC
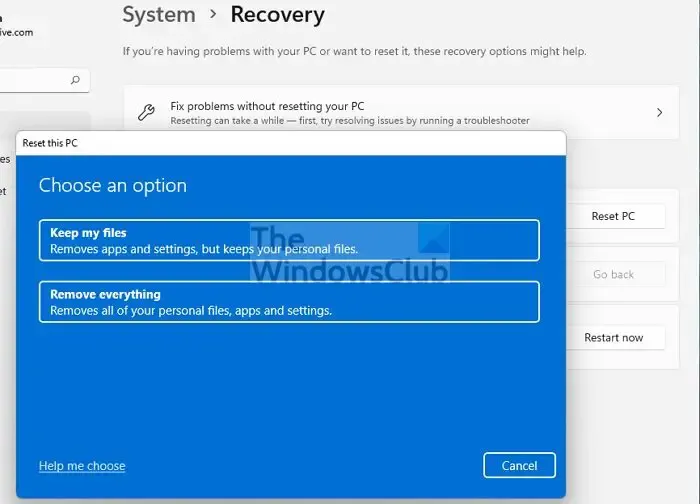
Si le dépannage en mode sans échec ou en mode Clean Boot ne permet pas de diagnostiquer le problème, vous pouvez essayer de réinitialiser le PC. Cela vous aidera à restaurer les paramètres d’usine de votre appareil Windows 11/10 sans perdre de fichiers.
Pour utiliser l’option Réinitialiser ce PC pour restaurer les paramètres d’usine, suivez le processus ci-dessous :
Ouvrir les paramètres Windows > Mise à jour Windows > Options avancées > Options supplémentaires > Récupération > Options de récupération > Réinitialiser ce PC > Réinitialisez le PC. Maintenant, sous Choisir une option, sélectionnez Conserver mes fichiers, puis appuyez sur Suivant, et enfin, appuyez sur Réinitialiser<. /span>.
Cela devrait maintenant prendre moins d’une heure et votre PC peut redémarrer plusieurs fois au cours de ce processus, alors attendez patiemment jusqu’à ce que le processus soit terminé.
Comment réparer les programmes incompatibles dans Windows 11 ?
Vous pouvez utiliser l’utilitaire de résolution des problèmes de compatibilité des programmes pour corriger les programmes incompatibles dans Windows 11. Pour cela, cliquez avec le bouton droit sur l’application problématique, sélectionnez Propriétés et accédez à l’onglet Compatibilité. Maintenant, cliquez sur l’option Exécuter l’utilitaire de résolution des problèmes de compatibilité et il diagnostiquera et résoudra automatiquement tous les problèmes de compatibilité.
Comment forcer l’ouverture d’un programme sous Windows 11 ?
Pour forcer l’ouverture d’un programme sur Windows 11, faites un clic droit sur l’application problématique et sélectionnez Propriétés. Ensuite, accédez à l’onglet Compatibilité, cliquez sur le bouton Modifier les paramètres DPI élevés et sélectionnez l’option Remplacer le comportement de mise à l’échelle DPI élevé. Maintenant, sélectionnez Système dans la liste déroulante. Appuyez sur Appliquer et lancez votre programme pour l’ouvrir correctement sur votre système Windows 11.



Laisser un commentaire