Comment réparer l’erreur d’écran bleu HyperVisor Windows 11
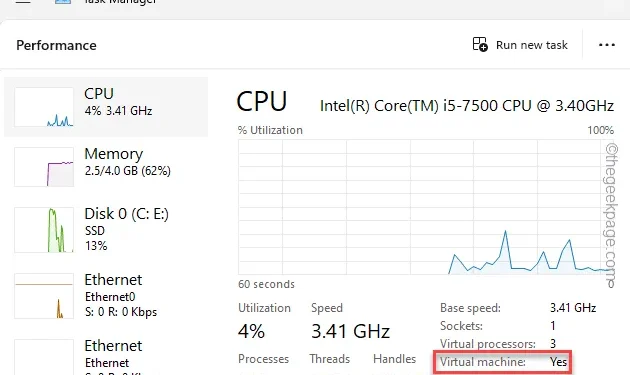
Rencontrez-vous une erreur d’écran bleu marquée avec le code d’arrêt « ERREUR D’HYPERVISEUR » ? Comme la fonctionnalité Hyper-V est largement utilisée pour gérer les machines virtuelles sous Windows 11, 10, ces types d’erreurs d’hyperviseur ne sont pas rares. Nous avons donc rassemblé certaines des solutions les plus simples pour résoudre cette erreur d’hyperviseur sur votre appareil Windows 11.
Correctif 1 – La machine prend-elle en charge la virtualisation
Votre ordinateur prend-il en charge la fonctionnalité de virtualisation ? S’il ne prend pas en charge la fonctionnalité, vous ne pouvez pas utiliser les machines virtuelles basées sur un hyperviseur.
Étape 1 – Tout ce que vous avez à faire est d’appuyer avec le bouton droit sur le bouton Windows et de choisir l’option Option « Gestionnaire des tâches » pour ouvrir le Gestionnaire des tâches.
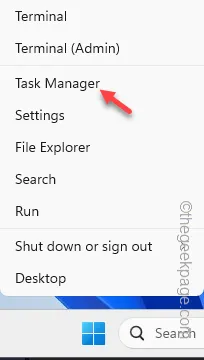
Étape 2 – Dans la page Gestionnaire des tâches, appuyez sur « ≡ » et cliquez sur « Volet Performances« .
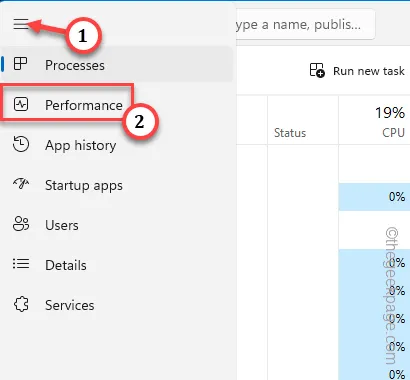
Étape 3 – Recherchez « Virtualisation » ou « Paramètre Machine virtuelle » dans le volet de droite.
Étape 4 – S’il est indiqué « Désactivé », la fonctionnalité de virtualisation est désactivée sur votre système. .
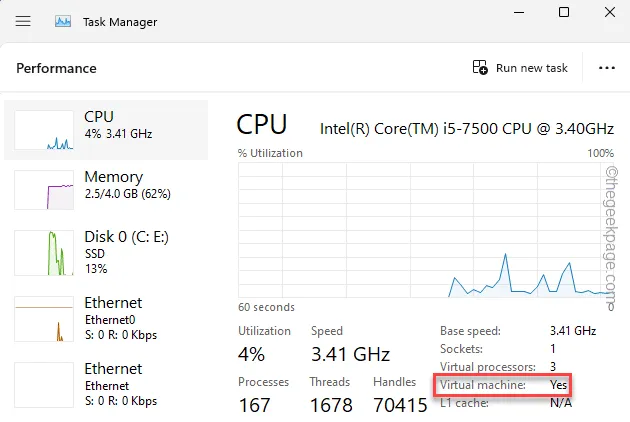
Vous devez activer la virtualisation sur votre appareil et vous ne pouvez le faire qu’à partir de la page du BIOS.
Étape 5 – Accédez aux paramètres du système. En utilisant les touches Win+I ensemble, vous pouvez le faire.
Étape 6 – Appuyez sur le volet « Système ».
Étape 7 – Ouvrez l’option « Récupération » pour afficher cela.
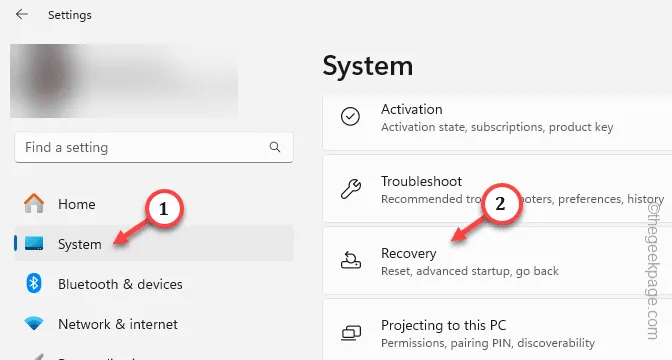
Étape 8 – Recherchez le menu « Démarrage avancé » et appuyez sur « < a i=4>Redémarrer maintenant » pour redémarrer l’ordinateur.

Votre ordinateur devrait démarrer en mode RE.
Étape 9 – Maintenant, appuyez sur le mode « Dépannage » pour y accéder.
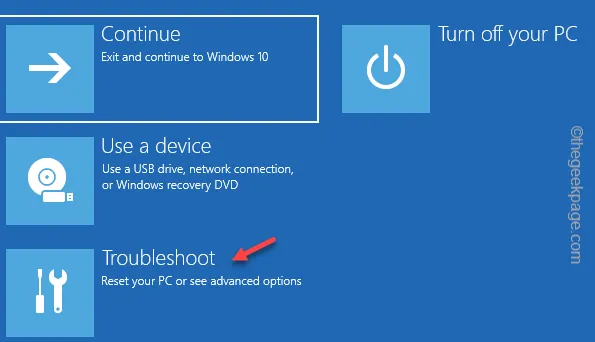
Étape 10 – Ensuite, appuyez sur l’option « Options avancées ».

Étape 11 – Choisissez d’ouvrir le « Micrologiciel UEFI » sur votre ordinateur.
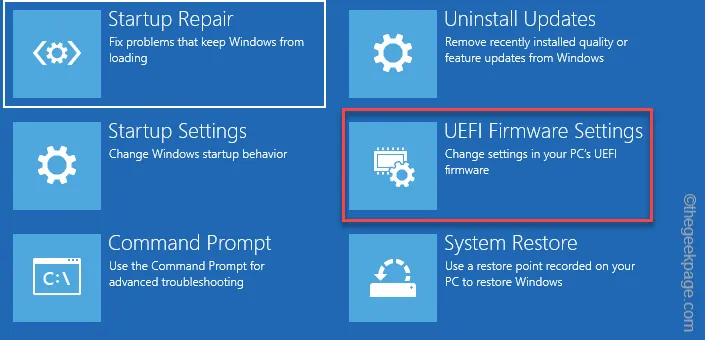
Votre ordinateur redémarrera et la page du BIOS devrait se charger.
Étape 12 – Accédez au volet « Avancé » pendant le chargement de la page du BIOS.< /span>
Étape 13 – Recherchez la « Technologie de virtualisation Intel (R) » ou tout autre paramètre lié. à la virtualisation et réglez-la sur le mode « Activé ».
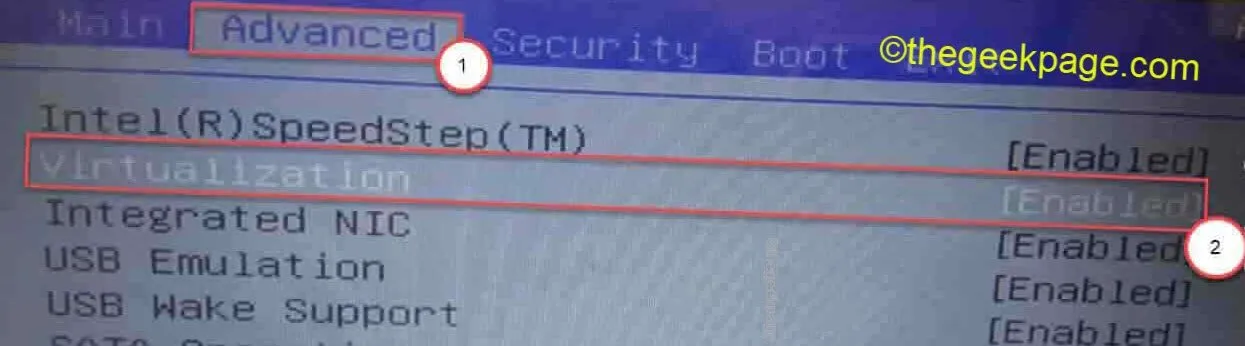
Enregistrez les modifications dans le BIOS et laissez le système démarrer automatiquement.
Une fois connecté, essayez de créer ou d’exécuter des machines virtuelles et testez-les.
Correctif 2 – Changer l’invite de lancement de l’hyperviseur
Cela aiderait si vous utilisiez le terminal pour contrôler l’hyperviseur sur votre ordinateur.
Étape 1 – Appuyez une fois sur le bouton Windows et tapez « commande » à l’intérieur.< /span>
Étape 2 – Plus tard, lorsque vous verrez « Invite de commandes » dans les résultats de recherche. Ensuite, vous devez appuyer sur « Exécuter en tant qu’administrateur ».
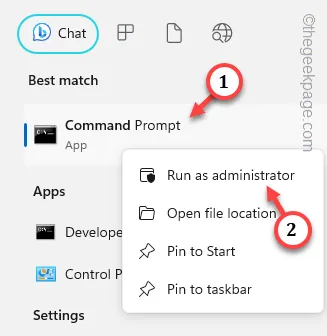
Étape 3 – Copier cette ligne et saisir ceci dans la borne. Enfin, appuyez sur la touche Entrée pour passer les paramètres du mode de lancement sur automatique.
bcdedit /set hypervisorlaunchtype auto
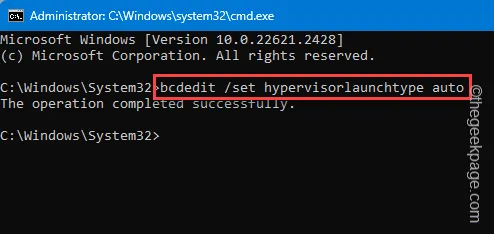
Après cela, vous pouvez fermer le terminal.
Maintenant, cela ne fonctionnera pas tant que vous n’aurez pas redémarré le système. L’hyperviseur sera démarré automatiquement.
Correctif 3 – Redémarrer les services Hyper V
La fonctionnalité Hyper-V dépend de plusieurs autres services système.
Étape 1 – Vous pouvez commencer par rechercher « services ».
Étape 2 – Ensuite, appuyez sur « Services » pour y accéder et ouvrir les services.
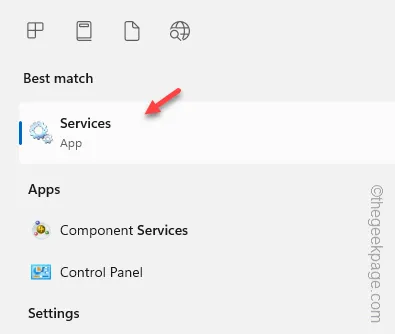
Étape 3 – Localisez la première fonctionnalité Hyper-V (il s’agit de « Service d’échange de données Hyper-V“) dans la liste des services et appuyez deux fois dessus pour y accéder.
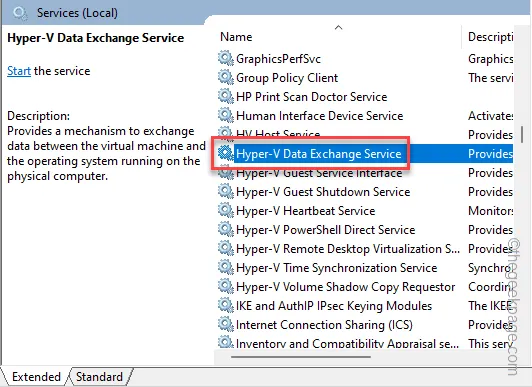
Étape 4 – Si le service est en cours d’exécution, appuyez sur « Arrêter » pour arrêter le service. Attendez quelques secondes.
Étape 5 – Ensuite, appuyez sur « Démarrer » pour démarrer le service.
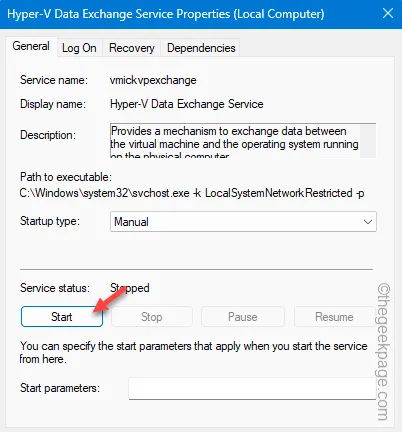
Étape 6 – Exécutez tous les services Hyper-V et redémarrez ceux-ci.
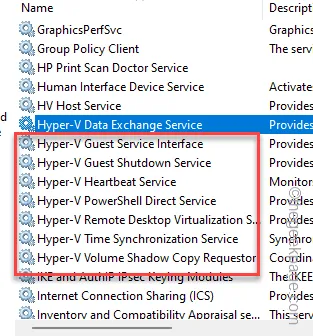
Enfin, vous pouvez quitter la page Services. Ensuite, essayez de vous connecter à une machine virtuelle et voyez-la par vous-même.
Correctif 4 – Désactivez Hyper-V à l’aide d’un terminal
Si vous utilisez un logiciel de virtualisation tiers comme Vitrix, VMWare, Hyper-V peut entrer en conflit et provoquer l’erreur BSOD HYPERVISOR.
Étape 1 – Pour ce faire, vous aurez besoin d’un terminal. Alors, appuyez simultanément sur la touche Windows et les touches R.R une>
Étape 2 – Ensuite, notez et appuyez sur la touche Ctrl, Maj, et Entrée en même temps.
cmd
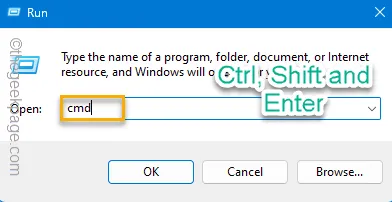
Étape 3 – Directement, collez la commande et appuyez sur Entrez pour désactiver la fonctionnalité Hyper-V.
dism.exe /Online /Disable-Feature:Microsoft-Hyper-V
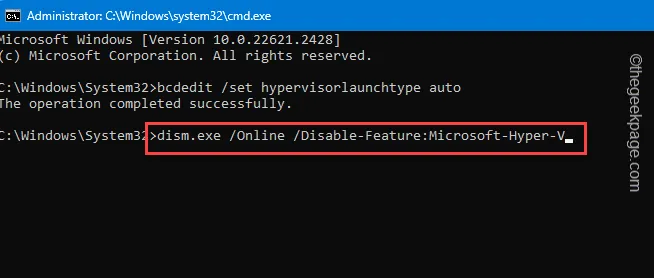
Maintenant, comme vous avez désactivé Hyper-V, redémarrez le système et essayez d’utiliser les autres applications tierces.Maintenant, comme vous avez désactivé Hyper-V, redémarrez le système et essayez d’utiliser les autres applications tierces.
Si vous pouvez créer et contrôler d’autres machines virtuelles à l’aide d’autres applications virtuelles, continuez à les utiliser.
Étape 4 – Si vous souhaitez réactiver l’hyper-V, vous pouvez utiliser ce code uniquement pour ce faire.
dism.exe /Online /Enable-Feature:Microsoft-Hyper-V /All
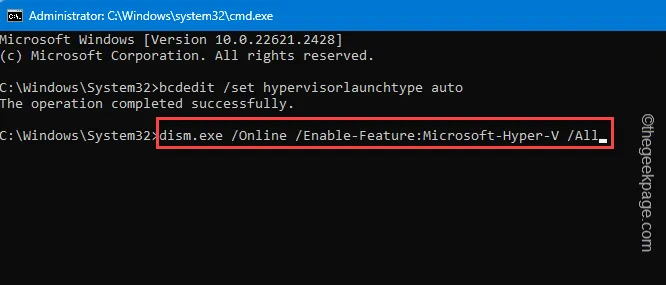
Vérifiez si cela résout le problème de l’écran bleu de la mort de l’HYPERVISEUR.
Correctif 5 – Mettre à jour les pilotes Hyper-V
Vous devez mettre à jour les pilotes de périphérique Hyper-V sur votre ordinateur vers leur dernière version, puis tester.
Étape 1 – Cliquez avec le bouton droit sur le bouton Windows et appuyez sur « < a i=4>Gestionnaire de périphériques“.
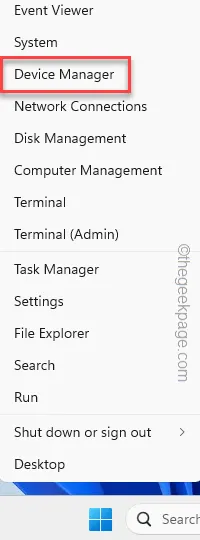
Étape 2 – Une fois que vous avez ouvert la page Gestionnaire de périphériques, développez le périphérique « Périphériques système ».
Étape 3 – Ensuite, cliquez avec le bouton droit sur « Pilote d’infrastructure de virtualisation Microsoft Hyper-V » pilote et cliquez sur « Mettre à jour le pilote ».
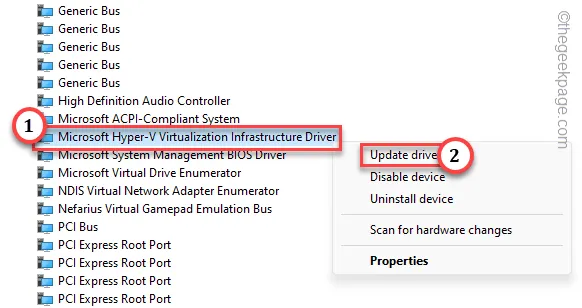
Étape 4 – Appuyez sur la première option « Rechercher automatiquement les pilotes » sur la page suivante.
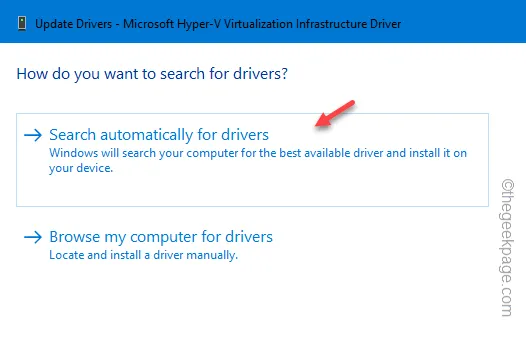
S’il y a une mise à jour en attente pour le pilote de périphérique, Windows mettra automatiquement à jour ce pilote associé à Hyper-V.



Laisser un commentaire