Médias hors ligne dans DaVinci Resolve : comment réparer
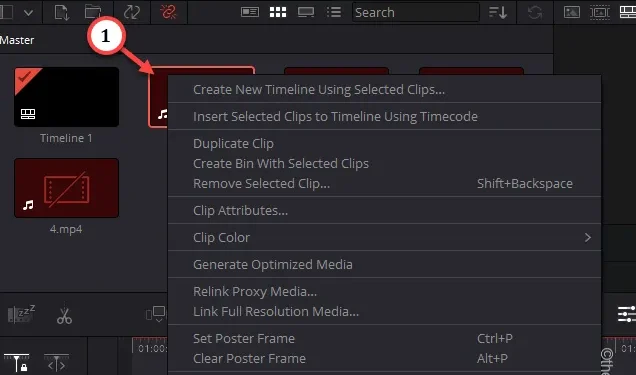
L’édition des séquences RAW stockées sur le disque externe est très simple dans DaVinci Resolve. Mais si cet éditeur vidéo populaire commence à afficher le message « Media Offline » au milieu du processus de montage, cela perturbera votre productivité, et tout vos efforts pourraient être vains. C’est pourquoi, dans cet article, nous avons répertorié les meilleures solutions possibles pour régler ce gâchis médiatique hors ligne.
Correctif 1 – Reliez ces fichiers vidéo manquants
Les fichiers vidéo ont perdu les liens vers le fichier source et le message d’erreur est le résultat de cette erreur.
Étape 1 – Sur la page DaVinci Resolve, sélectionnez uniquement les fichiers vidéo manquants dans la section Maître.
Étape 2 – Si tous les clips présentent les mêmes symptômes, vous pouvez utiliser Ctrl+A pour les sélectionner tous en même temps.
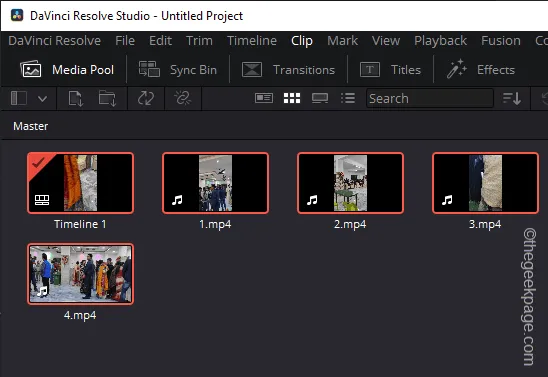
Étape 3 – Ensuite, faites un clic droit sur ce fichier et cliquez sur « Relier les clips sélectionnés » .
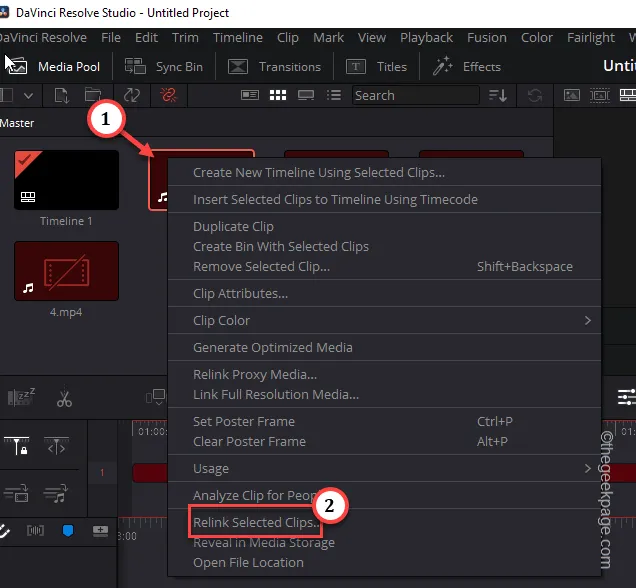
Étape 4 – Vous devez maintenant rediriger vers l’emplacement des fichiers vidéo d’origine.
Étape 5 – Ouvrez le dossier contenant ces master clips. Ne vous inquiétez pas si les clips n’y sont pas visibles. Enfin, cliquez sur « OK ».
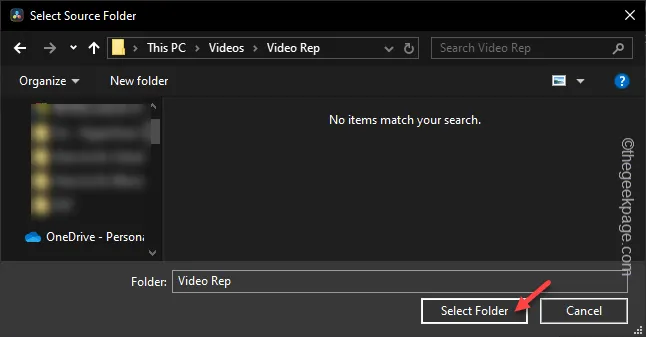
Donnez quelques secondes à DaVinci Resolve. Tous les fichiers multimédias seront resynchronisés et il n’y aura plus de message Médias hors ligne.
Étape 1 – Effectuez une recherche à l’aide de l’ID du clip (nom) et localisez-le.
Étape 2 – Sélectionnez le clip et transférez-le vers un nouveau dossier.
Étape 3 – Utilisez les étapes décrites dans la solution pour relier à nouveau les médias dans la section Maître.
De cette façon, vous pouvez résoudre le problème des médias hors ligne dans l’application.
Correctif 2 – Afficher automatiquement les sources jointes
Assurez-vous que DaVinci Resolve détecte automatiquement la source à partir des paramètres.
Étape 1 – Dans la page principale de DaVinci Resolve, cliquez sur « DaVinci Resolve » dans le et cliquez sur « Préférences ».
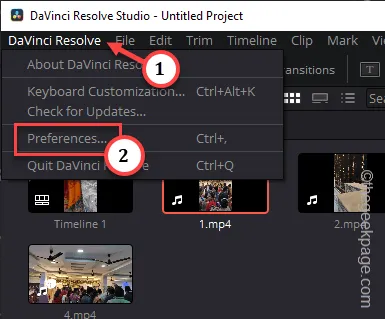
Étape 2 – Basculez vers l’onglet « Stockage multimédia« .
Étape 3 – Cochez la case « Afficher automatiquement l’emplacement de stockage associé« .
Étape 4 – Enfin, appuyez sur l’option « Enregistrer les modifications ».
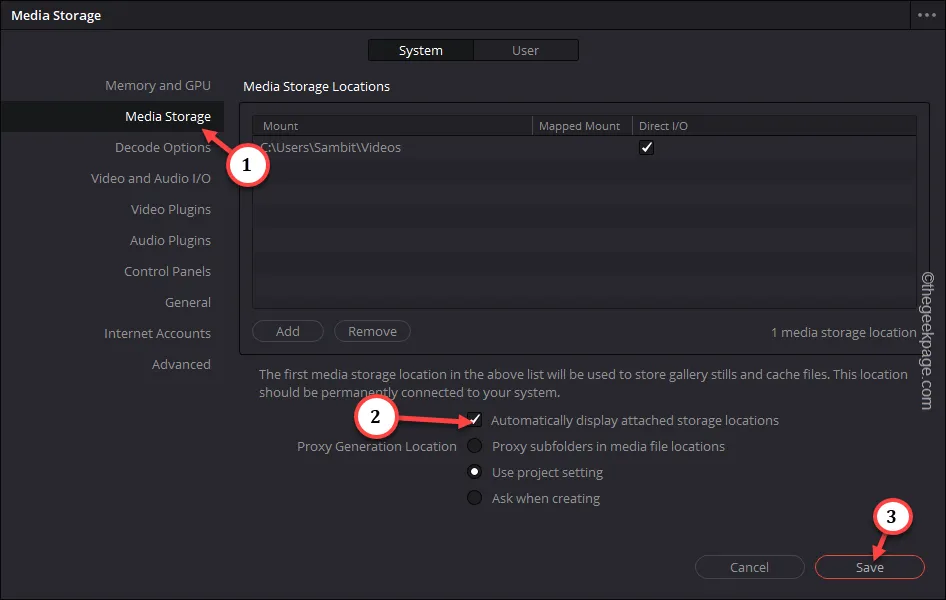
Une fois que vous avez enregistré les modifications, DaVinci Resolve reconnaît automatiquement les disques SSD, disques durs et clés USB connectés.
Correctif 3 – Ne pas stocker les images rendues
Le stockage des images rendues dans l’application DaVinci Resolve peut créer ce conflit.
Étape 1 – Ouvrez les paramètres « Lecture » dans DaVinci Resolve.
Étape 2 – Plus tard, appuyez sur « Cache de rendu> » et choisissez « ».Aucun
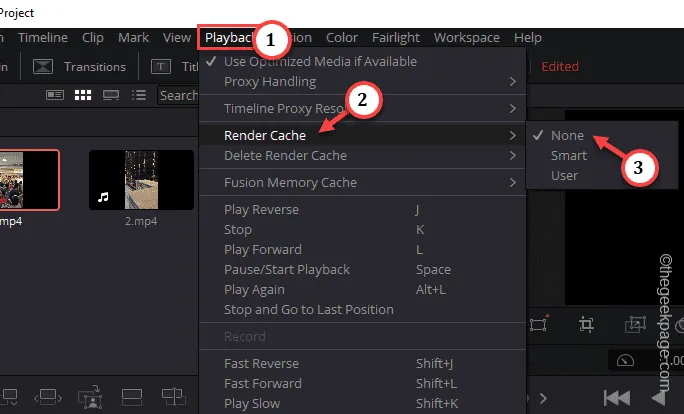
De cette façon, DaVinci Resolve ne stockera pas les images de rendu. Cela élimine toute violation possible du fichier multimédia mis en cache et du fichier réel.
Correctif 4 – Vérifiez le lecteur connecté
Vous devez toujours vous assurer que le lecteur est connecté à votre système.
Étape 1 – Vérifiez la connexion du lecteur à votre système. S’il s’agit d’un SSD/HDD externe, déconnectez-le et reconnectez-le. Il est préférable d’utiliser un autre port USB sur votre système.
Étape 2 – Si vous travaillez avec un lecteur NAS, assurez-vous que le NAS est accessible.
Le message « Média hors ligne » n’apparaîtra plus après cela.
Correctif 5 – Supprimez tous les anciens caches de rendu
Pendant que vous travaillez dans DaVinci Resolve, celui-ci continue de créer du cache de rendu. Corriger cela peut vous aider à résoudre le problème.
Étape 1 – Pour ce faire, accédez aux paramètres « Lecture » en haut de l’éditeur et vous y trouverez une option « Supprimer le cache de rendu ».
Étape 2 – Maintenant, sélectionnez-le et choisissez « Tous » pour effacer tous les fichiers enregistrés. rendre le cache pour le projet.
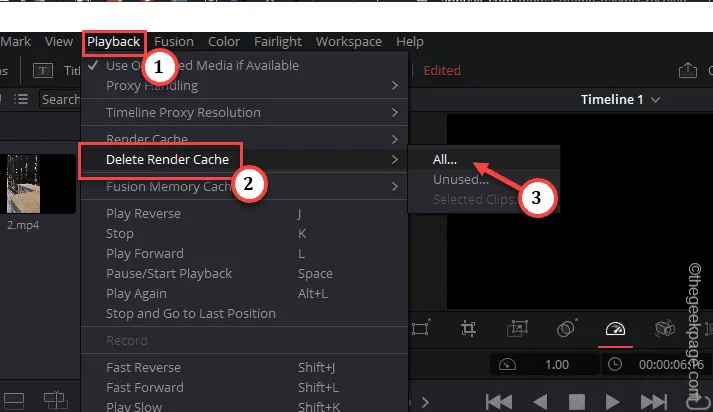
Cela effacera toutes les données de cache rendues stockées dans les fichiers locaux. Essayez de travailler à nouveau avec les fichiers multimédias et testez-les.
Correctif 6 – Basculer la résolution de la chronologie
La variabilité des résolutions dans la chronologie vidéo peut également être à l’origine de ce problème.
Étape 1 – Pour résoudre ce problème, appuyez sur le bouton « Lecture ».
Étape 2 – Plus tard, appuyez sur l’option « Résolution du proxy de la chronologie » et choisissez l’option « Moitié » dans le menu contextuel.
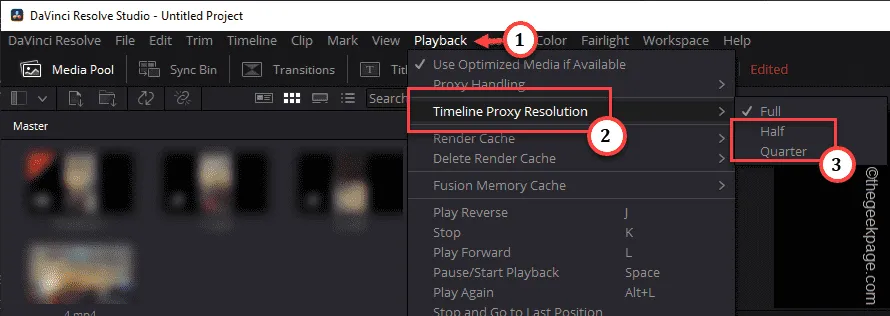
Après avoir modifié la résolution des clips dans la timeline, le problème avec les médias hors ligne devrait disparaître.
Correctif 7 – Mettre à jour DaVinci Resolve
Il est important que vous utilisiez la dernière version de l’application DaVinci Resolve.
Étape 1 – Il est très simple de mettre à jour l’application DaVinci Resolve. Pour ce faire, allez dans le menu « DaVinci Resolve » et cliquez sur « Vérifier les mises à jour< a i=5> ».
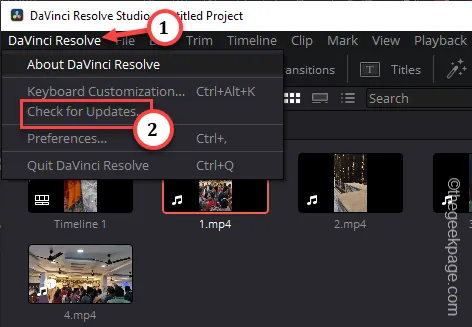
Ensuite, il effectuera une vérification de la dernière version de l’éditeur DaVinci Resolve.
Étape 2 – S’il détecte une mise à jour, il affichera ce message –
Update Available!
Étape 3 – Appuyez sur « Télécharger » pour télécharger le package de mise à jour.
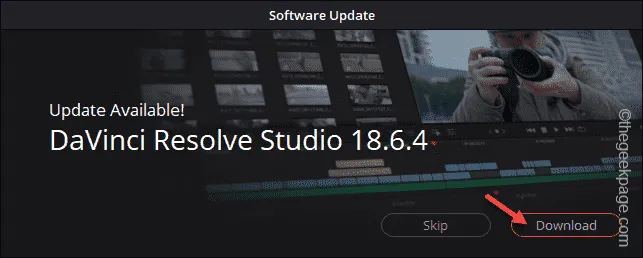
Parcourez l’assistant à l’écran et terminez tout le processus de mise à jour.
Ensuite, importez votre projet dans la nouvelle version de l’application et testez.
Il n’y aura plus de message « Médias hors ligne » .
1. L’une des principales raisons de ce problème est l’utilisation d’un périphérique de stockage lent, comme des disques durs ou des périphériques de stockage USB de classe inférieure. Vous devez transférer les clips de l’ancien appareil vers un SSD, puis les utiliser dans le pool multimédia/maître.
2. Vérifiez l’encodage des fichiers multimédias que vous utilisez dans DaVinci Resolve.



Laisser un commentaire