Comment ajouter ou arrêter des applications au démarrage sous Windows 10
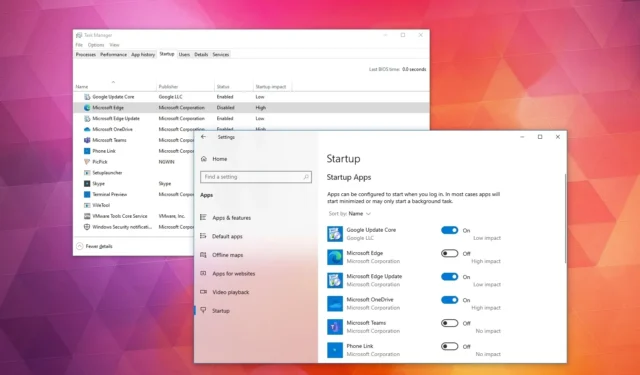
- Pour activer ou désactiver des applications au démarrage sous Windows 10, ouvrez Paramètres > Applications > Démarrez et activez ou désactivez les applications que vous souhaitez contrôler.
- Vous pouvez également contrôler les programmes au démarrage à partir du Gestionnaire des tâches et du dossier Démarrage.
MISE À JOUR le 19/12/2023 : Sous Windows 10, vous pouvez activer ou désactiver certaines applications. au démarrage, et dans ce guide, je décrirai les étapes pour terminer cette configuration. Lorsque de nombreux programmes s’exécutent automatiquement au démarrage, vous remarquerez que votre appareil mettra plus de temps à démarrer, que l’expérience peut sembler lente et que la durée de vie de la batterie ne durera pas aussi longtemps.
Si cela se produit, vous pouvez utiliser l’application Paramètres, le Gestionnaire des tâches et le dossier Démarrage pour contrôler quelles applications peuvent s’exécuter au démarrage.
Dans ce guide, je vais vous apprendre les étapes à suivre pour contrôler quelles applications peuvent s’exécuter au démarrage sous Windows 10.
- Désactiver les applications au démarrage sous Windows 10
- Activer les applications au démarrage sous Windows 10
Désactiver les applications au démarrage sous Windows 10
Sous Windows 10, les applications peuvent être configurées pour être lancées au démarrage à partir de l’application Paramètres, du Gestionnaire des tâches ou via le dossier Démarrage.
Arrêtez l’exécution des programmes au démarrage à partir des paramètres
Pour désactiver les applications au démarrage, procédez comme suit :
-
Ouvrez Paramètres sous Windows 10.
-
Cliquez sur Applications.
-
Cliquez sur Démarrage.
-
Désactivez l’interrupteur à bascule pour les applications que vous souhaitez désactiver au démarrage.
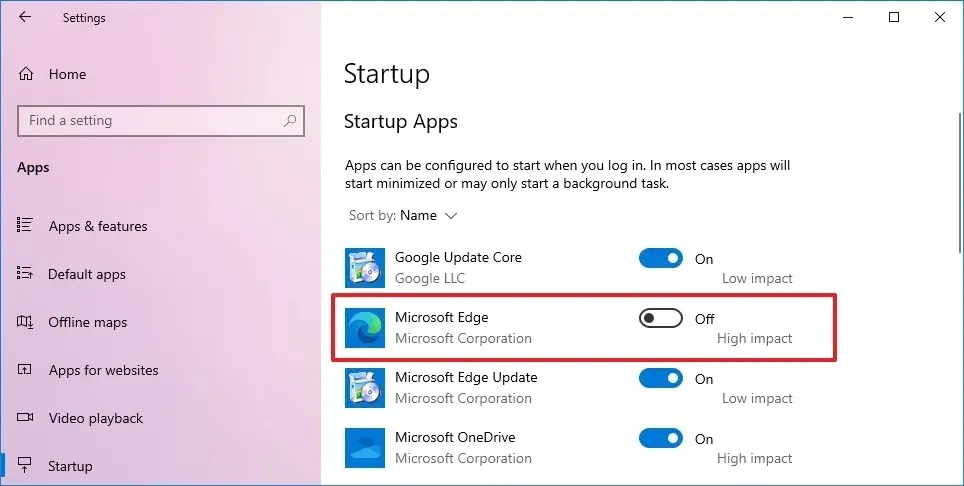
Une fois les étapes terminées, les applications que vous avez désactivées ne s’exécuteront plus au démarrage.
Si vous ne savez pas lesquelles désactiver, sur chaque application de la liste, vous remarquerez une étiquette indiquant l’impact de l’application sur le processus de démarrage.
Arrêter l’exécution des programmes au démarrage à partir du dossier de démarrage
Pour empêcher les applications de se rouvrir automatiquement à partir du dossier Démarrage, procédez comme suit :
-
Ouvrir Démarrer.
-
Recherchez Exécuter et cliquez sur le premier résultat pour ouvrir l’application.
-
Tapez la commande suivante et cliquez sur le bouton OK :
shell:startup -
Cliquez avec le bouton droit sur le raccourci à désactiver et choisissez l’option Supprimer.
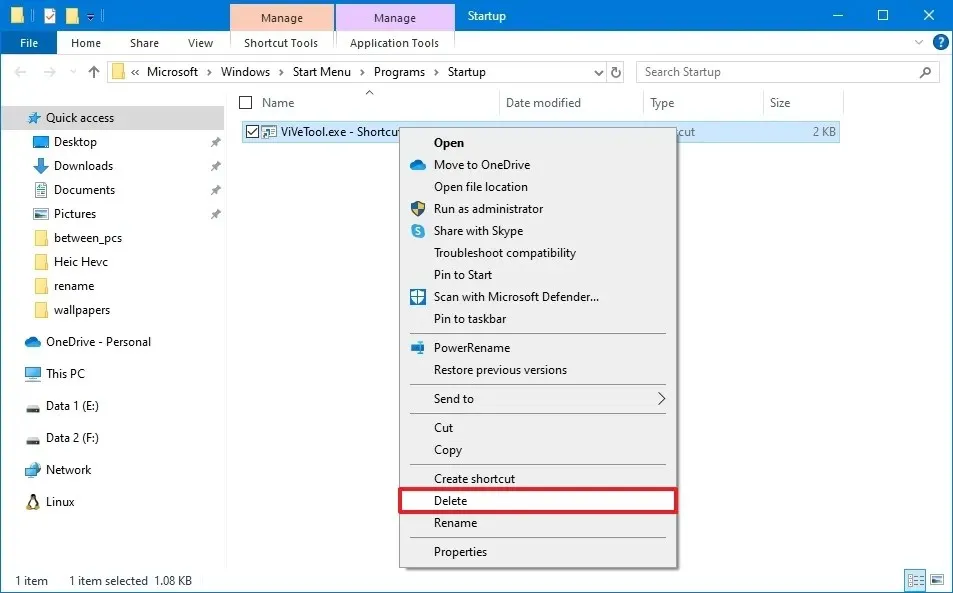
Une fois les étapes terminées, au prochain démarrage du système, il ne lancera pas le programme.
Arrêter l’exécution des programmes au démarrage à partir du Gestionnaire des tâches
Pour désactiver l’exécution des applications au démarrage à partir du Gestionnaire des tâches, procédez comme suit :
-
Ouvrir Démarrer.
- Recherchez le Gestionnaire des tâches et cliquez sur le premier résultat pour ouvrir l’application.
-
Cliquez sur l’onglet Démarrage.
-
Sélectionnez l’application à arrêter dès le démarrage.
-
Cliquez sur le bouton Désactiver.
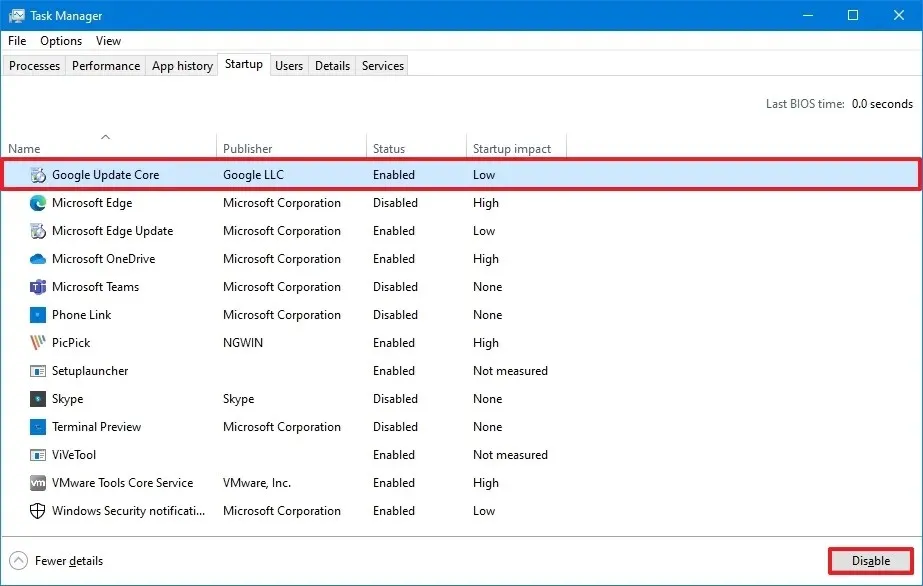
Une fois les étapes terminées, vous devrez peut-être les répéter pour supprimer d’autres applications du démarrage sous Windows 10.
Activer les applications au démarrage sous Windows 10
De la même manière, vous pouvez également ajouter certaines applications au processus de démarrage via l’application Paramètres, le Gestionnaire des tâches ou le dossier Démarrage.
Ajouter des programmes à exécuter au démarrage à partir des paramètres
Pour autoriser les applications à s’exécuter au démarrage, procédez comme suit :
-
Ouvrir Paramètres.
-
Cliquez sur Applications.
-
Cliquez sur Démarrage.
-
Activez l’interrupteur à bascule pour les applications que vous souhaitez exécuter au démarrage.
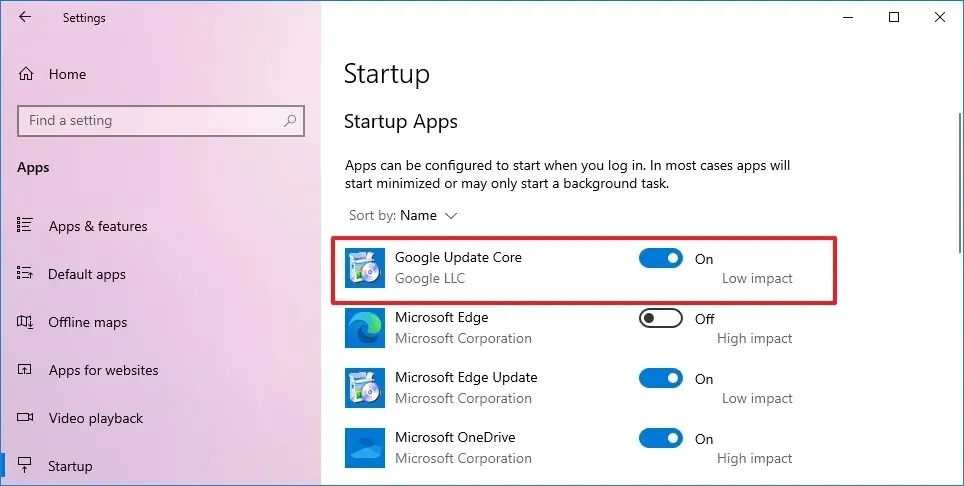
Une fois les étapes terminées, les applications s’ouvriront automatiquement au démarrage.
Ajouter des programmes à exécuter au démarrage à partir du dossier de démarrage
Pour permettre aux applications de s’exécuter automatiquement à partir du dossier de démarrage, procédez comme suit :
-
Ouvrir Démarrer.
-
Recherchez Exécuter et cliquez sur le premier résultat pour ouvrir l’application.
-
Tapez la commande suivante et cliquez sur le bouton OK :
shell:startup -
Cliquez avec le bouton droit dans le dossier, sélectionnez Nouveau et choisissez le Raccourci< une option i=4>.
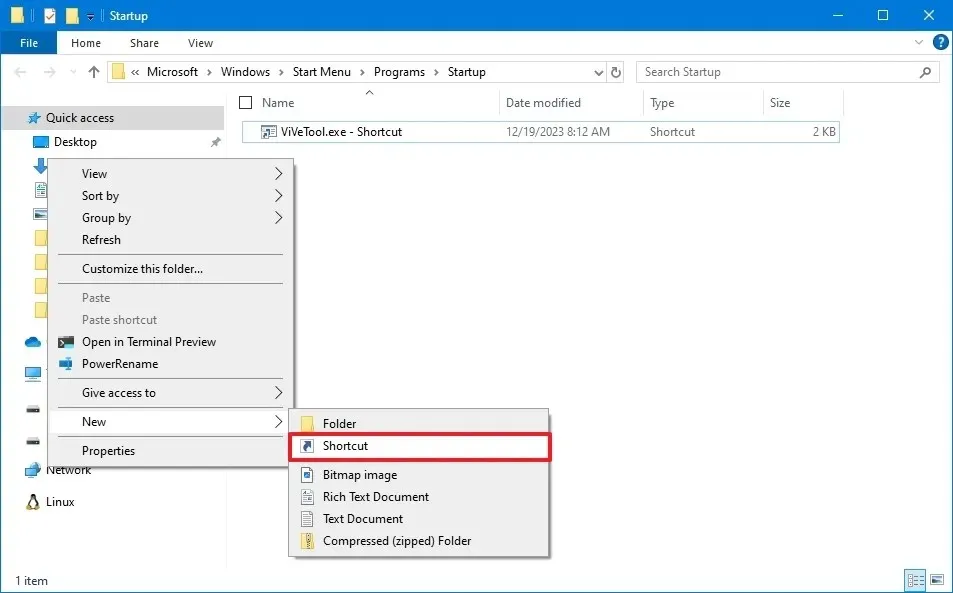
-
Cliquez sur le bouton Parcourir.
-
Sélectionnez le fichier pour créer un raccourci.
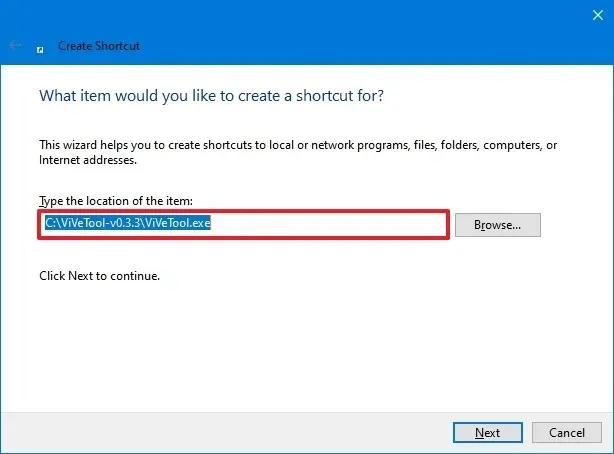
-
Cliquez sur le bouton OK.
-
Cliquez sur le bouton Suivant.
-
Confirmez un nom pour le raccourci.
-
Cliquez sur le bouton Terminer.
Une fois les étapes terminées, le système analysera le dossier au démarrage et lancera n’importe quelle application.
Ajouter des programmes à exécuter au démarrage à partir du Gestionnaire des tâches
Pour empêcher les applications de s’exécuter au démarrage à partir du Gestionnaire des tâches, procédez comme suit :
-
Ouvrir Démarrer.
-
Recherchez Gestionnaire des tâches et cliquez sur le premier résultat pour ouvrir l’application.
-
Cliquez sur l’onglet Démarrage.
-
Sélectionnez l’application à arrêter dès le démarrage.
-
Cliquez sur le bouton Activer .
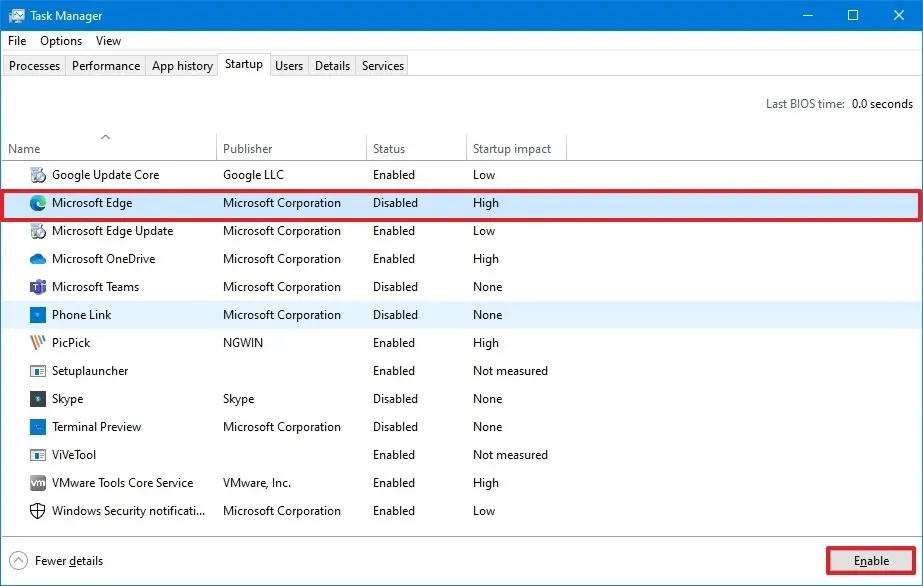
Une fois les étapes terminées, vous devrez peut-être les répéter pour activer d’autres applications au démarrage de Windows 10.
Mise à jour le 19 décembre 2023 : Ce guide a été mis à jour pour garantir son exactitude et refléter d’autres méthodes permettant de réaliser cette configuration.



Laisser un commentaire