Impossible de réparer ou de réinitialiser Edge car l’option Modifier est grisée
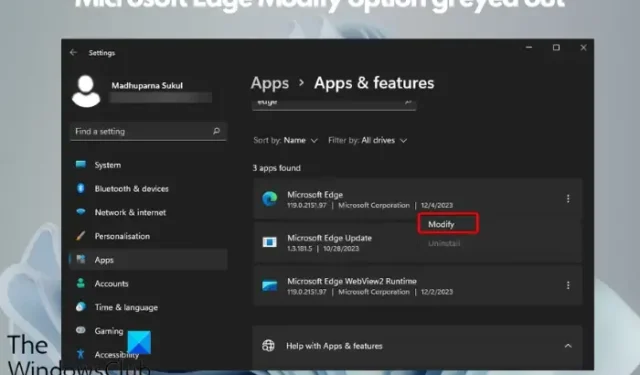
Avez-vous récemment installé une mise à jour Windows et vous constatez maintenant que l’option Modifier dans Microsoft Edge est grisée ? Cela signifierait que vous ne pouvez pas réinitialiser ou réparer Edge lorsque cela est nécessaire.
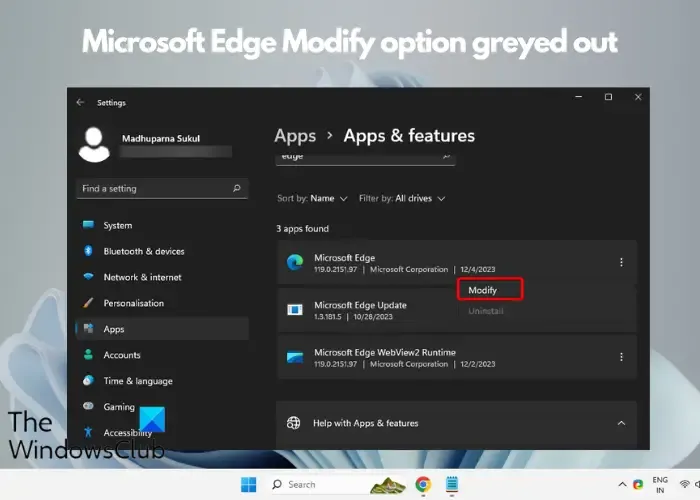
Dans des circonstances habituelles, lorsque vous cliquez sur l’option Modifier, il vous est demandé d’appuyer sur la touche Bouton Réparer pour confirmer. Cependant, les utilisateurs se plaignent du fait que l’option Modifier pour Microsoft Edge est grisée et qu’elle ne fonctionne pas.
Pourquoi l’option Microsoft Edge Modifier est-elle grisée ?
Si vous ne parvenez pas à réparer ou à réinitialiser Microsoft Edge parce que l’option Modifier ne fonctionne pas, cela peut être dû à une mise à jour Windows corrompue. Certaines des autres raisons pourraient être :
- Paramètres de registre incorrects.
- Fichiers d’installation Edge corrompus.
- Interférence par les applications ou extensions en arrière-plan.
- En attente d’installation de la dernière mise à jour Edge.
- Attaques de logiciels malveillants ou de virus.
- Problèmes de réseau.
En outre, il est également probable que vous utilisiez Edge installé par votre organisation et qu’elle le gère pour vous.
Impossible de réparer ou de réinitialiser Edge car l’option Modifier est grisée
Bien qu’il puisse y avoir différentes raisons, comme ci-dessus, pour lesquelles vous ne pouvez pas réparer ou réinitialiser Microsoft Edge puisque l’option Modifier est grisée, il existe d’autres moyens de réinitialiser Edge ou de le réinstaller complètement pour récupérer l’option. Nous avons sélectionné certaines des solutions qui se sont révélées efficaces pour la plupart des utilisateurs.
- Méthodes préliminaires
- Désactiver l’accélération matérielle
- Réinstaller Edge
- Modifier les paramètres du registre
- Réinitialiser les paramètres Edge
1] Étapes préliminaires
Avant d’essayer les principales méthodes de dépannage ci-dessous, vous souhaiterez peut-être essayer quelques étapes préliminaires pour exclure tout problème majeur :
- Mettre à jour Microsoft Edge et OS Windows
- Exécutez une analyse antivirus sur votre appareil pour vous débarrasser des virus ou des logiciels malveillants.
- Rechercher les problèmes de réseau.
- Redémarrez votre ordinateur et votre routeur, puis essayez.
Si vous utilisez Edge géré par votre organisation, vous devez contacter votre administrateur système.
2] Désactiver l’accélération matérielle
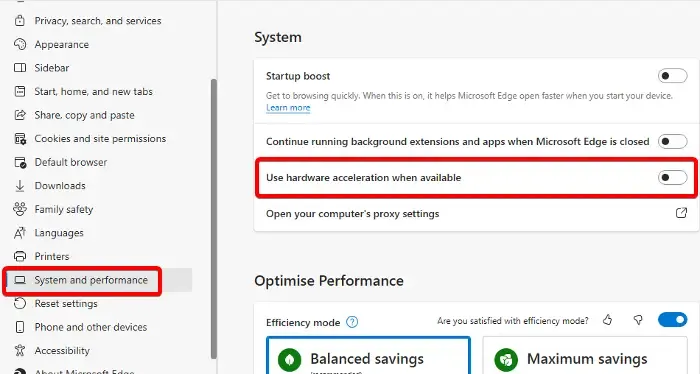
Bien que l’accélération matérielle vise à aider votre navigateur à fonctionner mieux et plus rapidement pour une certaine tâche utilisant le matériel de l’ordinateur, elle peut parfois ralentir les performances globales. Étant donné que l’accélération matérielle est activée par défaut dans les navigateurs, y compris Edge, vous pouvez la désactiver et vérifier si elle vous aide à récupérer le bouton Modifier.
Donc, pour désactiver l’accélération matérielle dans Edge, lancez le navigateur, cliquez sur les trois points en haut à droite ( Paramètres et plus), puis cliquez sur Paramètres.
Dans la fenêtre Paramètres, cliquez sur Système et performances à gauche. Maintenant, naviguez vers la droite, recherchez Utiliser l’accélération matérielle lorsqu’elle est disponible et désactivez-la.
4] Réinstaller Edge
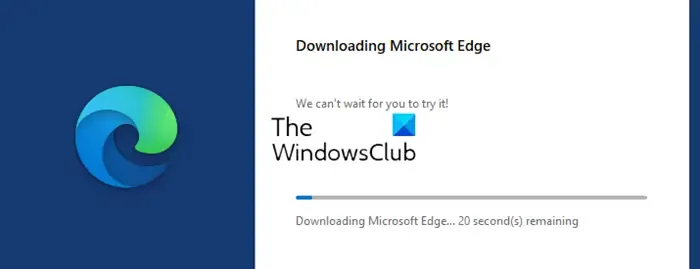
Téléchargez Edge depuis microsoft.com, puis exécutez le programme d’installation pour réinstaller Edge. Si aucun autre navigateur n’est installé, vous pouvez télécharger Chrome et l’utiliser pour télécharger Edge.
5] Modifiez les paramètres du registre
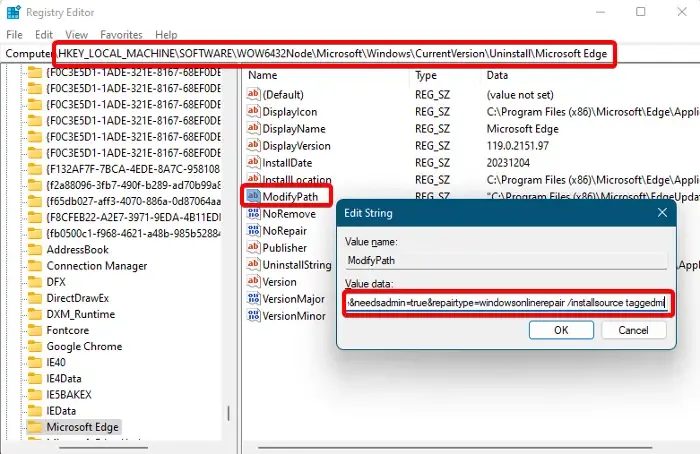
Si vous ne parvenez pas à désinstaller Microsoft Edge en suivant la méthode ci-dessus et que le bouton Modifier est toujours grisé et qu’il ne fonctionne pas, vous pouvez modifier les paramètres du registre. Toutefois, avant d’apporter des modifications aux paramètres du registre, assurez-vous de sauvegarder le registre.
Maintenant, ouvrez l’éditeur de registre et accédez au chemin ci-dessous :
HKEY_LOCAL_MACHINE\SOFTWARE\WOW6432Node\Microsoft\Windows\CurrentVersion\Uninstall\Microsoft Edge
Maintenant, sur la droite, recherchez la Valeur de chaîne, c’est-à-dire ModifyPath.
Mais, si vous ne trouvez pas la Valeur de chaîne, faites un clic droit sur un espace, cliquez sur Nouveau, puis cliquez sur String Value. Maintenant, renommez cette chaîne en ModifyPath.
Ensuite, double-cliquez sur cette valeur pour ouvrir la boîte de dialogue Modifier la chaîne. Ici, copiez et collez la valeur ci-dessous dans les Données de la valeur :
"C:\Program Files (x86)\Microsoft\EdgeUpdate\MicrosoftEdgeUpdate.exe"/install appguid={56EB18F8-B008-4CBD-B6D2-8C97FE7E9062}&appname=Microsoft%20Edge&needsadmin=true&repairtype=windowsonlinerepair /installsource taggedmi
Appuyez sur OK pour enregistrer les modifications. Maintenant, quittez l’Éditeur du Registre et redémarrez votre PC pour que les modifications soient appliquées.
6] Réinitialiser les paramètres Edge
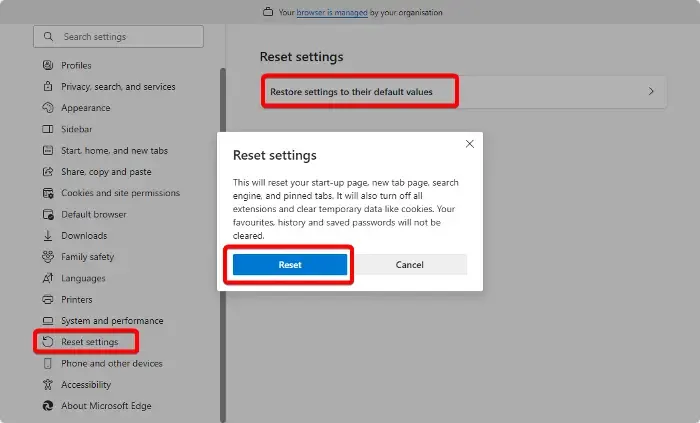
Vous pouvez également réinitialiser les paramètres de Microsoft Edge, si l’option Modifier Le bouton est gelé et il ne fonctionne pas. Voici comment procéder :
Lancez Edge, cliquez sur les trois points en haut à droite et sélectionnez Paramètres.
Ensuite, dans le volet gauche du menu Paramètres, cliquez sur Réinitialiser les paramètres.
Maintenant, allez vers la droite et cliquez sur Restaurer les paramètres à leurs valeurs par défaut.
Cliquez sur Réinitialiser dans l’invite pour confirmer les modifications.
Pouvez-vous personnaliser le navigateur Microsoft Edge ?
Oui, vous pouvez facilement personnaliser votre expérience sur Microsoft Edge en cliquant sur les trois points (… ) en haut à droite. Maintenant, accédez à Paramètres. Ensuite, sur la page Paramètres, cliquez sur Apparence à gauche et puis cliquez sur Personnaliser la barre d’outils à droite. À partir de là, vous pouvez ajuster l’apparence et les fonctionnalités de votre navigateur en fonction de vos besoins.
Comment réparer Microsoft Edge corrompu ?
Pour réparer un Microsoft Edge corrompu, vous devez réinitialiser le navigateur. Pour cela, accédez à Windows Paramètres > Applications > Applications et amp; fonctionnalités. Ici, dans la Liste des applications, sélectionnez Microsoft Edge, cliquez sur l’icône trois points, sélectionnez Modifier, puis sélectionnez Réinitialiser. Cela réinitialisera et restaurera Edge à ses paramètres par défaut sans affecter vos données.



Laisser un commentaire