Corriger les schémas de couleurs Outlook ne cessent de changer ou d’être rétablis
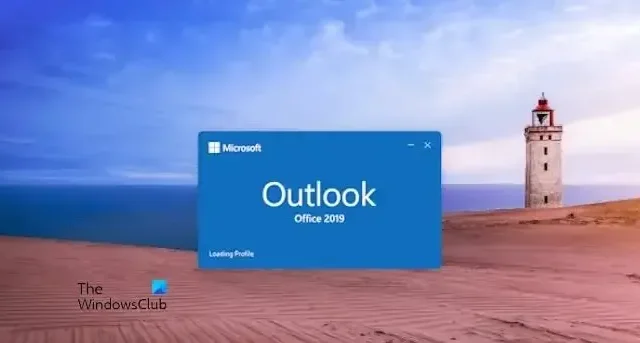
Microsoft Outlook est un client de messagerie populaire largement utilisé au niveau personnel et organisationnel pour gérer les e-mails, les tâches et les calendriers. Cependant, un problème familier auquel les utilisateurs sont confrontés est le changement automatique des schémas de couleurs ou des thèmes, revenant constamment à leurs paramètres par défaut, perturbant ainsi l’expérience utilisateur. Ce guide vous montrera comment résoudre le problème de Les jeux de couleurs Outlook ne cessent de changer.
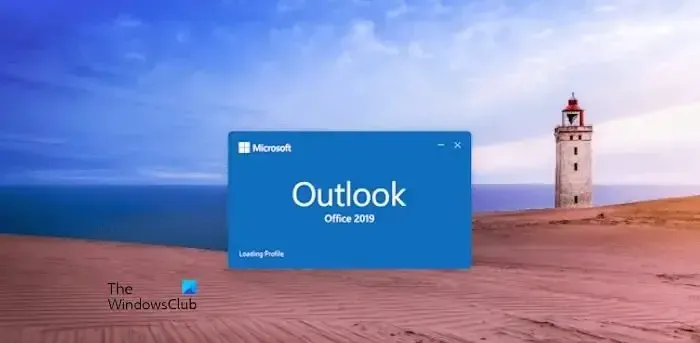
Les causes possibles des jeux de couleurs Outlook continuent de changer ou d’être rétablies.
- Problèmes possibles de bugs et de mises à jour : Parfois, Outlook peut rencontrer des bugs ou des problèmes avec les mises à jour, affectant la stabilité des programmes, y compris l’apparence et les jeux de couleurs.
- Profils utilisateur corrompus : La corruption du profil utilisateur peut également entraîner l’inversion automatique des paramètres de jeu de couleurs Outlook. Un profil utilisateur endommagé peut ne pas être en mesure d’enregistrer ou d’appliquer correctement les préférences de couleur, ce qui entraîne des changements ou des inversions de couleurs inhabituelles et erratiques.
- Conflits avec des compléments tiers : Les compléments tiers peuvent parfois interférer avec le fonctionnement normal d’Outlook, provoquant des anomalies dans les jeux de couleurs et les thèmes.
- Modifications côté serveur : Dans un environnement organisationnel où Outlook est utilisé comme gestionnaire de messagerie par défaut avec Exchange Server, les règles appliquées du côté serveur peuvent avoir tendance à remplacer les paramètres locaux conformément aux politiques de l’entreprise. Dans de tels cas, les paramètres côté serveur ont toujours tendance à remplacer les paramètres locaux et, par conséquent, toutes les modifications apportées localement ont tendance à être annulées.
- Paramètres du thème Windows : Les paramètres du thème dans Windows peuvent affecter directement l’apparence d’Outlook, car il s’appuie sur ces paramètres pour quelques éléments visuels. Par conséquent, les modifications apportées au thème Windows peuvent avoir un impact direct sur les jeux de couleurs d’Outlook, conduisant ainsi à ce problème.
Corriger les schémas de couleurs Outlook ne cessent de changer ou d’être rétablis
Suivez ces suggestions pour résoudre le problème de changement constant des schémas de couleurs Outlook :
- Mettre à jour la version d’Outlook
- Réparer/Recréer le profil utilisateur
- Désactiver les compléments en conflit
- Vérifiez auprès de l’administrateur les règles côté serveur
- Ajuster les paramètres du thème Windows
1] Mettre à jour la version d’Outlook
La Mise à jour ou mise à niveau de la version actuelle de Microsoft Outlook peut aider à résoudre le problème, car les versions les plus récentes incluent des corrections de bogues, des mises à jour de compatibilité, des améliorations de sécurité, etc., qui peuvent contribuer au problème. problème. Pour mettre à jour :
- Ouvrez Microsoft Outlook sur le système.
- Cliquez sur Fichier > Compte Office.
- Cliquez sur la liste déroulante sous Options de mise à jour et cliquez sur Activer les mises à jour pour mettre à jour automatiquement l’application au fur et à mesure que de nouvelles mises à jour sont disponibles.
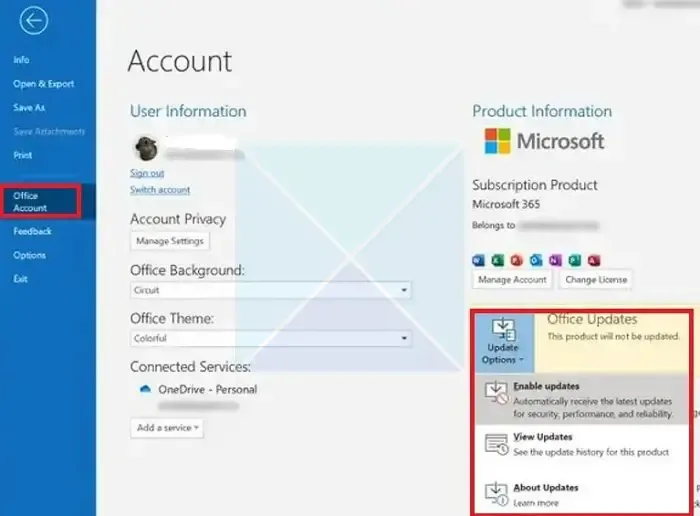
- Si des mises à jour sont en attente, Outlook démarrera automatiquement le processus une fois l’option Activée.
2] Réparer/Recréer le profil utilisateur
Pour réparer le profil Outlook :
- Ouvrez Outlook et cliquez sur l’onglet Fichier.
- Cliquez sur Paramètres du compte et cliquez à nouveau sur Paramètres du compte dans la liste déroulante.
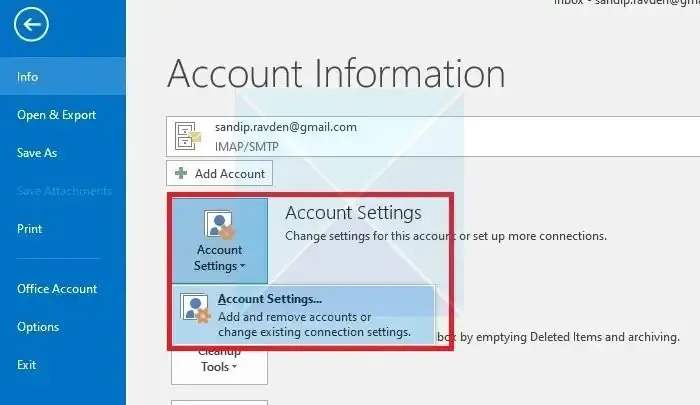
- Sélectionnez le Profil Outlook dans la fenêtre suivante et cliquez sur Réparer.
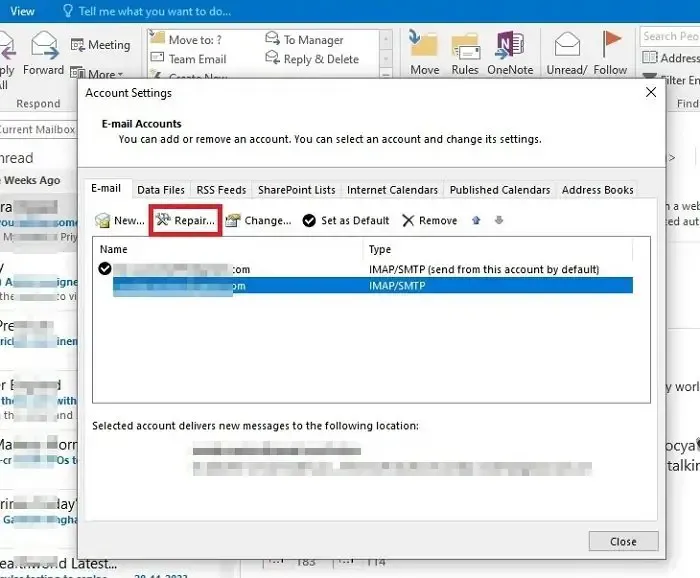
- Saisissez les identifiants de connexion et cliquez sur Suivant.

- Attendez que le processus de réparation s’exécute automatiquement.
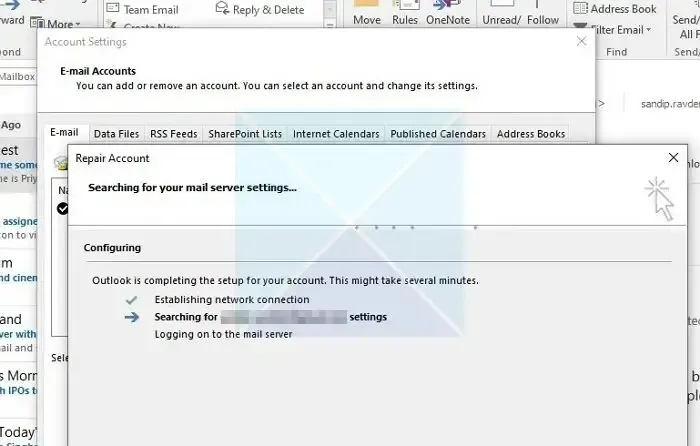
- Cliquez sur Terminer une fois le processus terminé.
Pour recréer le profil Outlook :
- Ouvrez les paramètres et cliquez sur Mail
- Dans la fenêtre Configuration de la messagerie, cliquez sur Afficher les profils
- Sélectionnez le profil concerné et cliquez sur Supprimer
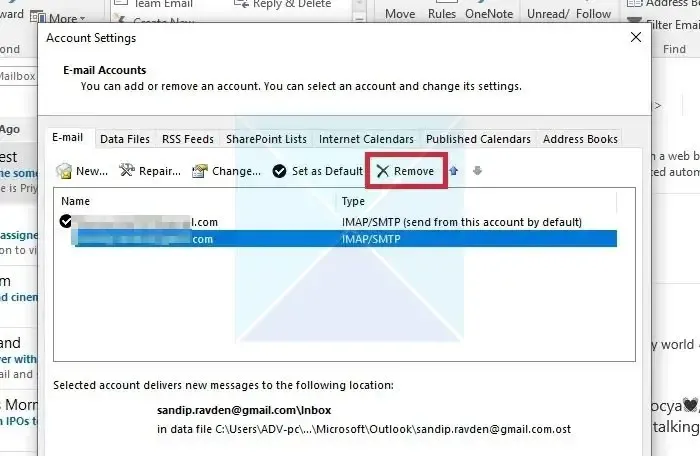
- Une fois supprimé, cliquez sur Nouveau dans la même fenêtre.
- Ajoutez le nom, l’adresse e-mail et le mot de passe dans la fenêtre suivante Ajouter la configuration d’un compte, puis cliquez sur Suivant.

- Cela lancera le processus de configuration et cliquez sur Terminer une fois le processus terminé.
3] Désactivez les compléments en conflit
Pour identifier si le problème ci-dessus est dû à des problèmes liés à des compléments en conflit, Outlook peut être démarré en mode sans échec pour vérifier si le problème persiste puisque les compléments sont désactivés en mode sans échec. Pour démarrer Outlook en mode sans échec,
- Ouvrez la boîte de dialogue Exécuter en appuyant sur la touche Windows + R
- Tapez outlook.exe /safe suivi de Entrée.
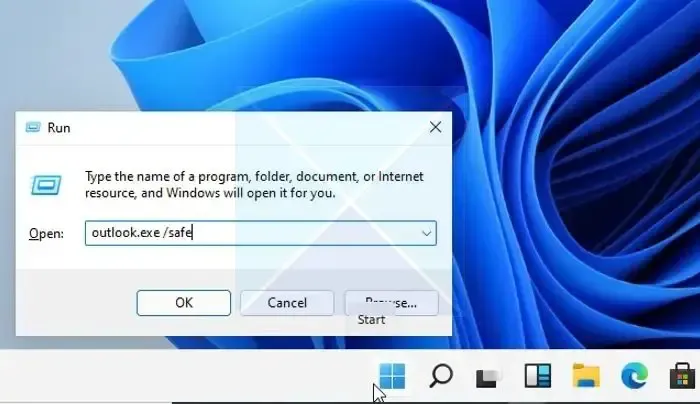
Si le problème de restauration du schéma de couleurs ne se produit pas en mode sans échec, le problème peut provenir de compléments en conflit. Pour désactiver les compléments :
- Ouvrez Outlook et cliquez sur Fichier > Options
- Dans la fenêtre Options, cliquez sur Compléments.
- Contactez l’option Gérer en bas, choisissez Compléments COM dans la liste déroulante, puis cliquez sur .Allez
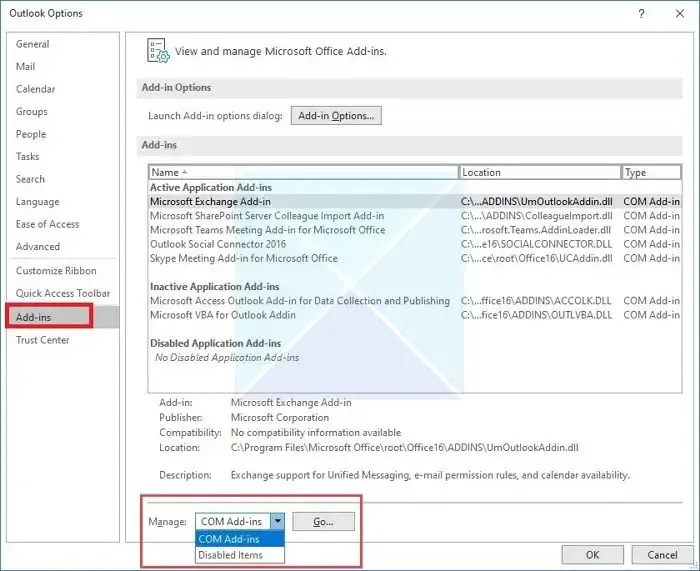
- Décochez les cases à côté de chaque complément pour les désactiver.
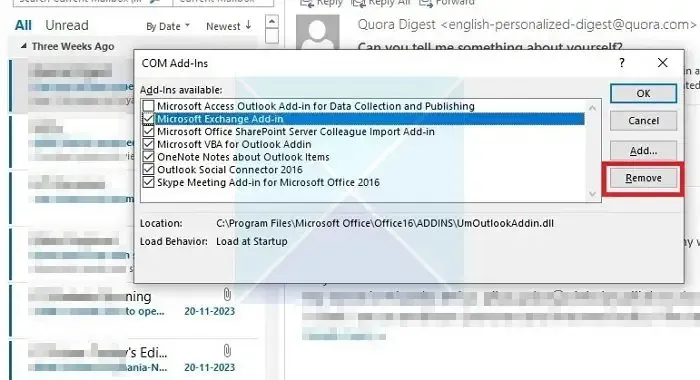
- Cliquez OK, redémarrez Outlook pour appliquer les modifications, et vérifiez si l’erreur persiste.
4] Vérifiez auprès de l’administrateur les règles côté serveur
Si les utilisateurs rencontrent le problème dans une configuration de bureau, ils peuvent vérifier auprès des administrateurs système si des règles côté serveur sont appliquées. Les règles établies du côté du serveur peuvent être conformes aux politiques de l’organisation et remplacer les paramètres locaux. De plus, les utilisateurs peuvent également vérifier s’ils disposent des droits requis pour apporter des modifications afin de désactiver les compléments ou recréer des profils Outlook pour les exécuter côté client.
5] Ajuster les paramètres du thème Windows
Outlook suit parfois les paramètres du thème Windows. Ainsi, si vous modifiez les thèmes Windows, Outlook ainsi que toute autre application vous permettant de modifier les paramètres, le thème Outlook change également. Vérifiez donc si cela se produit :
- Appuyez sur la touche Windows + I pour accéder aux Paramètres Windows.
- Sélectionnez Personnalisation > Thèmes
- Sélectionnez un thème différent dans la section Thème dans la liste déroulante disponible.
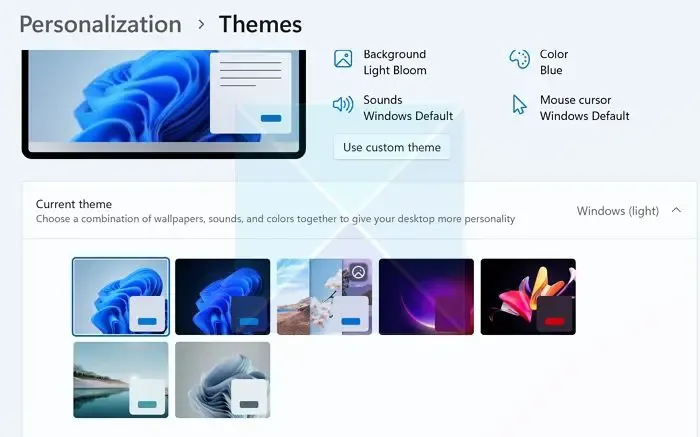
- Cliquez sur Appliquer > OK pour appliquer les modifications, puis redémarrez Outlook pour vérifier si l’erreur persiste.
Conclusion
Outlook modifier les jeux de couleurs sans l’intervention de l’utilisateur peut être ennuyeux. Cependant, l’application des méthodes de dépannage ci-dessus peut aider à résoudre le problème efficacement dans les plus brefs délais afin de garantir une expérience utilisateur visuellement agréable et cohérente.
Comment enregistrer une couleur dans Outlook ?
Pour changer le thème de Microsoft Office dans Outlook, ouvrez Outlook et accédez à « Fichier » > « Options » > « Général » . Sous « Personnalisez votre copie de Microsoft Office », sélectionnez un thème dans le menu déroulant : Coloré (par défaut), Gris foncé ou Noir. Cliquez sur « OK » pour enregistrer les modifications.
Où se trouvent les préférences dans Outlook ?
Cliquez sur l’onglet « Fichier » dans le coin supérieur gauche de la fenêtre. Choisissez ensuite « Options » ou « Options > Paramètres » dans la liste. Cela ouvrira une nouvelle fenêtre dans laquelle vous pourrez personnaliser divers paramètres, notamment les préférences de messagerie, de calendrier, de tâches, etc.



Laisser un commentaire