Code d’erreur GeForce NOW 0x800B0000 [Correctif]
![Code d’erreur GeForce NOW 0x800B0000 [Correctif]](https://cdn.thewindowsclub.blog/wp-content/uploads/2023/12/geforce-now-0x800b0000-1-640x369.webp)
GeForce Now est le service de cloud gaming de NVIDIA utilisé par de nombreux joueurs. Cependant, nous avons remarqué que parfois, GeForce Now ne parvient à lancer aucun jeu. En essayant de le faire, ils Code d’erreur GeForce NOW 0x800B0000. Dans cet article, nous parlerons de ce problème et verrons comment il peut être résolu.
Un problème est survenu lors de la connexion à GeForce NOW.
CODE D’ERREUR : 0x800B0000
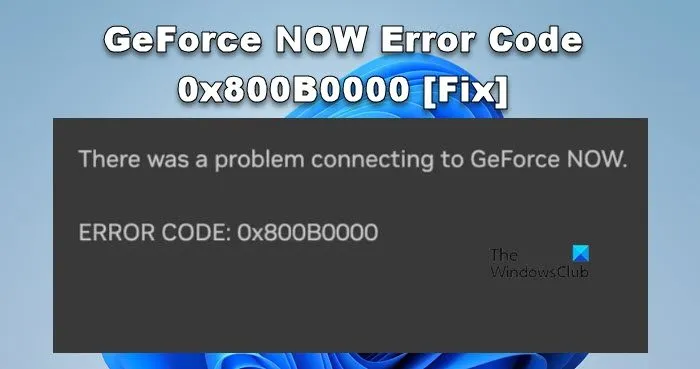
Correction du code d’erreur GeForce NOW 0x800B0000
Si vous obtenez le code d’erreur GeForce NOW 0x800B0000, suivez les solutions mentionnées ci-dessous.
- Assurez-vous que votre bande passante n’est pas faible
- Vérifier l’état du serveur GeForce Now
- Changer l’emplacement du serveur
- Passer au DNS public de Google
- Désactivez le VPN ou utilisez-en un
- Contacter l’assistance GeForce Now
Parlons-en en détail.
1] Assurez-vous que votre bande passante n’est pas faible
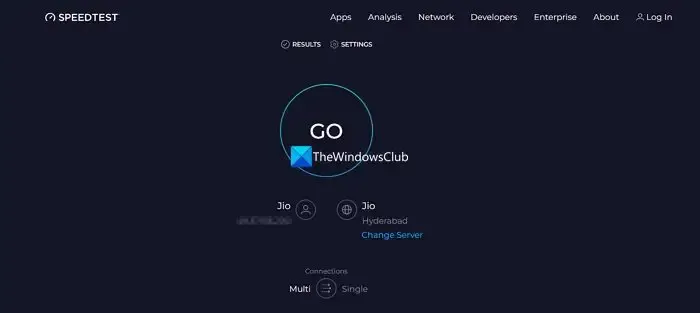
Pour exécuter un jeu sur le cloud, vous n’avez peut-être pas besoin d’un ordinateur doté du meilleur matériel, mais vous avez certainement besoin d’une connexion Internet suffisamment bonne. C’est pourquoi nous devons vérifier la bande passante de votre connexion Internet et savoir si elle est faible. Vous pouvez utiliser l’un des testeurs de vitesse Internet gratuits pour connaître votre bande passante. Si votre bande passante est faible, redémarrez votre routeur et si cela ne sert à rien, contactez votre FAI.
2] Vérifiez l’état du serveur GeForce Now

Ensuite, nous devons maintenant enquêter sur l’état du serveur GeForce. Pour faire de même, vous pouvez soit vous rendre sur status.geforcenow.com, soit utiliser l’un des détecteurs de descente gratuits. . Si le serveur est en panne, vous ne pouvez rien faire d’autre que d’attendre que le problème soit résolu.
3] Changer l’emplacement du serveur

Même si tous les serveurs fonctionnent correctement, les clients GeForce auront du mal à communiquer avec un serveur situé très loin. C’est pourquoi il est crucial de toujours sélectionner l’emplacement du serveur le plus proche. Nous testerons la connectivité de votre serveur, puis passerons à un autre emplacement si nécessaire. Suivez les étapes mentionnées ci-dessous pour faire de même.
- Ouvrez GeForce maintenant.
- Cliquez sur les trois lignes pour ouvrir le menu puis allez dans Paramètres.
- Faites défiler vers le bas pour atteindre l’EMPLACEMENT DU SERVEUR et cliquez sur TEST RÉSEAU. Il pingera le serveur et testera la connexion pour vous.
- S’il indique « Vous pourriez rencontrer des bégaiements et une latence élevée », fermez l’invite et, dans la section EMPLACEMENT DU SERVEUR, passez à un autre serveur à l’aide du menu déroulant.
Enfin, vérifiez si le problème est résolu.
4] Passer au DNS public de Google
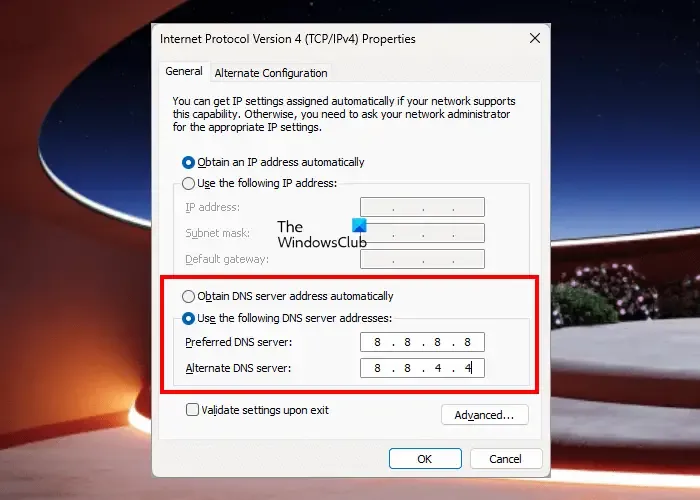
Vous pouvez rencontrer ce problème en raison d’une incohérence dans le DNS fourni par votre FAI. Dans ce cas, nous pouvons passer au DNS public de Google. Il s’agit d’un service gratuit fourni par Google pour supprimer les incohérences dans le DNS. Pour faire de même, vous devez suivre les étapes mentionnées ci-dessous.
- Ouvrez le Panneau de configuration en le recherchant dans le menu Démarrer.
- Remplacez Afficher par par de grandes icônes.
- Accédez au Centre Réseau et partage.
- Cliquez sur le réseau auquel vous êtes connecté placé à côté de l’option Connexion.
- Accédez à Propriétés.
- Double-cliquez sur Protocole Internet version 4.
- Cochez Utiliser les adresses de serveur DNS suivantes, puis remplissez les détails comme mentionné ci-dessous.
- Serveur DNS préféré : 8.8.8.8
- Serveur DNS alternatif : 8.8.4.4
- Enfin, cliquez sur Appliquer > D’accord.
Vous pouvez ensuite redémarrer votre ordinateur et vérifier si le problème est résolu.
5] Désactivez le VPN ou utilisez-en un
Le VPN crée un canal distinct pour votre réseau et vous permet de vous connecter à différents serveurs. Cela peut être une aubaine ou un fléau, selon l’endroit où se trouve le problème. Donc, si vous utilisez un VPN, désactivez-le ; si vous n’en utilisez pas, téléchargez un VPN gratuit et connectez-vous-y.
6] Contactez le support GeForce Now
Si tout le reste échoue, votre dernier recours est de contacter l’assistance GeForce Now sur nvidia.com, d’expliquer votre préoccupation et de leur demander de résolvez-le.
C’est ça!
Comment désinstaller GeForce Now ?
Vous pouvez désinstaller GeForce Now comme n’importe quelle autre application. Alors, ouvrez simplement Paramètres et accédez à Applications > Applications et applications fonctionnalités ou applications installées. Maintenant, recherchez « GeForce Now ». Si vous êtes sous Windows 11, cliquez sur les trois points et sélectionnez Désinstaller. Les utilisateurs de Windows 10 doivent sélectionner l’application et cliquer sur Désinstaller. Vous recevrez une invite de confirmation, cliquez sur Désinstaller.
Est-il acceptable de désinstaller Nvidia GeForce ?
Étant donné que Nvidia GeForce n’est pas une application système, il n’y a aucun mal à la désinstaller. Vous risquez de perdre un certain contrôle sur votre GPU, mais Windows s’en chargera en grande partie. Si vous décidez d’installer l’application à l’avenir, accédez simplement à leur site Web officiel et téléchargez le programme d’installation.



Laisser un commentaire