La machine virtuelle ne démarre pas sans le fichier ISO
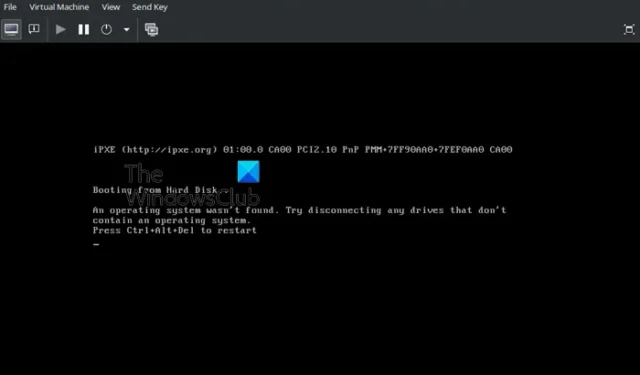
La virtualisation est une technologie largement utilisée qui permet aux utilisateurs d’exécuter plusieurs systèmes d’exploitation, comme Windows, Linux, etc., sur une seule machine physique. Les machines virtuelles sont les plates-formes ou instances de la machine physique sur lesquelles plusieurs systèmes d’exploitation sont installés et exploités. Cependant, il arrive parfois que ces machines virtuelles affichent des erreurs indiquant que le système ne peut pas démarrer sans le fichier ISO. Cet article explore les causes possibles et suggère ce que vous pouvez faire si votre machine virtuelle ne démarre pas sans le fichier ISO.
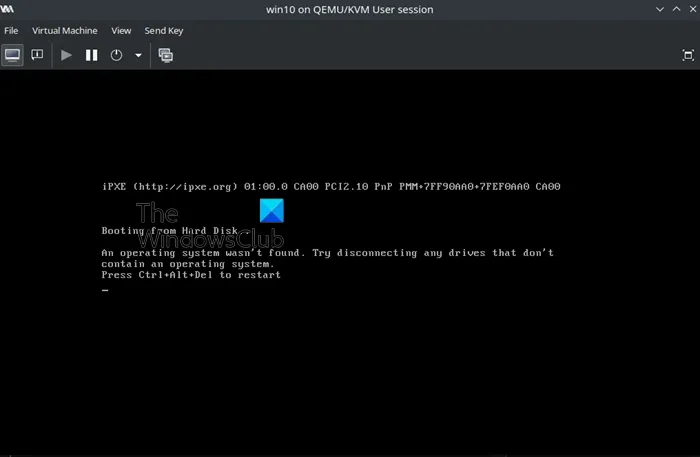
Pourquoi la machine virtuelle ne démarre-t-elle pas sans le fichier ISO ?
Avant d’approfondir les raisons et les facteurs responsables de l’erreur, comprenons ce qu’est un fichier ISO ! Les fichiers ISO se trouvent être les fichiers d’installation des systèmes d’exploitation installés sur les machines virtuelles. Il est similaire à une clé USB amorçable ou à un DVD utilisé pour installer un système d’exploitation sur une machine physique. Par conséquent, cette erreur, en termes simples, indiquerait que la machine virtuelle ne démarrera pas sans son fichier d’installation, ce qui pourrait être dû aux raisons mentionnées ci-dessous :
- Configuration de l’ordre de démarrage : La cause principale de l’erreur peut être un fichier de démarrage mal configuré pour la machine virtuelle. Si la VM est configurée pour démarrer d’abord à partir du fichier ISO et qu’aucun système d’exploitation n’est installé sur le disque dur virtuel, cela peut entraîner l’erreur.
- Chargeur de démarrage corrompu : Le chargeur de démarrage est responsable du chargement du système d’exploitation dans la machine virtuelle. Si le chargeur de démarrage de la VM est corrompu ou manquant. Un chargeur de démarrage corrompu ou manquant serait donc incapable de charger le système d’exploitation en mémoire, ce qui entraînerait l’erreur.
- Aucun système d’exploitation installé : Si aucun système d’exploitation n’est installé sur la VM ou si le système d’exploitation est corrompu, cela peut également entraîner une erreur.
- Image ISO montée : Même après la fin de l’installation, si l’utilisateur ne démonte pas l’image ISO, la VM tentera de démarrer à partir de celle-ci, ce qui entraînera ladite erreur. même si le système d’exploitation est parfaitement installé et fonctionne.
- Paramètres du logiciel de virtualisation mal configurés : Il peut y avoir des erreurs de configuration ou des problèmes dans les paramètres du logiciel de virtualisation. Vérifiez les paramètres liés au processus de démarrage de la VM, au matériel virtuel et aux configurations de stockage.
- Ressources système insuffisantes : Dans certains cas, la VM peut ne pas disposer de suffisamment de ressources allouées. Assurez-vous que la machine virtuelle dispose de suffisamment de ressources de RAM, de processeur et de stockage pour exécuter le système d’exploitation.
Fix VM ne démarre pas sans fichier ISO
Voici la liste des vérifications et des solutions pour vous aider si votre machine virtuelle ne démarre pas sans le fichier ISO :
- Vérifier l’ordre de démarrage
- Démonter l’image ISO
- Vérifier la configuration du disque virtuel
- Vérifier l’intégrité ISO
- Vérifier les paramètres du logiciel de virtualisation
Assurez-vous de créer une copie du fichier ISO pour vous assurer qu’aucune donnée n’est perdue et vous avez une autre chance de tester si quelque chose ne va pas entre les deux.
1] Vérifiez l’ordre de démarrage
La toute première et principale étape vers la résolution de l’erreur impliquerait de vérifier l’ordre de démarrage de la VM. Par conséquent, définir l’ordre de démarrage sur le disque dur virtuel comme premier périphérique de démarrage garantit que la machine virtuelle tente de démarrer à partir de l’endroit où le système d’exploitation est installé. Pour définir le disque dur virtuel comme premier périphérique de démarrage :
- Ouvrez l’application de machine virtuelle sur le système hôte
- Dans la fenêtre principale de l’application, sélectionnez la VM pour laquelle l’ordre de démarrage doit être vérifié, puis cliquez sur l’icône .Paramètres
- Dans la fenêtre Paramètres, cliquez sur Systèmes.
- Cliquez sur l’option Disque dur, suivie de la flèche vers le haut< a i=4>, pour définir le disque dur comme premier périphérique de démarrage.
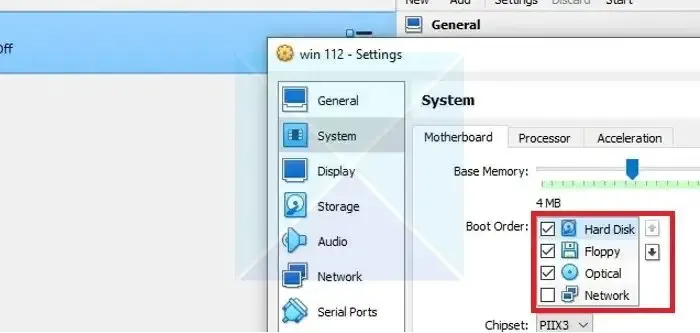
- Vous pouvez également décocher les cases à côté des autres périphériques de démarrage, à l’exception du disque dur, pour garantir que la VM démarre à partir du disque dur uniquement.
- Cliquez sur OK pour que les modifications prennent effet.
2] Démonter l’image ISO
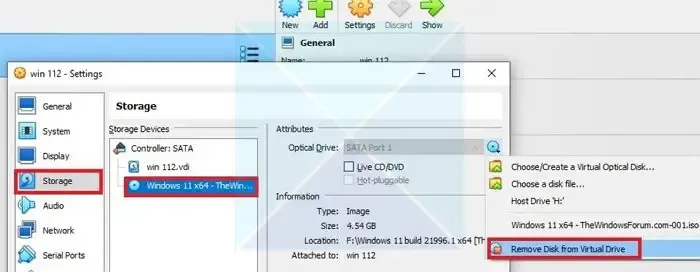
Si l’étape ci-dessus ne parvient pas à résoudre le problème, supprimer ou démonter l’image du fichier ISO du lecteur optique virtuel ou USB peut s’avérer pratique. Le démontage de l’image ISO élimine tout problème de configuration, aidant ainsi à résoudre le problème.
- Ouvrez l’application Machine virtuelle et cliquez sur Paramètres > Stockage après avoir sélectionné la VM appropriée.
- Cliquez sur l’image ISO dans les Périphériques de stockage.
- Dans la section Attribut, cliquez sur le menu déroulant sous l’icône du disque et sélectionnez Supprimer le disque du lecteur virtuel, suivi de .OK
3] Vérifiez la configuration du disque virtuel
Si le problème persiste, même après avoir défini correctement l’ordre du robot et démonté l’image ISO, la vérification des paramètres du disque dur virtuel peut être tentée comme étape suivante. Cette étape peut confirmer qu’il n’y a aucun problème de connectivité entre la VM et le périphérique de stockage virtuel sur lequel le système d’exploitation est installé. Pour vérifier la connectivité du disque dur virtuel et de la VM,
- Ouvrez l’application de machine virtuelle sur le système hôte
- Dans la fenêtre principale de l’application, sélectionnez la VM pour laquelle la connectivité doit être vérifiée, puis cliquez sur Paramètres.
- Cliquez sur l’onglet Stockage sous la fenêtre Paramètres. et vérifiez si les attributs et les informations du disque dur virtuel sont affichés. Si le disque dur virtuel n’est pas connecté correctement, aucun détail sur le disque ne sera affiché sous Stockage.
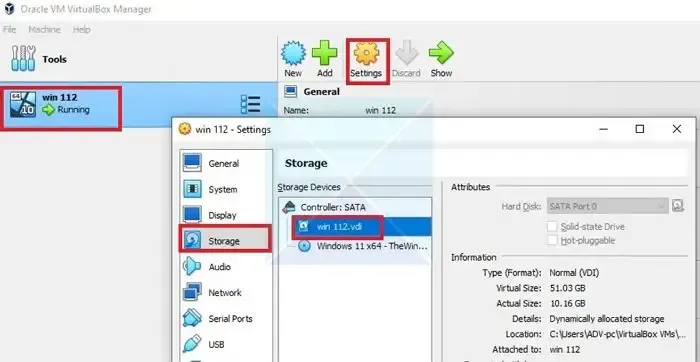
4] Vérifier l’intégrité ISO
Le fichier ISO est invalide ou corrompu si l’erreur se produit lors de l’installation ou immédiatement après l’installation du système d’exploitation. Par conséquent, le fichier ISO doit être recréé ou téléchargé à nouveau pour éviter que l’erreur ne se reproduise.
5] Vérifiez les paramètres du logiciel de virtualisation
L’examen des paramètres du logiciel de virtualisation impliquerait de réinitialiser la configuration de la VM à ses paramètres par défaut et d’inspecter les journaux du logiciel de virtualisation. La restauration des paramètres par défaut peut aider à corriger toute mauvaise configuration dans la VM qui aurait pu conduire à l’erreur.
Si le problème n’est toujours pas résolu, la vérification des journaux du logiciel VM peut aider à identifier les problèmes spécifiques pouvant avoir conduit à l’erreur. La réinitialisation de la machine virtuelle impliquerait un nouvel ajout ou une nouvelle installation du système d’exploitation virtuel et ne peut donc être essayée qu’en dernier recours. Cependant, pour ouvrir les journaux de la VM,
- Ouvrez l’application de machine virtuelle sur le système hôte et cliquez sur l’icône à trois carrés suivie du lignes noires à côté d’eux.
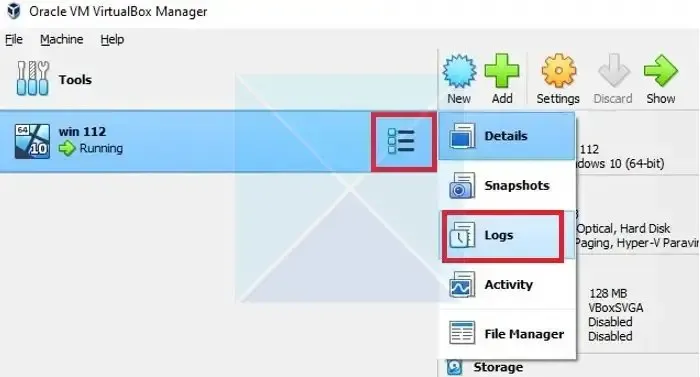
- Cliquez sur Journaux parmi les options suivantes pour ouvrir le fichier journal.
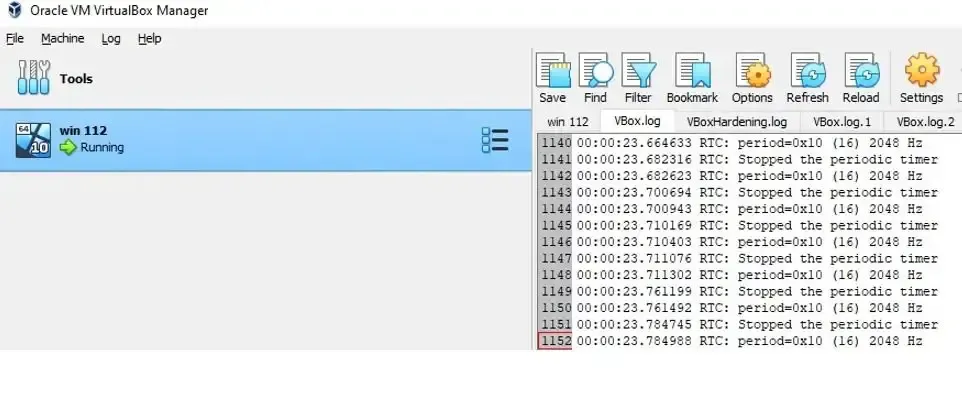
Généralement, le problème est connu pour se produire en raison de mauvaises configurations dans l’ordre de démarrage, de la connectivité du disque dur virtuel ou d’un fichier ISO corrompu. Par conséquent, aborder la résolution du problème en vérifiant l’ordre de démarrage suivi de la connectivité du disque dur et de l’intégrité ISO résoudrait le problème dans la plupart des cas.
Comment démarrer une VM en mode UEFI ?
Pour configurer une machine virtuelle (VM) pour qu’elle démarre en mode UEFI, accédez aux paramètres de la VM et sélectionnez UEFI/EFI au lieu de l’option Legacy BIOS. Cela garantit que le système donne la priorité aux appareils compatibles UEFI lors du démarrage.
Comment définir le délai de démarrage dans VMWare ?
Pour ajuster le délai de démarrage dans VMware Workstation, assurez-vous que la machine virtuelle est hors tension. Ensuite, accédez à ses paramètres, cliquez sur l’onglet Options, sélectionnez Alimentation et ajustez le paramètre Power on Boot Delay à la durée souhaitée en secondes. Enregistrez les modifications en cliquant sur OK ou Appliquer.



Laisser un commentaire