Le téléchargement du pilote a échoué dans GeForce Experience
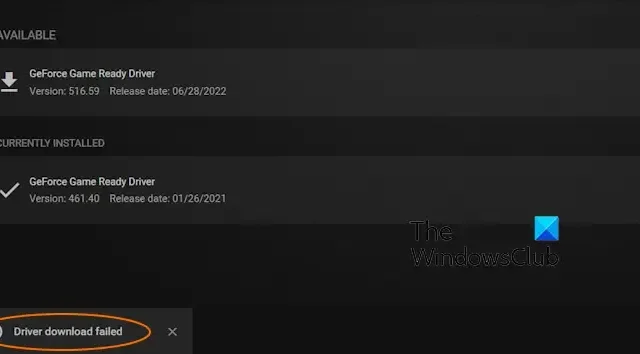
Rencontrez-vous l’Erreur d’échec du téléchargement du pilote dans l’application GeForce Experience ? GeForce Experience est une application spécialement conçue pour les cartes graphiques NVIDIA pour télécharger et installer les pilotes et ajuster vos paramètres graphiques. C’est une application très utile, mais elle comporte son lot d’erreurs et de problèmes qui incluent également l’erreur d’échec du téléchargement du pilote.

GeForce Experience télécharge-t-il les pilotes ?
Oui, GeForce Experience vous permet de télécharger et d’installer des pilotes. Il fournit un onglet PILOTES dédié à partir duquel vous pouvez vérifier manuellement les mises à jour des pilotes en cliquant sur le bouton correspondant. Et puis, installez les mises à jour des pilotes. En plus de cela, il propose une option de téléchargement automatique des pilotes qui vous informe des mises à jour de pilotes disponibles et les télécharge automatiquement.
Cependant, de nombreux utilisateurs ont signalé qu’ils ne pouvaient pas installer de nouvelles mises à jour de pilotes en raison de l’erreur d’échec du téléchargement du pilote. L’un des utilisateurs du forum NVIDIA GeForce déclare :
Bonjour, j’essaie donc de mettre à jour mon pilote via GeForce Experience, et chaque fois que le téléchargement du nouveau pilote se termine (actuellement 375.57), il indique « Échec du téléchargement du pilote » et redémarre le téléchargement.
Désormais, cette erreur pourrait être déclenchée en raison de pilotes défectueux, d’interférences antivirus/pare-feu et d’une installation corrompue de l’application. Dans tous les cas, vous pouvez suivre les correctifs ci-dessous pour résoudre l’erreur. Passons directement aux solutions.
Le téléchargement du pilote a échoué dans GeForce Experience
Voici les méthodes que vous pouvez utiliser pour corriger l’erreur d’échec du téléchargement du pilote dans GeForce Experience sous Windows 11/10 :
- Activez le téléchargement automatique du pilote.
- Désactivez temporairement votre antivirus/pare-feu.
- Installez manuellement le pilote.
- Réinstallez vos pilotes.
- Réinstallez l’application GeForce Experience.
1] Activer le téléchargement automatique du pilote
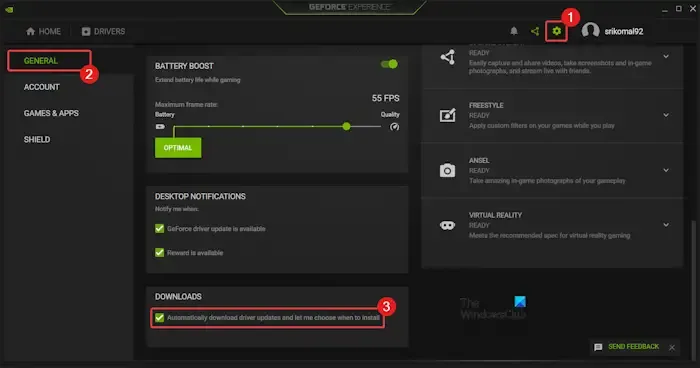
Si vous n’avez pas activé le téléchargement automatique des pilotes dans GeForce Experience, activez l’option permettant de télécharger et d’installer automatiquement les mises à jour des pilotes. Cela pourrait vous aider à surmonter l’erreur d’échec du téléchargement du pilote. Voici comment procéder :
- Tout d’abord, ouvrez l’application GeForce Experience.
- Maintenant, cliquez sur le bouton en forme d’engrenage Paramètres en haut.
- Ensuite, dans l’onglet Général, faites défiler jusqu’à Télécharger automatiquement les mises à jour des pilotes et laissez-moi choisissez quand installer case à cocher.
- Une fois terminé, redémarrez l’application GeForce Experience et cliquez sur l’onglet PILOTES.
- Il téléchargera maintenant les mises à jour de pilotes disponibles. Vous pouvez également cliquer sur le bouton VÉRIFIER LES MISES À JOUR pour vérifier les mises à jour de pilotes en attente.
- Une fois les mises à jour téléchargées, vous pouvez les installer en choisissant l’Installation express ou Personnalisée. Option d’installation.
- Vérifiez si l’erreur est maintenant corrigée.
2] Désactivez temporairement votre antivirus/pare-feu
Il se peut que votre antivirus ou votre pare-feu soit à l’origine de l’erreur de téléchargement et d’installation des pilotes. Maintenant, pour vérifier les interférences de l’antivirus ou du pare-feu, désactivez temporairement votre logiciel de sécurité et vérifiez si l’erreur est corrigée. Si oui, vous pouvez éviter de telles erreurs à l’avenir en en mettant l’application GeForce Experience sur liste blanche dans votre antivirus ou pare-feu.
Voici comment autoriser l’application GeForce Experience via le pare-feu Windows :
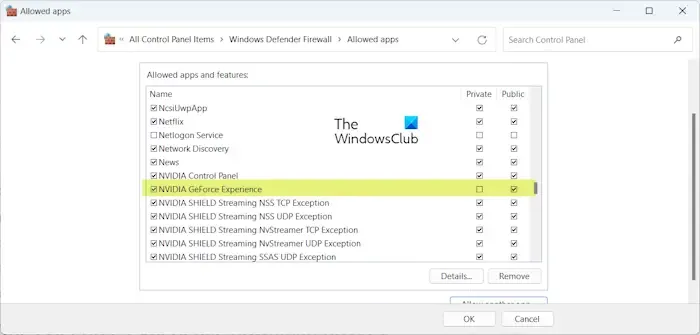
Tout d’abord, ouvrez l’application Sécurité Windows à l’aide de la fonctionnalité de recherche Windows.
Maintenant, cliquez sur Pare-feu et protection du réseau puis appuyez sur Autoriser une application via le pare-feu option.
Ensuite, appuyez sur le bouton Modifier les paramètres dans la fenêtre nouvellement apparue. Après cela, cliquez sur le bouton Autoriser une autre application.
Ensuite, recherchez l’application GeForce Experience dans la liste. S’il n’est pas répertorié, cliquez sur Autoriser une autre application > Bouton Parcourir, puis parcourez et sélectionnez l’exécutable de l’application NVIDIA GeForce Experience. Vous le trouverez probablement à l’emplacement suivant :
C:\Program Files\NVIDIA Corporation\NVIDIA GeForce Experience
Une fois ajouté, cochez la case associée à la coche NVIDIA GeForce Experience. Ensuite, cochez les cases du réseau Public et Privé présentes à côté et cliquez sur le bouton OK pour enregistrer les modifications.
Enfin, rouvrez GeForce Experience et voyez si l’erreur est corrigée.
3] Installez manuellement le pilote
Si vous obtenez toujours la même erreur lorsque vous essayez de télécharger des pilotes à l’aide de l’application GeForce Experience, vous pouvez installer manuellement les pilotes à partir du site Web de NVIDIA. Vous pouvez ouvrir le site Web NVIDIA dans votre navigateur Web et choisir des détails tels que le type de produit, la série de produits, les champs de produits et le système d’exploitation. Il affichera plusieurs résultats pertinents. Vous pouvez simplement télécharger le pilote souhaité, puis l’installer sur votre PC.
4] Réinstallez vos pilotes
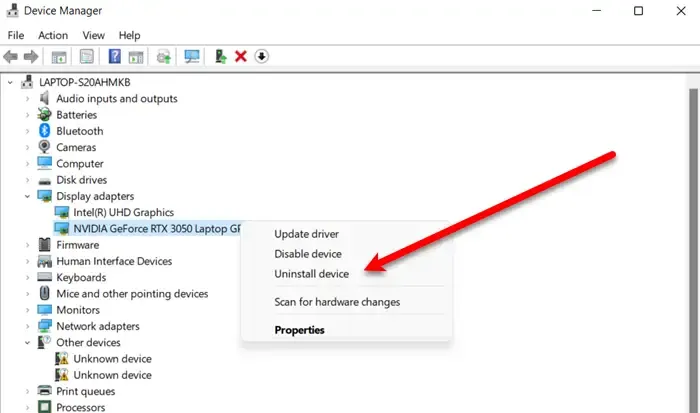
Si l’erreur persiste, cela peut être dû à des pilotes de périphérique corrompus. Par conséquent, vous pouvez désinstaller votre pilote graphique, puis le réinstaller pour résoudre le problème. Pour ce faire, voici les étapes à suivre :
- Tout d’abord, appuyez sur la touche de raccourci Win+X et choisissez Gestionnaire de périphériques pour ouvrir rapidement l’application.
- Après cela, faites défiler vers le bas et développez la catégorie Cartes graphiques.
- Ensuite, faites un clic droit sur votre pilote graphique NVIDIA et choisissez l’option Désinstaller le périphérique dans le menu contextuel.
- Maintenant, suivez les instructions à l’écran pour terminer le processus.
- Une fois terminé, redémarrez votre PC et laissez Windows télécharger et installer le pilote manquant. Vous pouvez également ouvrir le Gestionnaire de périphériques et cliquer sur le bouton Rechercher les modifications matérielles pour réinstaller le pilote graphique.
Voir : NVIDIA GeForce Experience ne parvient pas à ouvrir le partage.
5] Réinstallez l’application GeForce Experience
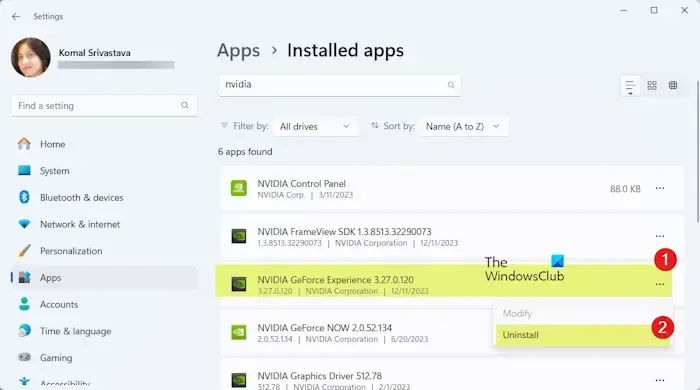
Il se peut également que votre application GeForce Experience soit mal installée, c’est pourquoi vous continuez à recevoir l’erreur d’échec du téléchargement du pilote. Ainsi, si le scénario est applicable, vous pouvez désinstaller GeForce Experience puis l’installer à nouveau pour corriger l’erreur.
Pour supprimer GeForce Experience, ouvrez l’application Paramètres à l’aide de Win+I et accédez à la section Applications > Section Applications installées. Maintenant, localisez l’application GeForce Experience et sélectionnez le bouton de menu à trois points. Ensuite, choisissez Désinstaller et suivez les instructions qui s’affichent pour supprimer l’application. Une fois terminé, redémarrez votre ordinateur et téléchargez l’application depuis le site Web de NVIDIA. Installez l’application sur votre ordinateur et ouvrez-la pour vérifier si elle fonctionne correctement sans l’erreur d’échec du téléchargement du pilote.
Voir : Correction du code d’erreur NVIDIA GeForce Experience 0x0001.
J’espère que ça aide!
Pourquoi mon Nvidia GeForce Experience ne fonctionne-t-il pas ?
Si l’application GeForce Experience ne fonctionne pas ou ne s’ouvre pas sur votre PC, plusieurs facteurs peuvent en être responsables. Cela peut être dû au fait que l’application est obsolète ou corrompue. En plus de cela, le problème peut survenir si votre suite antivirus provoque des interférences dans le fonctionnement de l’application. Pour résoudre le problème, vous pouvez télécharger manuellement les pilotes à partir du site Web ou réinstaller correctement l’application GeForce Experience. Vous pouvez également désactiver brièvement votre suite de sécurité et vérifier si le problème a disparu.



Laisser un commentaire