Correction de l’erreur OneDrive 0x8004de80 ou 0x8004de86

Dans cet article, nous allons vous montrer quelques correctifs possibles pour résoudre Erreur OneDrive 0x8004de80 ou 0x8004de86. Les codes d’erreur 0x8004de80 et 0x8004de86 peuvent se produire lorsqu’un utilisateur tente de se connecter à OneDrive. Une connexion Internet instable, des informations d’identification incorrectes, une application OneDrive obsolète, etc. peuvent être quelques-unes des causes de ces erreurs.
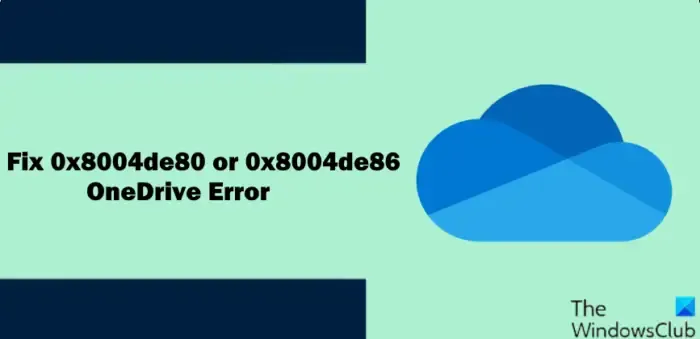
Correction de l’erreur OneDrive 0x8004de80 ou 0x8004de86
Si vous ne parvenez pas à vous connecter à votre OneDrive en raison des erreurs OneDrive 0x8004de80 ou 0x8004de86, utilisez les solutions suivantes pour corriger ces erreurs.
- Vérifiez votre connection internet
- Connectez-vous avec le bon compte
- Dissocier et reconnecter OneDrive
- Effacer plusieurs identités
- Désinstaller et réinstaller OneDrive
Commençons.
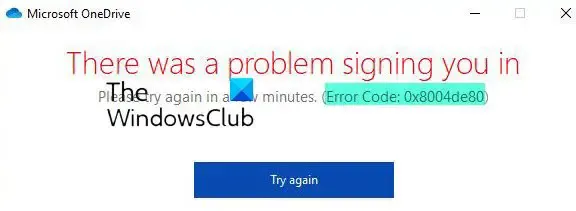
1] Vérifiez votre connexion Internet

Une connexion Internet instable ou mauvaise peut être à l’origine de ces erreurs OneDrive. Par conséquent, la première étape consiste à vérifier votre connexion Internet. Vous pouvez connecter votre système à un câble Ethernet et voir ensuite si cela apporte des modifications. Les connexions Internet filaires sont plus stables que les connexions Internet sans fil en raison de moins de pertes de paquets. Vous pouvez également faire une chose supplémentaire : passer à une autre connexion réseau (si disponible) ou passer à la bande WiFi 5 GHz si votre système la prend en charge.
2] Connectez-vous avec le bon compte
Ces erreurs proviennent souvent de conflits provoqués par la présence de plusieurs comptes liés à l’application OneDrive. Par conséquent, assurez-vous que vous êtes connecté avec le bon compte.
3] Dissocier et reconnecter OneDrive
Parfois, la dissociation et la réassociation de OneDrive peuvent résoudre les conflits causés par plusieurs comptes. La dissociation supprime également toutes les informations d’identification mises en cache stockées par l’application, qui pourraient être obsolètes ou corrompues. Après la dissociation, vous pouvez relier à nouveau le compte Microsoft souhaité à OneDrive. Dissociez et reliez OneDrive et voyez si cela aide à résoudre le problème.
Pour dissocier OneDrive de votre PC, suivez les étapes ci-dessous :
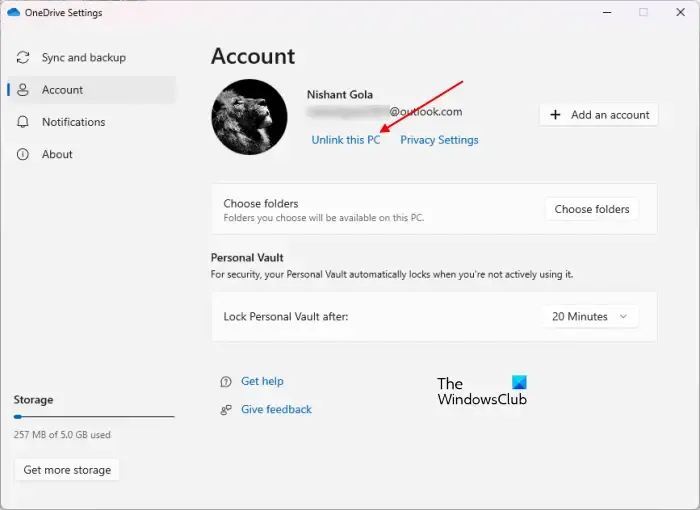
- Cliquez sur l’icône du cloud OneDrive sur le côté droit de la barre des tâches.
- Cliquez sur l’icône en forme d’engrenage en haut à droite et sélectionnez Paramètres.
- Sélectionnez Compte et cliquez sur Dissocier ce PC.< /span>
- Cliquez sur Dissocier le comptedans la fenêtre de confirmation.
Après avoir effectué les étapes ci-dessus. Cliquez dessus pour exécuter à nouveau la configuration de OneDrive et suivez les étapes décrites ci-dessous :
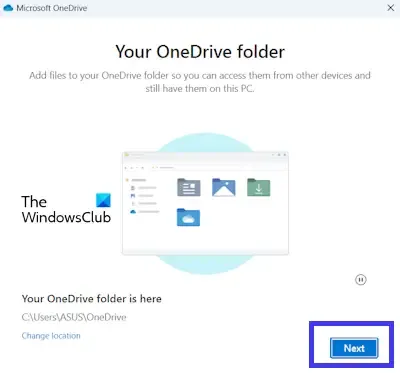
- Entrez l’adresse e-mail de votre compte Microsoft et cliquez sur Se connecter.
- Tapez votre mot de passe.
- Sélectionnez un autre dossier (si vous le souhaitez), sinon sélectionnez le même dossier et cliquez sur Suivant. Cliquez sur Utiliser ce dossier dans la fenêtre de confirmation.
4] Effacer plusieurs identités
La suppression de plusieurs identités via l’éditeur de registre peut résoudre le problème de connexion. Cette méthode est technique par rapport à la méthode précédente. Avant de continuer, assurez-vous de créer un point de restauration système, car cela vous aidera à restaurer votre système si un problème survient. Nous vous suggérons également de sauvegarder votre registre avant de continuer. Suivez attentivement les instructions suivantes :
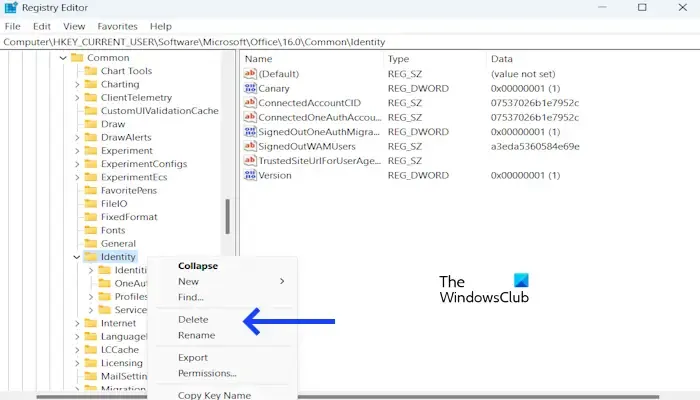
Ouvrez la boîte de commande Exécuter (touche Windows + R). Tapez regedit et appuyez sur Entrée. Cliquez sur Oui dans l’invite UAC. Cela ouvrira l’éditeur de registre.
Maintenant, accédez au chemin suivant. Le moyen le plus simple d’accéder au chemin suivant est de le copier et de le coller dans la barre d’adresse de l’éditeur de registre. Après cela, appuyez sur Entrée.
HKEY_CURRENT_USER\SOFTWARE\Microsoft\Office\16.0\Common\Identity
Cliquez avec le bouton droit sur Identité, puis sélectionnez Supprimer .
Si le problème persiste, suivez ces étapes pour supprimer les dossiers contenant les informations d’identification mises en cache :
Déconnectez-vous de OneDrive.
Supprimez tous les dossiers aux emplacements suivants :
- %localappdata%/Microsoft/OneAuth
- %localappdata%/Microsoft/IdentityCache
5] Désinstaller et réinstaller OneDrive
Si l’erreur persiste, la désinstallation et la réinstallation de OneDrive peuvent corriger ces erreurs. Vous ne perdrez aucune donnée dans OneDrive en le désinstallant, à condition que tous vos fichiers soient complètement synchronisés avec le cloud. Tous vos fichiers seront restaurés sur votre système lorsque vous vous reconnecterez à votre compte OneDrive. Pour ce faire, procédez comme suit :
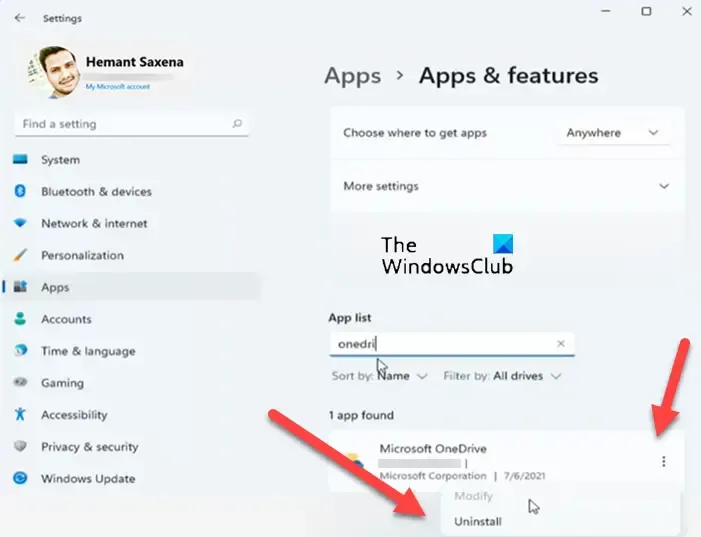
- Ouvrez les paramètres Windows.
- Sélectionnez la catégorie Applications sur le côté gauche, puis cliquez sur Applications installées ou Applications et applications installées. fonctionnalités (selon l’option disponible).
- Recherchez Microsoft OneDrive.
- Cliquez sur les trois points, puis cliquez sur Désinstaller.
Après avoir désinstallé OneDrive, téléchargez sa dernière version depuis le site officiel de Microsoft, puis installez-la manuellement.
J’espère que cet article vous aidera à corriger l’erreur.
Correction : Code d’erreur OneDrive 0x8004de85
Comment réparer un OneDrive corrompu ?
Vous pouvez restaurer votre OneDrive corrompu. Si votre fichier ou dossier OneDrive est corrompu, vous pouvez restaurer l’intégralité de votre OneDrive à une heure antérieure. Cette action récupérera les fichiers corrompus. Vous ne pouvez restaurer les fichiers corrompus dans OneDrive que si vous disposez d’un abonnement Microsoft 365.
Puis-je réinstaller OneDrive ?
Oui, vous pouvez réinstaller OneDrive en suivant ces étapes simples : Accédez à Paramètres > Applications > Applications installées. Maintenant, recherchez Microsoft OneDrive. Cliquez sur les trois points, puis cliquez sur Désinstaller.



Laisser un commentaire