3 façons d’effacer les fichiers et dossiers récents sous Windows
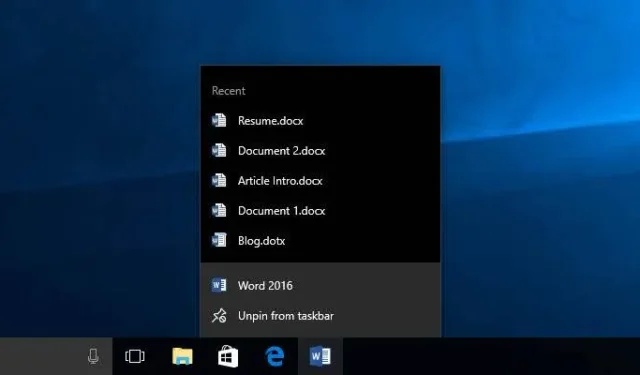
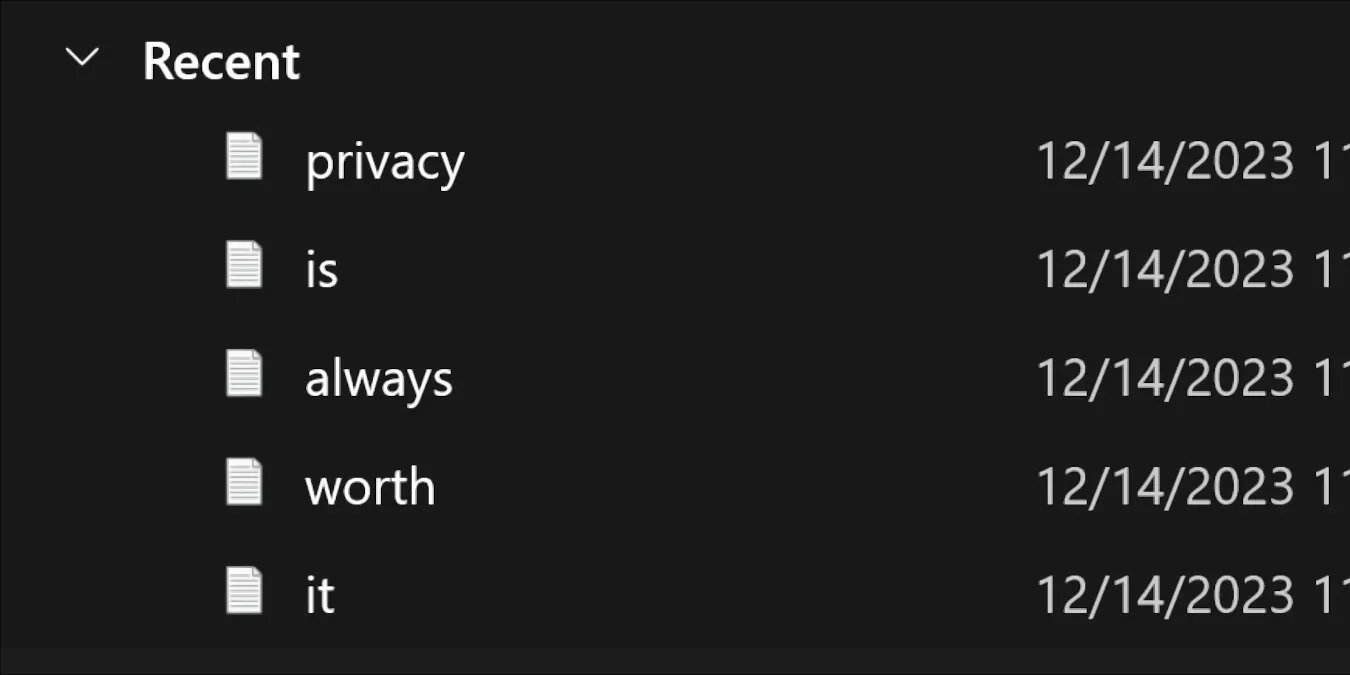
Chaque version successive de Windows possède de nombreuses fonctionnalités qui s’intègrent aux éléments que vous avez ouverts récemment, telles que les listes de raccourcis qui vous permettent d’ouvrir les éléments sur lesquels vous avez travaillé avec certaines applications. Aussi géniales soient-elles, ces fonctionnalités présentent également de sérieux maux de tête à ceux qui accordent un prix élevé à leur vie privée. Si vous souhaitez vraiment effacer tout l’historique de vos fichiers récents dans Windows, ce guide présente quelques options !
Effacer les fichiers récents de l’explorateur de fichiers
L’Explorateur de fichiers est le « centre nerveux » de tout ce à quoi vous avez accédé. Si vous souhaitez effacer tous vos fichiers récents de Windows, c’est probablement par là que vous devriez commencer.
Votre historique s’affichera dans le panneau de gauche et sur l’écran Accueil, sous le bouton Rapide accéder à la section.
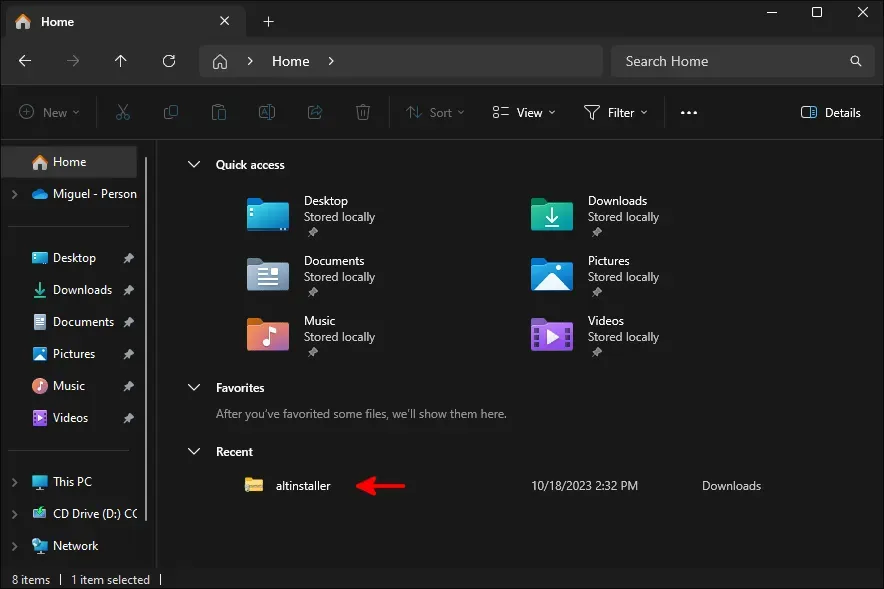
Si vous souhaitez simplement supprimer un élément, faites un clic droit dessus, puis cliquez sur Supprimer des éléments récents. Mais vous êtes probablement là pour effacer définitivement votre historique.
Si tel est le cas, cliquez sur les trois points en haut de votre liste de fichiers, puis cliquez sur Options.
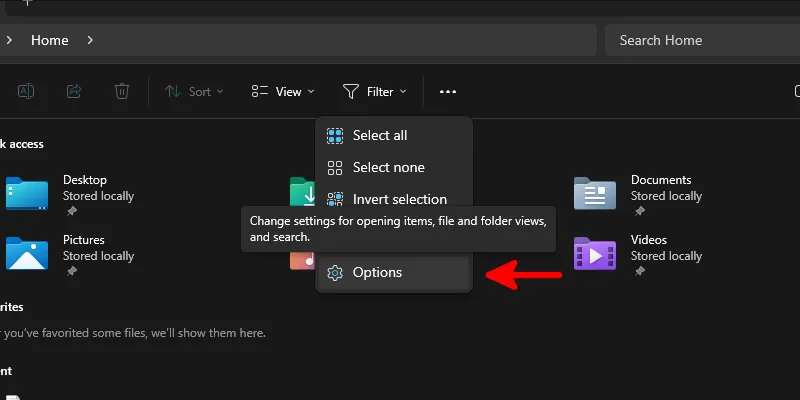
Dans la boîte de dialogue des options de l’Explorateur Windows, dans l’onglet Général, désélectionnez toutes les options en bas sous le Section Confidentialité, puis cliquez sur le bouton Effacer à côté de Effacer le fichier. Historique de l’explorateur.
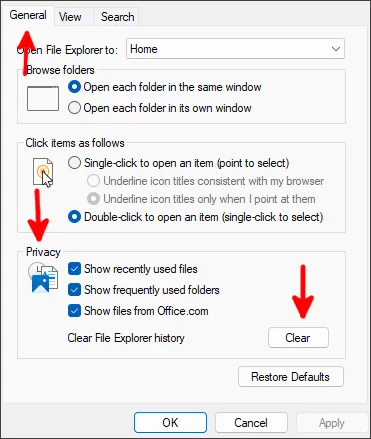
Cliquez sur OK et regardez votre historique disparaître en temps réel !
Supprimer les historiques du registre
Outre la liste Récente de votre explorateur de fichiers, votre registre stocke également des clés contenant l’historique de ce que vous avez saisi dans sa barre d’URL. comme toutes les commandes que vous avez exécutées depuis la fenêtre Exécuter (Win + R).
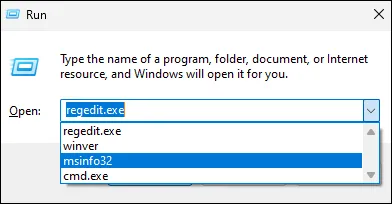
Pour accéder au registre, accédez à votre menu Démarrer, tapez regeditEnter< a i=4>, puis appuyez sur .
Aller vers:
Dans la section de registre Explorer, recherchez une clé avec l’icône d’un dossier appelé RunMRU< /span>. Faites un clic droit dessus et supprimez-le.
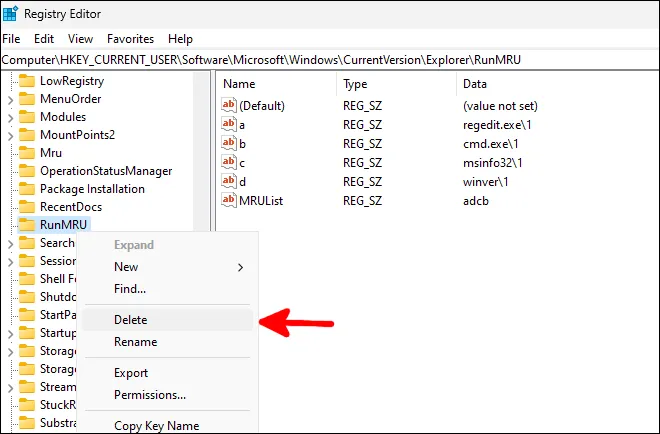
Cela vaporisera immédiatement tout votre historique de commandes.
Pour supprimer votre historique de chemin dans l’explorateur de fichiers, faites défiler jusqu’à TypedPaths et supprimez-le comme vous l’avez supprimé ExécuterMRU.
Si vous souhaitez introduire une certaine automatisation dans ce processus, créez un nouveau fichier texte, ouvrez-le dans le Bloc-notes et ajoutez-y ce qui suit :
Pour effacer votre historique de commandes :
Pour effacer l’historique de votre chemin dans l’explorateur de fichiers :
Après avoir ajouté les lignes que vous souhaitez ajouter à votre fichier de commandes, enregistrez-le sous deletehistory.bat ou comme vous le souhaitez. souhaitez l’appeler, et assurez-vous de sélectionner Tous les fichiers sous Enregistrer sous.
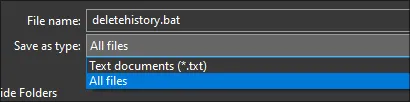
Une fois enregistré, double-cliquez simplement sur le fichier et laissez-le se déclencher. Il ouvrira une fenêtre de commande et disparaîtra rapidement une fois la suppression de vos entrées d’historique terminée.
Si vous souhaitez que ce fichier batch s’exécute à chaque démarrage de votre système, ouvrez la fenêtre Exécuter et exécutez shell:démarrage. Cela vous amène au dossier contenant tous les scripts et goodies que vous exécutez au démarrage. Faites-y glisser votre nouveau fichier de commandes et profitez de la suppression automatique de votre historique à chaque fois que vous vous connectez à Windows !
Si jamais vous souhaitez supprimer votre historique à la demande, vous devrez accéder au fichier de commandes et l’exécuter manuellement. Pour votre commodité, vous souhaiterez peut-être en créer une copie dans un endroit plus facilement accessible que votre répertoire de démarrage.
Désactiver les listes de raccourcis à partir des paramètres
Au-delà des historiques stockés dans votre registre et dans votre utilitaire de gestion de fichiers, vous en disposez également que Microsoft stocke spécifiquement pour fournir des recommandations dans votre menu Démarrer, vos listes de raccourcis et d’autres fonctionnalités de navigation rapide dont dispose l’explorateur de fichiers.
Pour vous en débarrasser, entrez votre application Paramètres via votre Démarrer< a i=4> menu, et cliquez sur Personnalisation dans le panneau de gauche.
Parmi les options disponibles à votre droite, faites défiler vers le bas et sélectionnez Démarrer.
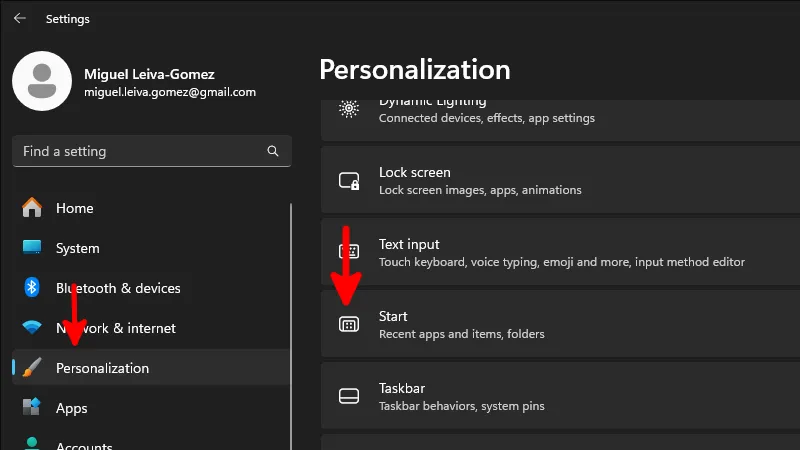
Dans ce menu, désactivez l’option Afficher les éléments récemment ouverts dans Démarrer, les listes de raccourcis et l’Explorateur de fichiers.
C’est tout ! Vous pouvez fermer la fenêtre Paramètres et poursuivre votre journée. Windows supprimera tout l’historique dont vous disposez dans les zones que vous venez de désactiver et cessera de le collecter pour fournir des recommandations.
Si vous utilisez Windows 10, la procédure est toujours la même, même si l’interface sera légèrement différente de celle de Windows 11.
Vous voulez plus de confidentialité ?
Si vous envisagez d’installer Windows sur un système qui ne se trouve pas dans un environnement très fiable (lieu de travail public, situation de vie avec des colocataires que vous ne connaissez pas entièrement, etc.), vous pouvez envisager en y ajoutant une autre couche de confidentialité en en l’installant sans compte Microsoft.
N’oubliez pas d’améliorer encore davantage votre expérience en appliquant ces paramètres de confidentialité pour Windows qui ajoutent plus de protection.
Toutes les captures d’écran et images de Miguel Leiva-Gomez.



Laisser un commentaire