Samsung DeX ne fonctionne pas ou ne se connecte pas
Les appareils Samsung disposent d’une fonctionnalité très intéressante et utile qui leur permet d’offrir une expérience comparable à un ordinateur de bureau sur un écran plus grand appelé Samsung DeX . Cependant, pour certains utilisateurs, le Samsung DeX ne fonctionne pas ou ne se connecte pas. Dans cet article, nous aborderons certaines solutions que vous pouvez utiliser pour résoudre ce problème.

Réparer Samsung DeX qui ne fonctionne pas ou ne se connecte pas
Si Samsung DeX ne fonctionne pas ou ne se connecte pas, suivez les solutions ci-dessous pour résoudre le problème.
- Redémarrez les appareils et rebranchez le câble
- Assurez-vous que les câbles USB sont compatibles
- Démarrez l’application Samsung DeX en tant qu’administrateur
- Assurez-vous que votre téléphone et votre PC sont connectés au même WiFi
- Mettre à jour les pilotes USB
- Désactivez l’application Phone Link
- Vider le cache de Samsung DeX
Parlons-en en détail.
1] Redémarrez les appareils et rebranchez le câble
Tout d’abord, nous devons redémarrer tous les appareils impliqués dans cette connexion. Que ce soit votre mobile, votre téléviseur et/ou votre PC. Après avoir redémarré les appareils, vérifiez si le problème est résolu. Si le problème n’est pas résolu, débranchez tous les câbles et reconnectez-les. Enfin, vérifiez si le problème est résolu.
2] Assurez-vous que les câbles USB sont compatibles
Ensuite, vous devez vous assurer que les câbles USB sont compatibles avec Samsung DeX. Selon les sources, Samsung DeX nécessite la version 3.1 ou 3.2 Data Cable pour produire de la vidéo. Si vous ne disposez pas d’un câble compatible, vous ne pourrez vous connecter à aucun écran. Même si vous parvenez à vous connecter, l’expérience sera lente. Par conséquent, il faut se procurer un câble USB compatible.
3] Démarrez l’application Samsung DeX en tant qu’administrateur
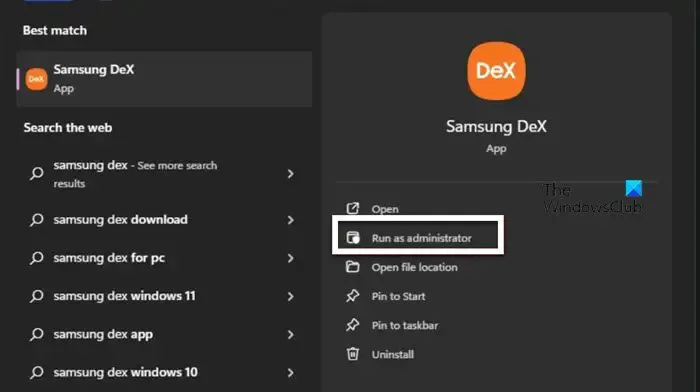
Si votre Samsung DeX ne parvient pas à se connecter à un ordinateur à l’aide de l’application, il ne dispose probablement pas des privilèges administratifs requis. Dans ce cas, il suffit de Samsung DeX avec des privilèges administratifs. Alors, appuyez sur Win + X, tapez « Samsung DeX », puis cliquez sur Exécuter en tant qu’administrateur. Vous recevrez une invite UAC ; cliquez sur Oui pour continuer. Enfin, vérifiez si le problème est résolu.
4] Assurez-vous que votre téléphone et votre PC sont connectés au même WiFi
Selon Samsung, les appareils mobiles et PC doivent partager le même point d’accès Wi-Fi sur la bande passante de 5 GHz pour se connecter sans fil. Cependant, quelle que soit la bande que vous utilisez, nous vous suggérons de connecter les deux appareils au même réseau, puis d’essayer de connecter les deux. Cela devrait faire le travail pour vous.
5] Mettre à jour les pilotes USB
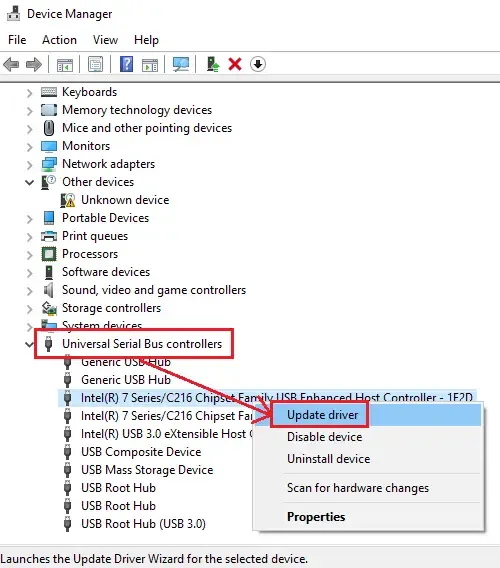
Il est essentiel de garder vos pilotes à jour. Windows a tendance à faire ce travail à votre place, mais il est toujours de notre responsabilité de continuer à vérifier la même chose de temps en temps. Dans ce cas, nous devons mettre à jour les pilotes USB car ils sont responsables de toute cette énigme. Pour faire de même, utilisez l’une des méthodes mentionnées ci-dessous.
- Installez et utilisez un logiciel de mise à jour des pilotes gratuit pour maintenir vos pilotes à jour.
- Téléchargez la dernière version des pilotes sur le site Web du fabricant.
- Mettez à jour le pilote USB à partir du Gestionnaire de périphériques.
6] Désactivez l’application Phone Link
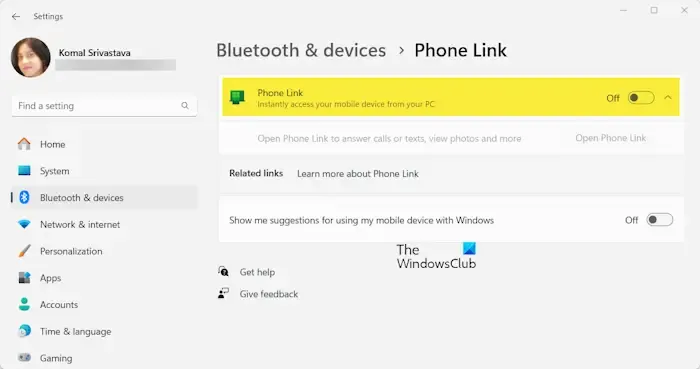
Phone Link est une application Windows qui fonctionne avec Link to Windows sur les appareils Android pour connecter votre mobile au PC. Nous avons remarqué qu’à certaines occasions, si Phone Link est actif ou dispose d’une connexion active, Samsung DeX ne fonctionnera pas. Dans ce cas, désactivez Phone Link sous Windows et Link to Windows sur Android et vérifiez si le problème est résolu. Si vous n’avez pas de connexion active ou si vous n’avez jamais utilisé l’application Phone Link, effectuez un démarrage en mode minimal pour savoir si une autre application interfère avec DeX.
7] Vider le cache de Samsung DeX
Si tout le reste échoue, nous devons effacer les données du cache de Samsung DeX car elles sont probablement corrompues. Les caches, si vous ne le savez pas, sont des fichiers temporaires stockés localement sur votre appareil. Ces caches sont supprimés après un certain temps, il n’y a donc aucun mal à les supprimer manuellement. Pour faire de même, suivez les étapes mentionnées ci-dessous.
- Ouvrez les paramètres sur votre appareil Samsung.
- Accédez à Applications > Samsung DeX.
- Ensuite, accédez à Stockage > Vider le cache.
Après avoir supprimé le cache de votre mobile, réinstallez l’application Samsung DeX sur votre ordinateur.
Vérifiez si le problème est résolu.
Comment faire fonctionner mon Samsung DeX sur mon PC ?
Pour faire fonctionner Samsung DeX, vous devez utiliser un câble USB si vous utilisez la voie filaire. Toutefois, si vous souhaitez une connexion sans fil, utilisez l’application Samsung DeX pour Windows, qui peut être téléchargée depuis samsung.com.
Samsung DeX est-il compatible avec Windows 11 ?
Oui, Samsung DeX fonctionne avec Windows 11 et Windows 10. Si vous utilisez un ordinateur Windows 10, vous pouvez le connecter à un appareil Samsung. Si vous ne pouvez pas faire de même, suivez les solutions mentionnées précédemment pour résoudre le problème.
Laisser un commentaire