La bannière de consentement aux cookies continue d’apparaître sur chaque page même après avoir accepté
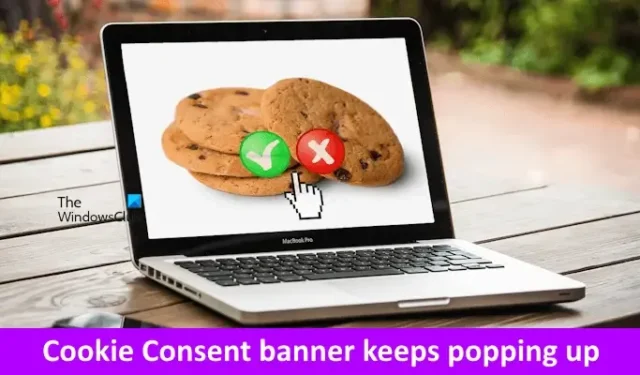
Lorsque vous visitez un site Web pour la première fois, si vous résidez dans l’UE ou dans d’autres régions sélectionnées, vous pouvez voir une fenêtre contextuelle vous demandant le consentement aux cookies. Une fois que vous acceptez les cookies, votre navigateur Web s’en souvient et vous ne voyez pas ce message contextuel lorsque vous visitez à nouveau la page Web suivante ou le site Web jusqu’à ce que le cookie du site Web expire ou que vous vidiez le cache et les cookies manuellement. Mais si la bannière de consentement aux cookies continue d’apparaître sur chaque page d’un site Web même après avoir cliqué sur Accepter ou OK, cela devient très ennuyeux. Si une telle chose vous arrive, vous pouvez utiliser les solutions proposées dans cet article.
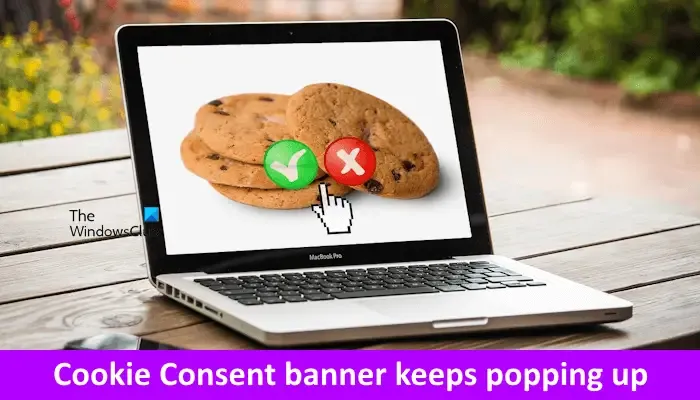
La bannière de consentement aux cookies continue d’apparaître sur chaque page même après avoir accepté
Si la bannière de consentement aux cookies continue d’apparaître sur chaque page même après l’acceptation, cela peut être frustrant pour les utilisateurs et un problème préoccupant pour les propriétaires de sites Web. Les utilisateurs doivent accepter les cookies sur chaque page du site qu’ils visitent, ce qui peut les irriter.
Selon les rapports, la plupart des utilisateurs ont rencontré ce problème dans Google Chrome ou Microsoft Edge. Par conséquent, nous parlerons de ces deux navigateurs Web populaires dans cet article.
- Vérifiez vos paramètres de confidentialité dans Edge
- Autoriser les cookies tiers
- Désactiver les extensions ou plugins
- Videz le cache et les cookies et réessayez
- Utilisez-vous un logiciel de gestion de la confidentialité ?
- Installer une extension
- Réinitialiser Edge ou Chrome
- Contactez l’administrateur du site Web ou contactez le support
Voyons tous ces correctifs en détail.
1] Vérifiez vos paramètres de confidentialité dans Edge
La première chose à faire est de vérifier les paramètres de confidentialité dans Edge. Microsoft Edge propose les trois niveaux de prévention du suivi suivants :
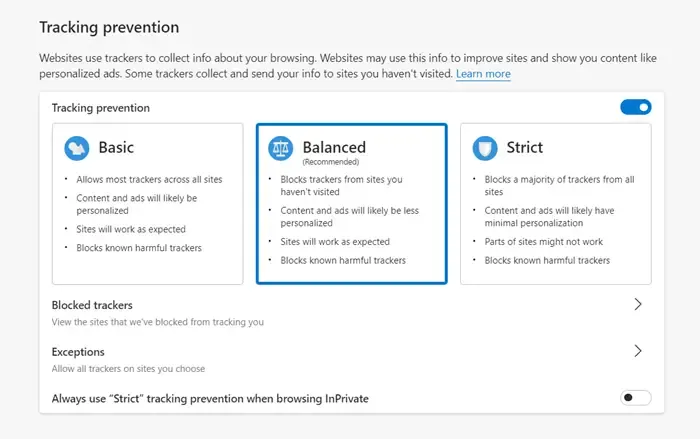
- Basique
- Équilibré
- Strict
Par défaut, il est défini sur Équilibré. Si vous avez sélectionné l’option Strict, remplacez-la par Équilibré, puis vérifiez si le problème persiste.
2] Autoriser les cookies tiers
Google Chrome et Microsoft Edge nous permettent d’autoriser ou de bloquer les cookies tiers. Vérifiez ce paramètre dans Edge ou Chrome. Si vous avez bloqué les cookies tiers dans Edge ou Chrome, vous pourriez rencontrer ce problème pour cette raison. Autorisez les cookies tiers et voyez si cela aide.
Les étapes suivantes vous guideront sur la manière d’autoriser les cookies tiers dans Chrome :
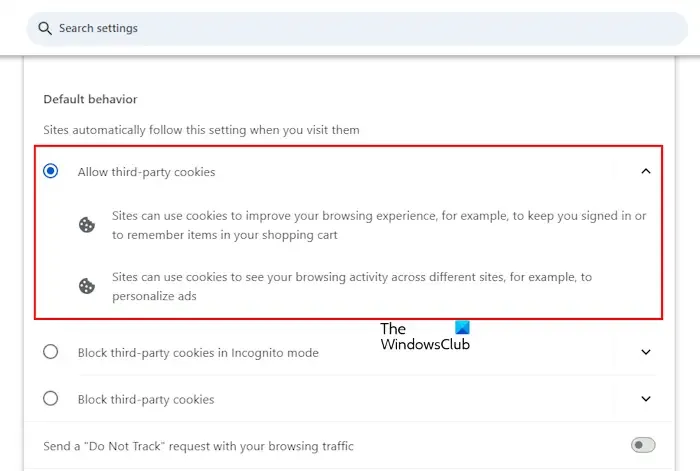
- Ouvrez les paramètres de Chrome.
- Sélectionnez « Confidentialité et sécurité > Paramètres du site > Cookies tiers.
- Sélectionnez Autoriser les cookies tiers.
Autorisez les cookies tiers dans Edge en suivant les instructions mentionnées ci-dessous :
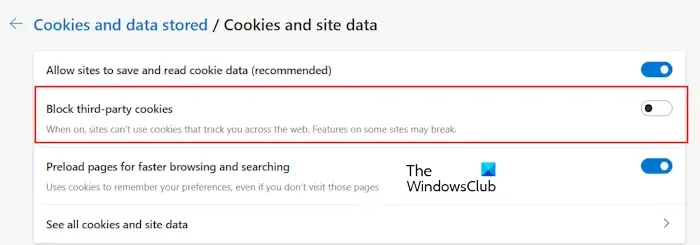
- Ouvrez les paramètres Edge.
- Sélectionnez Cookies et autorisations du site sur le côté gauche.
- Maintenant, sélectionnez Gérer et supprimer les cookies et les données du site.
- Désactivez le bouton à côté de Bloquer les cookies tiers.
Maintenant, visitez le site Web avec lequel vous rencontrez le problème, acceptez le consentement aux cookies, puis rechargez le site Web. Vérifiez si le site Web vous demande à nouveau votre consentement aux cookies ou non.
3] Désactivez les extensions ou les plugins
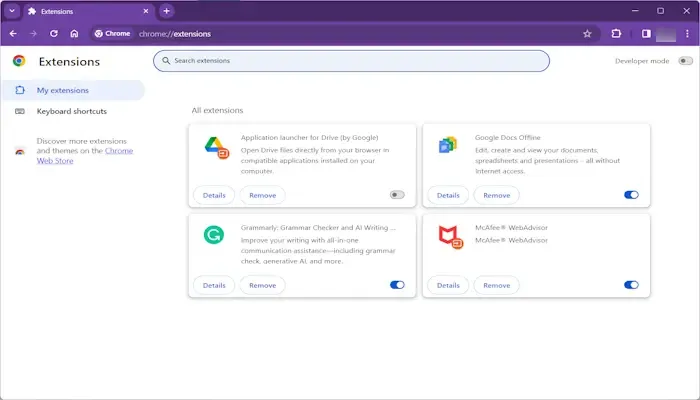
Le problème peut survenir en raison d’une extension installée sur votre navigateur Web. Pour vérifier cela, désactivez toutes les extensions puis visitez le site Web. Rechargez le site Web et voyez si le problème se produit. Si oui, vous devez identifier l’extension problématique. Pour cela, activez les extensions individuellement et rechargez le site Web chaque fois que vous activez une extension. Lorsque le problème réapparaît, c’est l’extension que vous venez d’activer qui est en cause.
Si vous êtes propriétaire d’un site Web et que vous avez créé votre site Web sur WordPress, le problème peut survenir en raison d’un module complémentaire. WordPress propose de nombreux modules complémentaires pour faciliter la gestion d’un site Web. D’après notre expérience, les modules complémentaires peuvent parfois causer des problèmes sur les sites Web WordPress. Si vous avez installé un module complémentaire lié à la bannière des cookies ou à la gestion du cache, désactivez-le temporairement puis vérifiez si le problème persiste. Si cela résout votre problème, contactez le support WordPress ou le support complémentaire (si disponible). Ou recherchez un module complémentaire alternatif.
4] Videz le cache et les cookies et réessayez
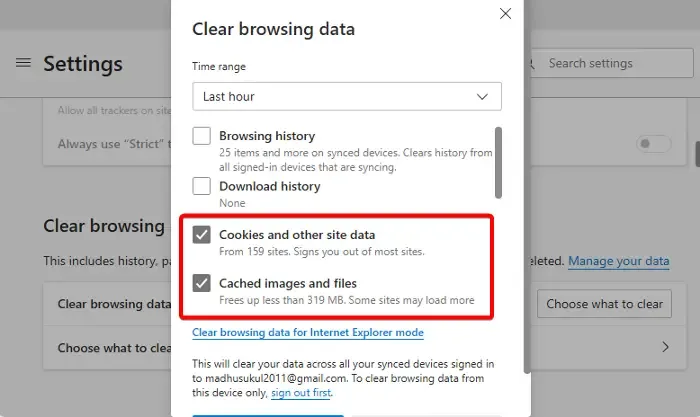
Si le problème persiste, faites une chose. Effacez le cache et les cookies, puis visitez le site Web avec lequel vous rencontrez des problèmes. Maintenant, acceptez les cookies et rechargez le site Web. Vérifiez si le problème est résolu.
Vous pouvez également utiliser le raccourci clavier Ctrl + Maj + Suppr pour vider le cache et les données des cookies. Ce raccourci fonctionne dans la plupart des navigateurs Web.
5] Utilisez-vous un logiciel de gestion de la confidentialité ?
Avez-vous installé un logiciel de gestion de la confidentialité sur votre système ? Si oui, vous pourriez rencontrer ce problème à cause de ce logiciel. Pour vérifier cela, fermez complètement le logiciel. S’il s’exécute en arrière-plan, fermez-le complètement, désactivez-le dans les applications de démarrage et redémarrez votre ordinateur. Maintenant, vérifiez si le problème persiste.
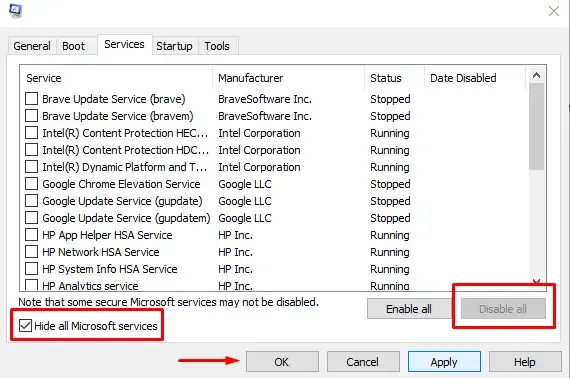
Vous pouvez également essayer une autre chose. Entrez dans l’état Clean Boot, puis vérifiez si le problème persiste. Dans le cas contraire, vous devez identifier l’application ou le service en arrière-plan problématique.
6] Installer une extension
Les utilisateurs peuvent également installer une extension dans Google Chrome ou Microsoft Edge. EditThisCookie est une extension Chrome populaire qui permet aux utilisateurs de modifier les cookies sur Chrome. La même extension est également disponible pour Microsoft Edge. De plus, cette extension possède la balise Featured, ce qui signifie qu’elle suit les pratiques recommandées pour Chrome. Par conséquent, cela n’endommagera pas votre ordinateur. Vous pouvez l’installer sur Chrome ou Edge.
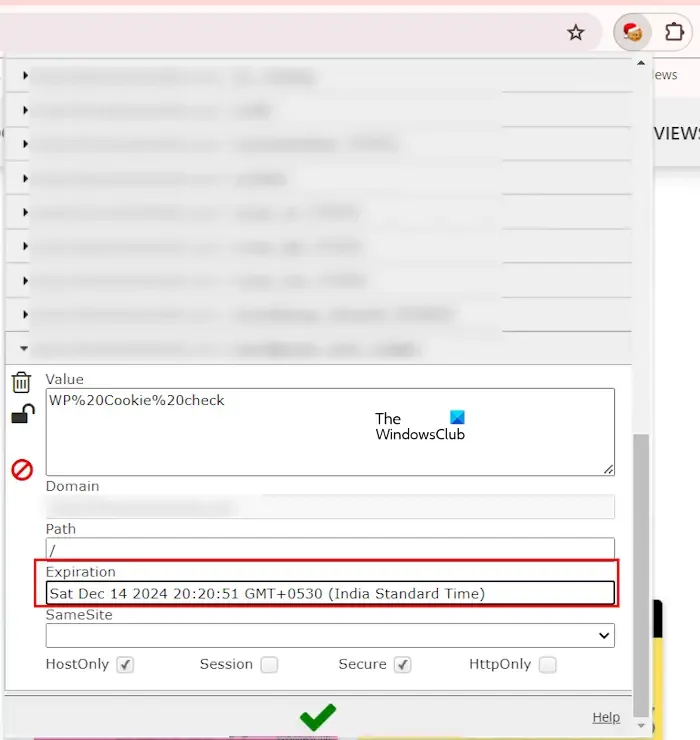
Après avoir installé l’extension, vous pouvez modifier les paramètres des cookies pour chaque site Web que vous visitez. Modifiez le délai d’expiration de tous les cookies du site Web avec lequel vous rencontrez le problème. Si la section Expiration est grisée, décochez la case Session.
7] Réinitialiser Edge ou Chrome
Des paramètres incorrects dans Edge et Chrome peuvent également être à l’origine de ce problème. Nous vous suggérons de réinitialiser les navigateurs Edge et Chrome aux paramètres par défaut. Cela peut résoudre le problème.
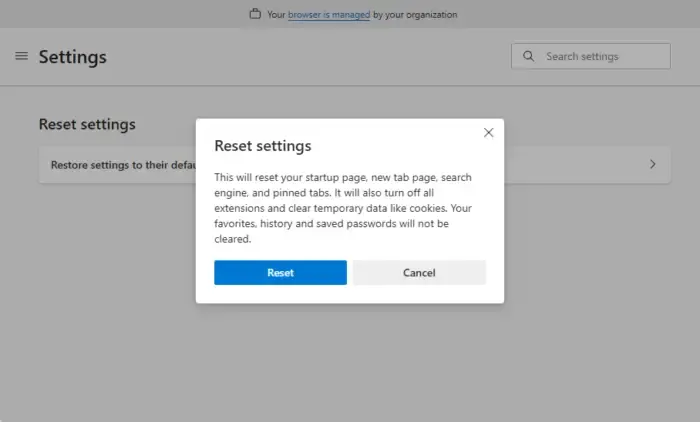
Cette action réinitialisera votre page de démarrage, votre nouvelle page à onglet, votre moteur de recherche et vos onglets épinglés, et désactivera également toutes les extensions. Avant d’effectuer cette action, connectez-vous à Edge et Chrome respectivement avec votre compte Microsoft et votre compte Google pour synchroniser tous vos favoris et données avec le cloud.
8] Contactez l’administrateur du site Web ou contactez le support
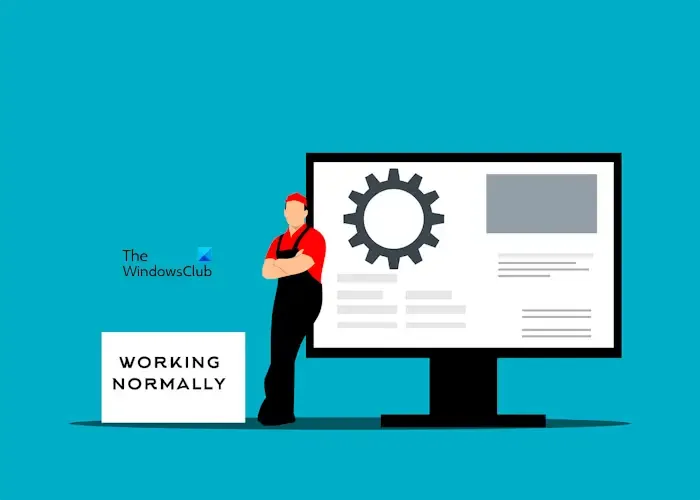
Si le problème persiste, les visiteurs du site Web ne peuvent plus rien faire. Si vous êtes un visiteur du site Web, vous devez contacter l’administrateur et l’informer du problème. Il se peut qu’il ne soit pas au courant de ce problème. Si vous êtes un administrateur de site Web et que, malgré les tentatives des correctifs mentionnés ci-dessus, le problème n’est pas résolu, vous devez contacter le support WordPress. Si vous avez créé votre site Web sur une autre plateforme CMS, vous devez contacter leur support.
Une chose possible qui pourrait arriver à votre site Web est la suppression automatique du consentement aux cookies. Il est possible que le consentement aux cookies soit supprimé quelques secondes après que l’utilisateur a accepté les cookies. Dans un tel cas, contacter le support est la solution finale.
Pourquoi l’acceptation des cookies continue-t-elle d’apparaître ?
Il peut y avoir de nombreuses raisons pour lesquelles les cookies d’acceptation continuent d’apparaître, comme un logiciel tiers de gestion de la confidentialité, des paramètres de confidentialité incorrects dans votre navigateur Web, une extension de navigateur ou un plug-in de site Web en conflit, etc.
Comment puis-je arrêter les publicités ennuyeuses sur mon site Web ?
La qualité des annonces placées sur votre site Web dépend du fournisseur d’annonces ou de la société de monétisation. Si des sociétés de publicité réputées approuvent votre site Web, comme peut-être un partenaire certifié Google, votre site Web ne diffusera pas de publicités ennuyeuses. C’est pourquoi on dit toujours que le contenu est roi. Concentrez-vous sur la qualité du contenu de votre site Web pour obtenir l’approbation des sociétés de publicité réputées.



Laisser un commentaire