Comment désactiver les résultats de recherche Web sur Windows 11
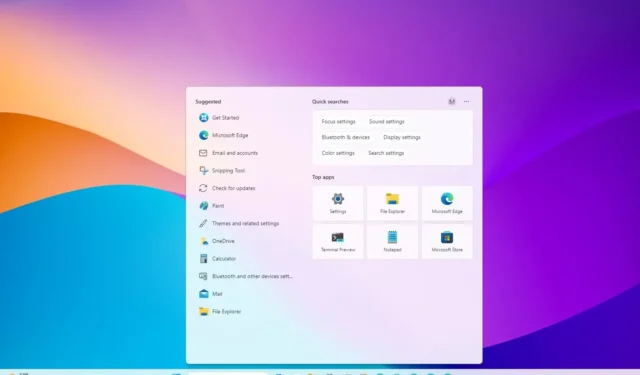
- Pour désactiver la recherche sur le Web dans Démarrer sous Windows 11, ouvrez Stratégie de groupe (gpedit.msc) > Configuration utilisateur > Modèles d’administration > Composants Windows > Explorateur de fichiers, ouvrez et activez la stratégie « Désactiver l’affichage des entrées de recherche récentes dans la zone de recherche de l’Explorateur de fichiers » .
- Vous pouvez également ouvrir le chemin « HKEY_CURRENT_USER\SOFTWARE\Policies\Microsoft\Windows\Explorer » dans le registre, créer le « 1 ». et définissez-la sur « DisableSearchBoxSuggestions »
- Ce processus supprime le bouton Bing AI du menu Démarrer et des interfaces de recherche Windows.
Sous Windows 11, il est possible de désactiver les résultats Web lors d’une recherche dans le menu Démarrer ou dans la zone de recherche de la barre des tâches, ainsi que dans ce guide. , je vais décrire les étapes pour terminer ce processus.
Chaque fois que vous effectuez une recherche à l’aide de la zone de recherche Windows ou du menu Démarrer, si le système ne trouve pas de correspondance pour un document, une image, une vidéo, un paramètre ou une application, vous obtenez une liste de suggestions de résultats Web. de Bing. Si vous cliquez sur l’un des liens, la page s’ouvrira dans Microsoft Edge. De plus, si vous cliquez sur le bouton Bing AI, la requête s’ouvrira sur le navigateur avec Copilot sur le Web.
Bien que cette fonctionnalité puisse être utile, elle ne convient pas à tout le monde, et le problème est que le système ne propose pas d’option permettant de désactiver les résultats Web ou le bouton Bing AI de l’interface. Cependant, vous pouvez désactiver ces suggestions Web, rechercher les points forts et supprimer le bouton Bing AI à l’aide de l’éditeur de stratégie de groupe ou du registre.
Si l’appareil exécute Windows 11 Professionnel, Entreprise ou Éducation, le moyen le plus simple de désactiver les suggestions de recherche consiste à utiliser l’éditeur de stratégie de groupe pour activer la stratégie qui désactive la fonctionnalité. Sinon, si vous utilisez Windows 11 Home, l’éditeur de stratégie de groupe ne sera pas disponible, mais vous pouvez utiliser l’éditeur de registre.
Dans ce guide, je vais vous apprendre les étapes à suivre pour désactiver les résultats Web dans la zone de recherche et dans le menu Démarrer de Windows 11.
- Désactivez les résultats de recherche Web sur Windows 11 à partir du registre
- Désactivez les résultats de recherche Web sur Windows 11 à partir de la stratégie de groupe
Désactivez les résultats de recherche Web sur Windows 11 à partir du registre
Pour désactiver la recherche sur le Web et supprimer le bouton Bing AI du registre sous Windows 11 (Home ou Pro), procédez comme suit :
-
Ouvrez Démarrez sous Windows 11.
-
Recherchez regedit et cliquez sur le premier résultat pour ouvrir l’Éditeur du registre< un i=4>.
-
Accédez au chemin suivant :
HKEY_CURRENT_USER\SOFTWARE\Policies\Microsoft\Windows -
Cliquez avec le bouton droit sur la touche Windows, sélectionnez Nouveau et choisissez l’option Clé.
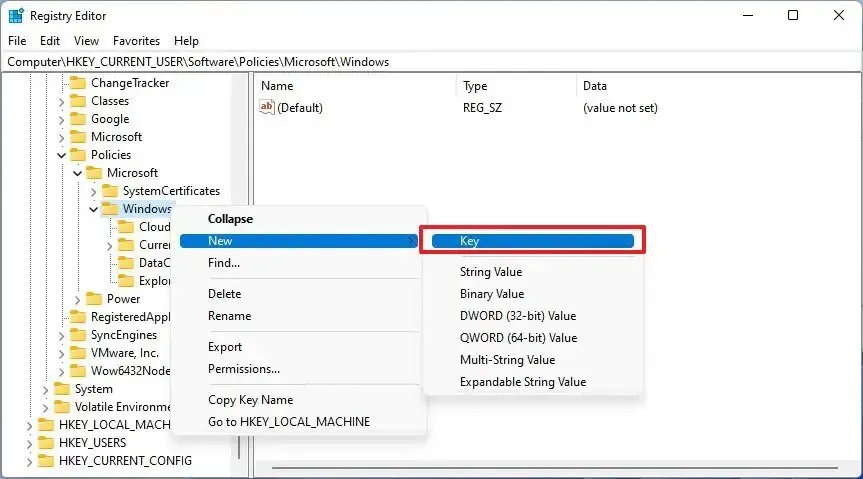
-
Nommez la clé Explorateur et appuyez sur Entrée (si applicable).
-
Cliquez avec le bouton droit sur la clé nouvellement créée, sélectionnez le menu Nouveau et choisissez « DWORD (32 bits) Valeur » .
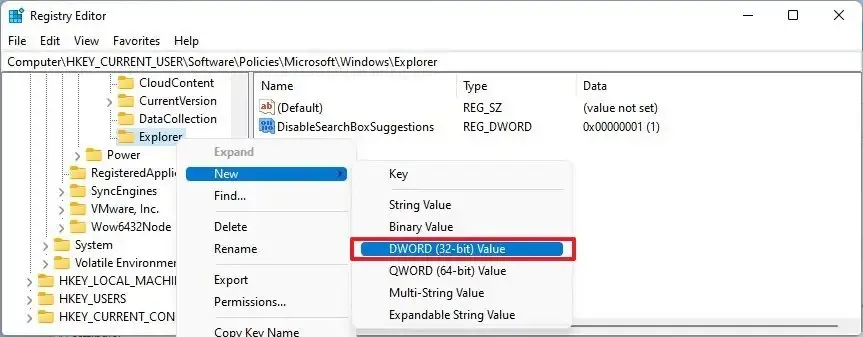
-
Nommez le DWORD DisableSearchBoxSuggestions et appuyez sur Entrée.< /span>
-
Double-cliquez sur la clé nouvellement créée et modifiez sa valeur de 0 à 1.
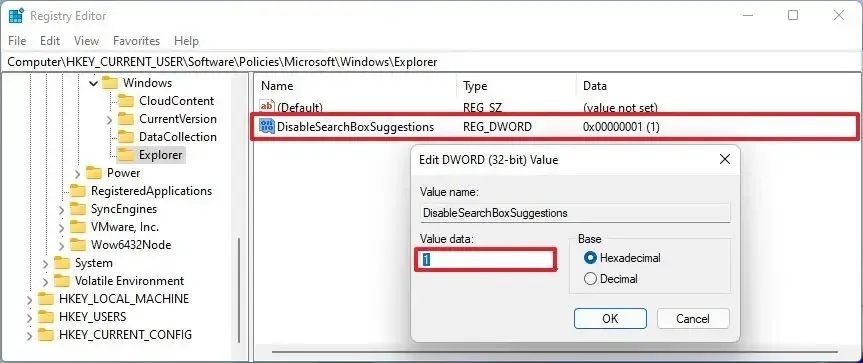
-
Cliquez sur le bouton OK.
-
Redémarrer le PC.
Une fois les étapes terminées, Windows Search n’offrira plus de résultats Web et le bouton Bing AI sera supprimé de l’interface. Cependant, l’expérience de recherche continuera à offrir des résultats pour les fichiers, les applications et les paramètres.
Si vous souhaitez annuler les modifications, ouvrez le registre et, dans le HKEY_CURRENT_USER\SOFTWARE\Policies\Microsoft\Windows\Explorer chemin, cliquez avec le bouton droit sur « DisableSearchBoxSuggestions » .« Supprimer » DWORD et sélectionnez l’option
Désactivez les résultats de recherche Web sur Windows 11 à partir de la stratégie de groupe
Pour désactiver la recherche Web sur Windows 11 (Pro) à partir de la stratégie de groupe, procédez comme suit :
-
Ouvrir Démarrer.
-
Recherchez gpedit et cliquez sur le premier résultat pour ouvrir l’Éditeur de stratégie de groupe .
-
Accédez au chemin suivant :
User Configuration > Administrative Templates > Windows Components > File Explorer -
Double-cliquez sur la stratégie « Désactiver l’affichage des entrées de recherche récentes dans la zone de recherche de l’Explorateur de fichiers » .
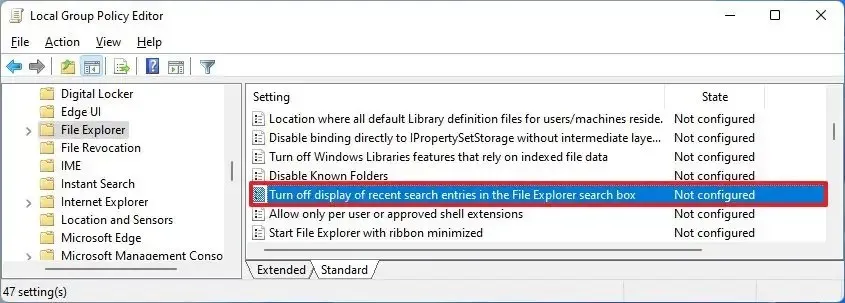
-
Sélectionnez l’option Activé.
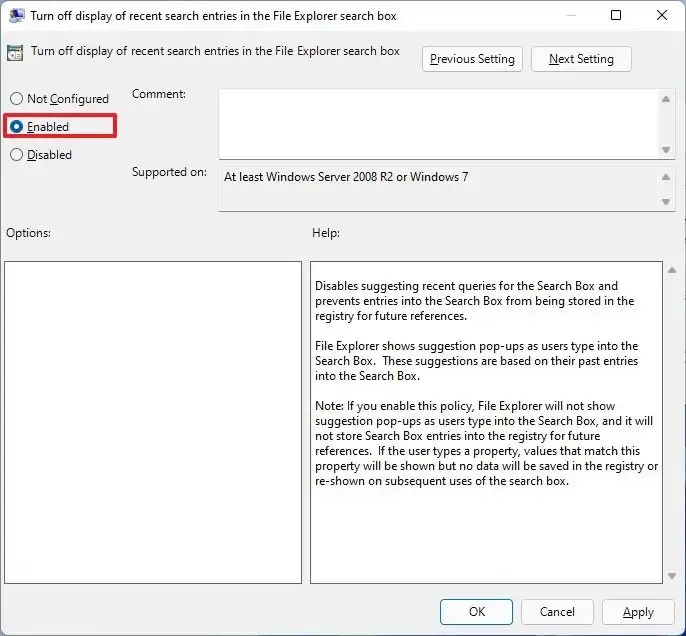
-
Cliquez sur le bouton Appliquer.
-
Cliquez sur le bouton OK.
-
Redémarrer le PC.
Une fois les étapes terminées, vous ne verrez plus les résultats Web lorsque vous utilisez la recherche Windows à partir de la barre des tâches ou du menu Démarrer. De plus, cette méthode supprimera également le bouton Bing AI de l’interface.
Si vous souhaitez annuler les modifications, vous pouvez utiliser les mêmes instructions décrites ci-dessus, mais à l’étape 5, sélectionnez le .« Non configuré »



Laisser un commentaire