Copilot ne fonctionne pas sous Windows 11 [Réparer]
![Copilot ne fonctionne pas sous Windows 11 [Réparer]](https://cdn.thewindowsclub.blog/wp-content/uploads/2023/12/copilot-not-working-1-640x371.webp)
Copilot est un chatbot IA intégré à Windows 11. Cependant, il arrive parfois qu’il ne fonctionne pas. Dans cet article, nous verrons ce que vous pouvez faire si Copilot ne fonctionne pas sous Windows 11.
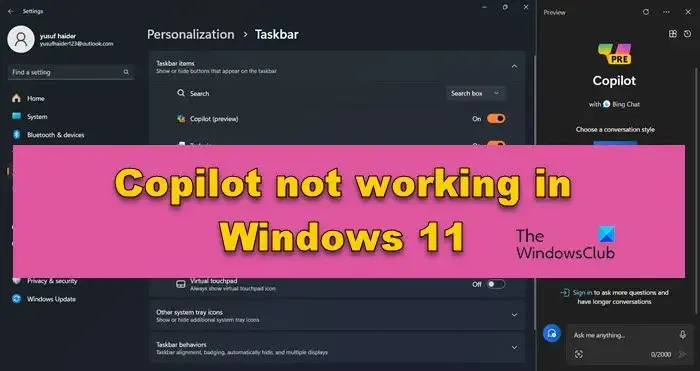
Comment activer Copilot dans Windows 11 ?
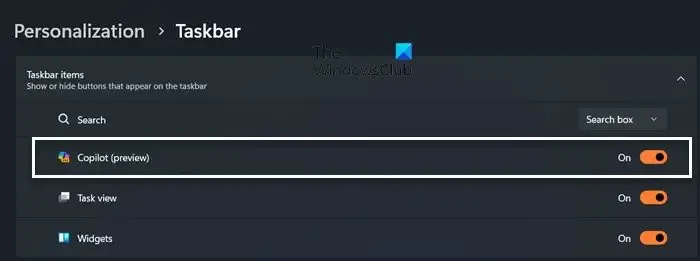
Il est assez simple d’activer Copilot dans Windows 11, il vous suffit d’installer la mise à jour KB5031455 pour la version 22H2 et la version 23H2 et de suivre les étapes mentionnées ci-dessous.
- Ouvrez les paramètres par Win + I.
- Accédez à Personnalisation> Barre des tâches.
- Maintenant, activez la bascule de Copilot (aperçu).
Vous verrez une icône Copilot dans votre barre des tâches, cliquez simplement dessus pour accéder au chatbot.
Réparer Copilot ne fonctionne pas sous Windows 11
Si Copilot ne fonctionne pas sur votre ordinateur, suivez les solutions mentionnées ci-dessous pour résoudre le problème.
- Mettre à jour Windows si Copilot ne s’affiche pas
- Vérifiez votre connection internet
- Activer Copilot à l’aide de l’éditeur de registre
- Arrêtez votre ordinateur puis redémarrez
- Exécutez la commande Copilot
Parlons-en en détail.
1] Mettez à jour Windows si Copilot ne s’affiche pas
Comme mentionné précédemment, Copilot est disponible dans la version Windows KB5031455 pour les versions 22H2 et 23H2. Si vous ne parvenez pas à voir Copilot dans Paramètres > Personnalisation> Barre des tâches, accédez à Windows Update et installez la dernière version du système d’exploitation. Une fois que vous avez mis à jour votre ordinateur, accédez à nouveau à la même section dans les paramètres Windows et vérifiez si le problème est résolu.
2] Vérifiez votre connexion Internet
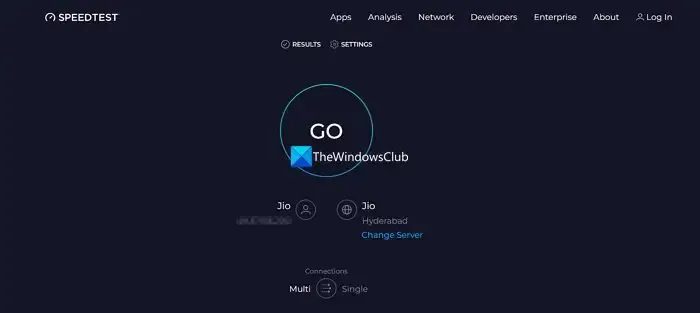
Si vous ne parvenez pas à vous connecter à Copilot, nous devons examiner votre bande passante. Pour cela, nous pouvons utiliser un testeur de vitesse Internet gratuit. Si la bande passante est faible, nous devons redémarrer le routeur et si cela ne fonctionne pas, contactez le FAI et demandez-lui de résoudre le problème.
3] Activez Copilot à l’aide de l’éditeur de registre
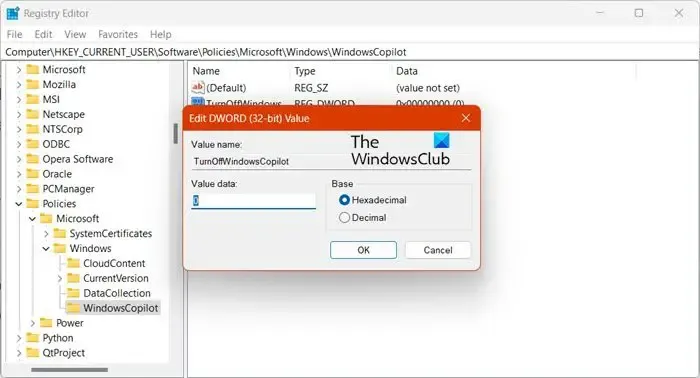
Dans certains cas, Copilot ne parvient pas à être activé à partir de la méthode susmentionnée. Nous devons l’activer à l’aide de l’éditeur de registre. Il s’agit d’un système centralisé qui vous permet de régler votre ordinateur. Cependant, avant de faire cela, effectuons une sauvegarde du registre qui pourra être utilisée en cas de problème. Pour faire de même, suivez les étapes mentionnées ci-dessous.
- Ouvrez l’Éditeur du Registre en le recherchant dans le menu Démarrer.
- Rendez-vous à l’emplacement mentionné ci-dessous.
HKEY_CURRENT_USER\Software\Policies\Microsoft\Windows - Cliquez avec le bouton droit sur Windows, accédez à Nouveau > Clé et nommez la clé nouvellement créée WindowsCopilot.
- Vous devez ensuite faire un clic droit sur WindowsCopilot et sélectionner Nouveau > DWORD (32 bits).
- Nommez la valeur nouvellement créée TurnOffWindowsCopilot, double-cliquez dessus et saisissez ‘0< /span>‘ dans l’option Définir la valeur.
Enfin, vérifiez si le problème est résolu.
4] Arrêtez votre ordinateur puis redémarrez
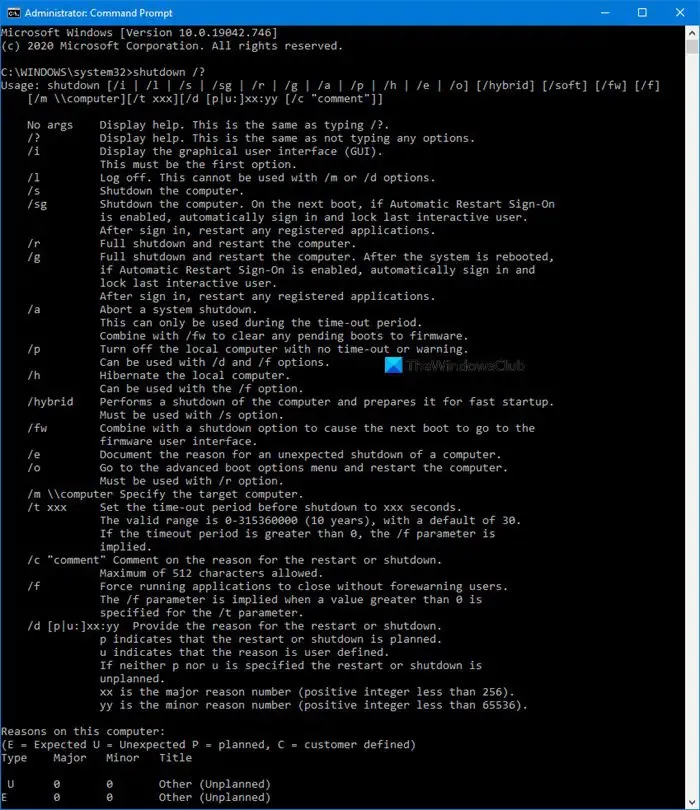
Si, après avoir apporté les modifications à l’éditeur de registre, comme mentionné précédemment, l’icône Copilot n’est toujours pas là dans votre barre des tâches, nous devons arrêter votre système. Cela arrêtera votre système. Maintenant, redémarrez votre ordinateur et vérifiez si le problème est résolu.shutdown /s /t 0 puis redémarrez-le complètement. Pour cela, ouvrez Terminal en tant qu’administrateur puis exécutez
5] Exécutez la commande Copilot
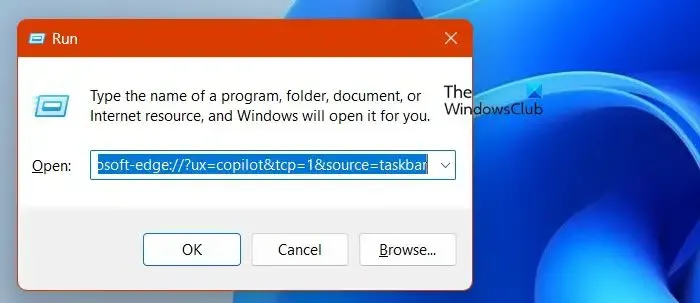
Une autre façon d’activer Copilot consiste à exécuter une commande spécifique. Cependant, il est important de noter que cette méthode active uniquement l’outil et ne restaure pas l’icône Copilot. Ainsi, si vous souhaitez réutiliser Copilot, vous devrez exécuter la commande à chaque fois. Lancez Exécuter et exécutez la commande mentionnée ci-dessous.
microsoft-edge://?ux=copilot&tcp=1&source=taskbar
J’espère que cela fera le travail pour vous.
Nous espérons que vous pourrez résoudre le problème en utilisant les solutions mentionnées précédemment.
Comment activer Windows 11 Copilot ?
Une fois que vous avez activé Copilot, son activation est une tâche simple. Il existe deux façons de faire la même chose, vous pouvez soit cliquer sur l’icône Copilot placée dans votre barre des tâches, soit utiliser le raccourci clavier Win + C. Cela fera apparaître le chatbot, où vous pourrez simplement taper votre requête et lancer la recherche.
Quelle version de Windows 11 dispose de Copilot ?
Copilot est disponible dans Windows 11 version KB5031455 pour les versions 22H2 et 23H2. Pour vérifier quelle version vous utilisez actuellement, ouvrez Paramètres et accédez à Système > À propos de. Si vous utilisez la dernière version, vérifiez les mises à jour et installez-les si elles sont disponibles. Cela devrait faire l’affaire.



Déjà abonné