Code d’erreur de désinstallation/installation de Microsoft Office 30180-4 : correctif

Lors de la désinstallation de Microsoft Office de votre ordinateur, vous pouvez voir le message « Nous sommes désolés. nous n’avons pas pu installer Office. Code d’erreur – 30180-4 » dans l’écran de configuration d’Office. Cela peut être assez frustrant car vous ne pouvez pas vous débarrasser des applications Office sur votre ordinateur, à moins que vous ne résolviez d’abord ce problème. En suivant ces solutions faciles à mettre en œuvre, vous pouvez désinstaller avec succès le package Office actuel de votre appareil.
Pour plus de commodité, nous avons divisé l’article en deux groupes. En fonction du
Désinstaller le code d’erreur 30180-4
Suivez ces solutions si vous rencontrez ce problème lors de la désinstallation des packages Office de l’appareil.
Correctif 1 – Utilisez l’outil MSRA
L’outil Microsoft Support and Recovery Assistant peut s’avérer utile si vous rencontrez des difficultés pour supprimer les packages Office.
Étape 1 – Téléchargez l’outil depuis ici.
Étape 2 – Accédez à l’emplacement où vous avez téléchargé le fichier et appuyez deux fois sur le » SetupProd_OffScrub« .
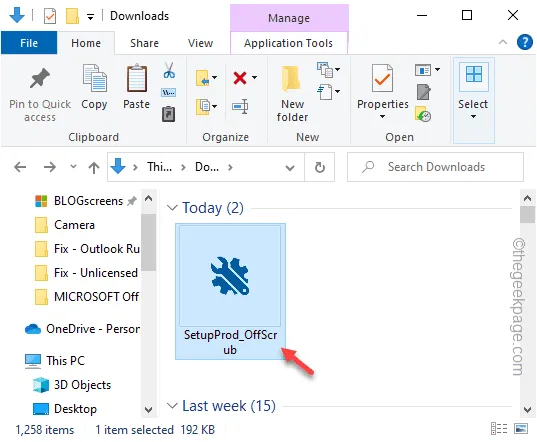
Laissez-le vérifier les packages Office installés sur votre système.
Étape 3 – Appuyez simplement sur « Installer » pour lancer Assistant de support et de récupération Microsoft sur votre appareil.
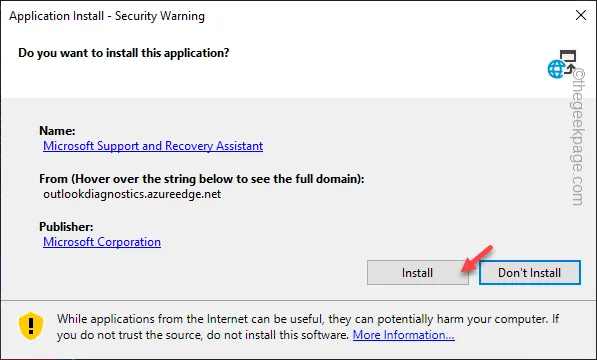
Attendez patiemment que l’outil soit téléchargé et installé sur votre ordinateur.
Étape 4 – Enfin, vérifiez le Microsoft Office et cliquez sur « Suivant » pour continuer.
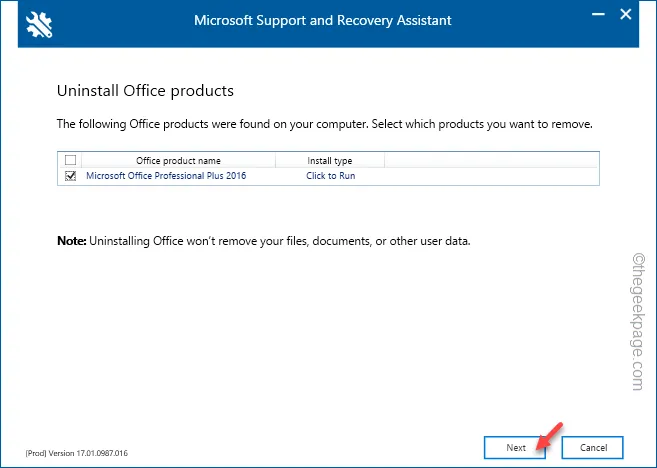
Étape 5 – Dans l’écran suivant, cochez le « J’ai enregistré tout mon travail, fermé les applications Office ouvertes et arrêté tout autre programme d’installation. case.
Étape 6 – Enfin, appuyez sur « Suivant » et le processus de désinstallation devrait commencer à tout moment. .
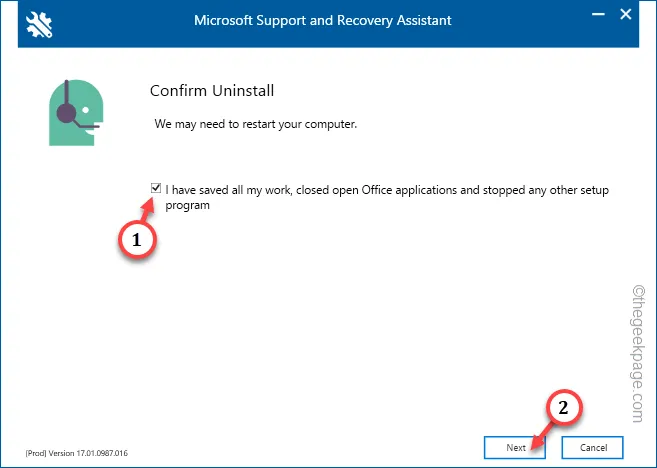
De cette façon, tous les produits Office seront désinstallés sans plus de codes d’erreur.
Correctif 2 – Exécutez la réparation en ligne
Il peut y avoir un problème avec le composant de désinstallation et vous devez utiliser la fonction de réparation en ligne disponible.
Étape 1 – Pour ce faire, appuyez simplement une fois sur le bouton Démarrer.
Étape 2 – Ensuite, écrivez « appwiz.cpl » directement dans le champ de recherche. Après cela, appuyez sur « appwiz.cpl » pour l’ouvrir.
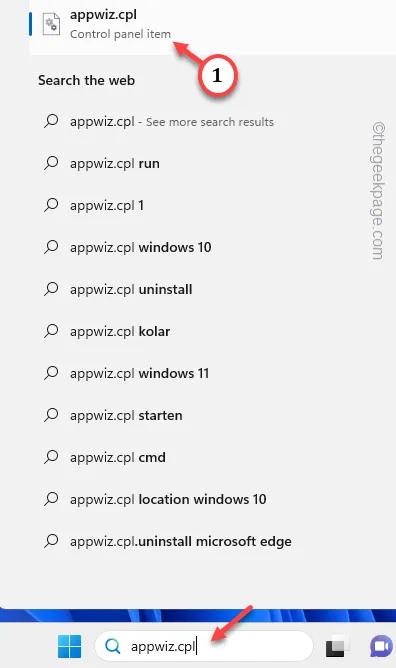
Les programmes et amp; La fenêtre des fonctionnalités se chargera.
Étape 3 – Localisez le package « Microsoft Office » dans la liste des autres applications. Mais ne le désinstallez pas pour l’instant.
Étape 4 – Ce que vous devez faire est d’appuyer dessus avec le bouton droit et de cliquer sur « Modifier « .

Étape 5 – Lorsque le package Office se charge, activez le bouton radio à côté de « Réparation en ligne ».
Étape 6 – Après cela, cliquez sur « Réparer ».

Désormais, le Bureau évaluera tous les composants installés sur votre système et remplacera tout composant cassé.
Ce processus, en particulier celui en ligne, peut prendre quelques minutes.
Étape 7 – Mais, une fois l’opération terminée, vous verrez le message « Réparation terminée ». message. Appuyez sur « Fermer ».
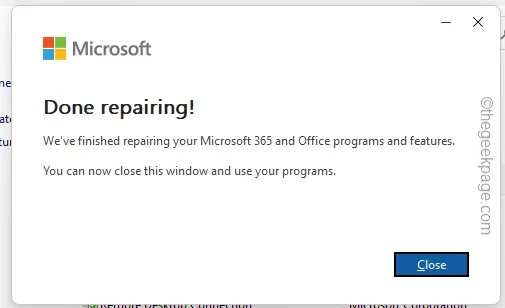
Étape 8 – Vous pouvez exécuter le programme de désinstallation à partir du même écran.
Cette fois, vous ne recevrez aucun message d’erreur contenant 30180-4.
Correctif 3 – N’utilisez aucune connexion VPN ou proxy
Certains utilisateurs ont souligné la connexion VPN comme étant la raison probable de ce problème. Si vous utilisez une connexion VPN pour fonctionner sur un système distant contenant le package Office, ce message d’erreur peut apparaître.
Code d’erreur d’installation 30180-4
Ces solutions seront utiles si vous êtes témoin du code d’erreur 30180-4 lors d’une nouvelle installation des packages Office.
Correctif 1 – Installer à l’aide d’installateurs autonomes
Si vous rencontrez des difficultés pour installer les applications Office, téléchargez les programmes d’installation autonomes et utilisez-les pour installer les packages Office.
[Ceux-ci ne fonctionneront pas si vous disposez d’un abonnement Microsoft 365. Dans ce cas, vous pouvez installer directement les applications Office une fois connecté avec un compte Microsoft crédible. ]
Étape 1 – Accédez au Bureau.
Étape 2 – Connectez-vous en utilisant le compte Microsoft approprié. Si vous vous êtes déjà connecté avec votre compte, appuyez sur le compte pour vous connecter directement.
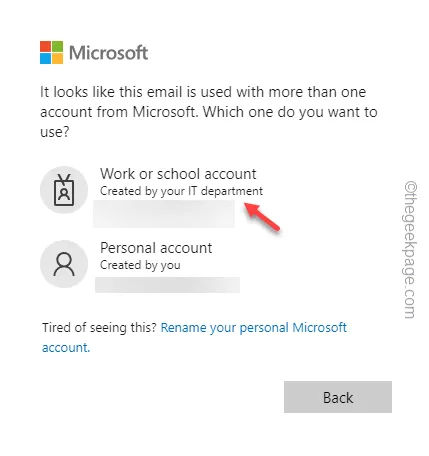
Étape 3 – Cliquez sur l’option « Installer les applications ».
Étape 4 – Descendez vers le bas de la page et recherchez la section Programme d’installation hors ligne. Appuyez sur « Télécharger le programme d’installation hors ligne« .
Attendez que la configuration du programme d’installation soit téléchargée sur votre ordinateur. Ceci est un fichier ISO et vous devez
Étape 5 – Ouvrez le fichier du package Office. Appuyez deux fois sur le fichier « Setup64.exe » pour l’exécuter.
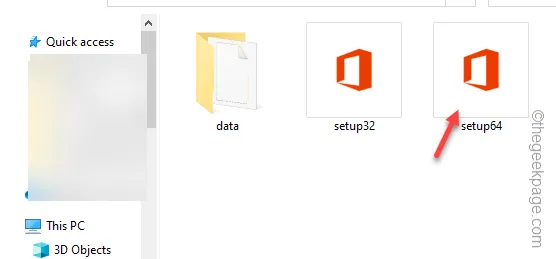
De cette façon, parcourez tout le processus d’installation d’Office. Vous devrez peut-être présenter la clé d’activation au milieu du processus d’installation.
Vérifiez si cela fonctionne !
Correctif 2 – Utilisez l’application Microsoft Office 365
Si vous utilisez le service Microsoft Office 365, voici les étapes pour installer directement les applications Office sur votre système.
Étape 1 – Ouvrez l’application Microsoft Office 365.
Étape 2 – Connectez-vous à l’application, si vous ne l’avez pas déjà fait.
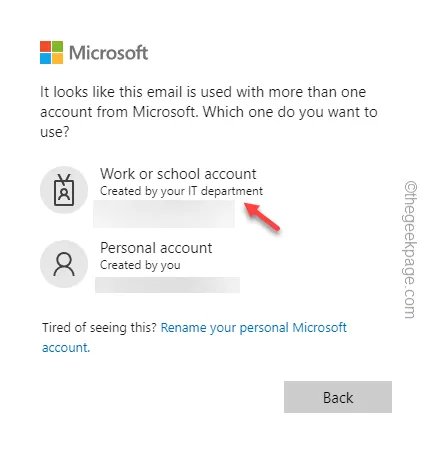
Étape 3 – Une fois connecté, cliquez sur l’option « Installer les applications ».
Vous devriez voir l’option permettant d’installer directement les applications MS Office.
Étape 4 – Si vous n’y voyez aucune option, choisissez « Autres options d’installation“.
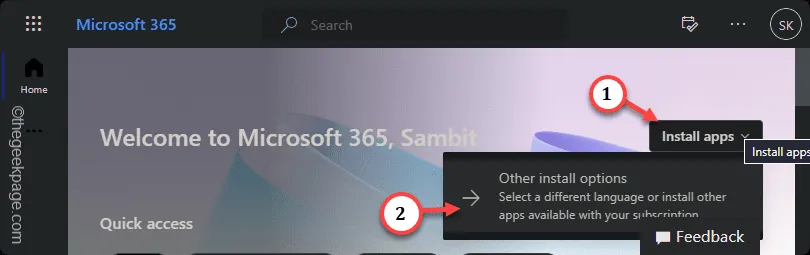
Étape 5 – Accédez maintenant au volet « Applications et appareils ».
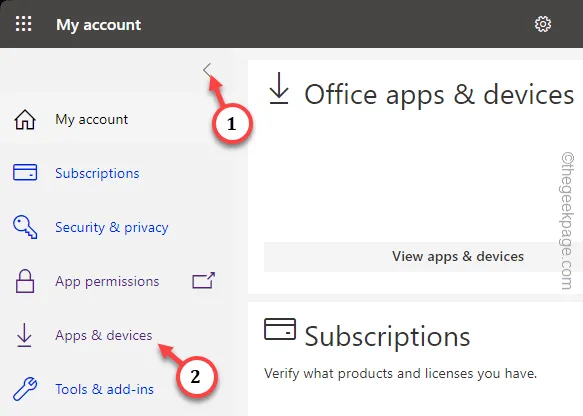
Étape 6 : Installez les applications Office sur votre ordinateur.
Désormais, l’application Microsoft Office 365 téléchargera et installera automatiquement les applications Office sur la machine.
Vous ne verrez plus le 30180-4 code d’erreur.



Laisser un commentaire