Comment réparer les codes d’erreur SIGILL et SIGTRAP sur un appareil Chromebook

Votre Chromebook a-t-il commencé à vous interrompre brutalement en cours de tâche avec des erreurs confuses « SIG-quelque chose » ? Les applications et les onglets se bloquent-ils et se bloquent-ils de manière aléatoire ? Aucune cohérence en cas de catastrophe ?
Aujourd’hui, nous allons découvrir pourquoi les appareils rationalisés de Google trébuchent parfois. Aucune exégèse technique complexe n’est nécessaire – juste un nettoyage de printemps numérique diligent des données corrompues et des logiciels obsolètes.

Tout d’abord, nous ferions mieux de définir ce qui se cache derrière ces étiquettes impénétrables d’erreur Chromebook qui vous ont probablement laissé perplexe… voire complètement exaspéré.
Que signifient réellement les codes d’erreur SIGILL et SIGTRAP sur Chromebook ?
En raccourci du programmeur, SIGILL = SIGNal ILLEgal instruction et SIGTRAP = SIGNal TRAP. Ne laissez pas la terminologie vous intimider : ce ne sont que des signaux génériques lorsqu’une application rencontre un code techniquement problématique qui provoque un crash.
Plus précisement:
- SIGILL -> Tentative d’exécution d’un code machine non valide/non pris en charge
- SIGTRAP -> Exception de débogage déclenchée par une tentative d’accès à la mémoire non valide
En langage clair : les erreurs sur Chromebook se manifestent lorsque les applications tentent et échouent à analyser des données ou à exécuter des processus. Le système lève la main et quitte de force le logiciel défectueux.
Qu’est-ce qui déclenche les codes d’erreur SIGILL et SIGTRAP sur Chromebook
Surcharge de mémoire inconstante sur ChromeOS
ChromeOS est adapté pour exploiter la puissance de stockage et de traitement « cloud » basée sur un serveur. Mais il utilise toujours la mémoire et le processeur de votre appareil local pour une grande partie de sa charge de travail.
- Trop d’onglets de navigateur consommant simultanément de la RAM peuvent surcharger la matière grise disponible pour jongler efficacement avec tout cela.
- Lorsque les applications et les sites ouverts nécessitent collectivement plus de jonglerie informatique temporaire que ce que votre Chromebook peut actuellement gérer, des plantages peuvent en résulter.
- Le redémarrage de votre appareil élimine cette congestion de la mémoire. Si les erreurs sont dues à un pic temporaire de charge de travail dépassant la mémoire disponible momentanée, un redémarrage devrait rétablir les choses.
La corruption logicielle détourne le code de Chrome
Sous l’interface utilisateur minimaliste de ChromeOS basée sur un navigateur se trouve un code complexe coordonnant les opérations matérielles et logicielles. Des erreurs ou des incohérences dans les paramètres de l’appareil et dans les programmes installés peuvent faire dérailler cette coordination :
- Des navigateurs Chrome bogués et des versions de ChromeOS surviennent occasionnellement, malgré des tests de stabilité approfondis.
- Une corruption des fichiers du système d’exploitation en arrière-plan ou des configurations erronées peuvent survenir, en particulier lorsque les mises à jour installées automatiquement modifient continuellement les paramètres.
- Powerwashing réinitialise votre appareil Chromebook aux conditions d’usine, remplaçant ainsi toutes les données corrompues.
Extensions du navigateur Chrome provoquant des conflits
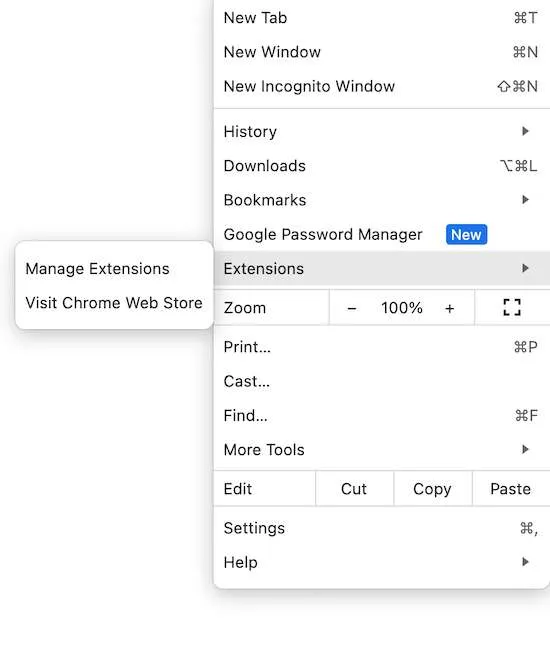
Les extensions Chrome interagissent largement avec les processus du navigateur et le code du site Web lorsqu’elles modifient le contenu et les fonctionnalités des pages. Des extensions mal programmées peuvent faire des ravages :
- Les extensions récemment ajoutées peuvent injecter des scripts problématiques ou surcharger les ressources du navigateur.
- La suppression des extensions suspectes permet de déterminer si elles sont à l’origine des plantages.
Matériel Chromebook défaillant (lorsque tout le reste échoue)
- Si les plantages persistent de manière aléatoire malgré les correctifs logiciels ci-dessus, le problème peut provenir de l’usure des composants matériels du Chromebook.
- Mais ne présumez pas encore d’une panne matérielle : un dépannage approfondi des logiciels et des paramètres résout les erreurs les plus critiques.
Plan en 4 étapes pour corriger les codes d’erreur du Chromebook SIGILL et SIGTRAP
Ces causes profondes étant expliquées de manière concise mais complète, passons à la tactique. Suivez ces conseils de tri étape par étape pour stopper les accidents dans leur élan :
Redémarrer pour effacer la mémoire temporaire sur Chromeboook
Cliquez sur l’heure affichée en bas à droite de ChromeOS et sélectionnez Redémarrer. Cela élimine tous les goulots d’étranglement temporaires de la mémoire et réinitialise les problèmes temporaires.
Dans 70 % des cas, cette réinitialisation en un clic résout les instabilités capricieuses ! Mais des mesures supplémentaires peuvent être nécessaires si les plantages se reproduisent…
Installer les mises à jour en attente pour corriger les problèmes sur Chromebook
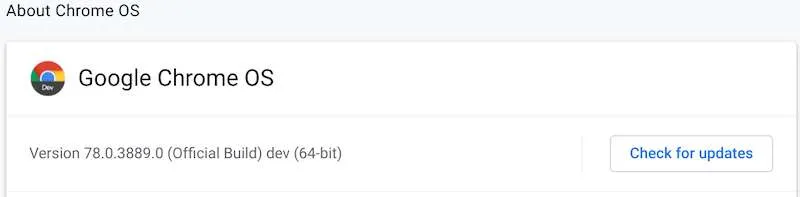
Cliquez à nouveau sur l’heure, mais choisissez Paramètres cette fois. Sélectionnez À propos de ChromeOS > Vérifier les mises à jour. Installez tous les correctifs disponibles publiés par Google.
Les mises à jour corrigent souvent les bogues provoquant des plantages – il est prudent en matière d’hygiène informatique de rester au courant des correctifs.
Réinitialisation d’usine des composants corrompus sur Chromebook avec Powerwash
Si les plantages persistent après le redémarrage/les mises à jour, le problème réside probablement dans des fichiers système corrompus qui nécessitent une réinstallation complète.
Revenir à Paramètres > Avancé > Lavage puissant. Cela rétablit complètement le logiciel et les paramètres de votre appareil Chromebook aux conditions d’usine. Dites adieu aux ressources de système d’exploitation malformées provoquant des conflits !
Supprimer les nouvelles extensions de navigateur qui sollicitent les ressources sur Chrome
Cliquez sur le bouton du menu Chrome (trois points verticaux en haut à droite) et sélectionnez Plus d’outils > Extensions. Supprimez les extensions récemment ajoutées qui peuvent générer de l’instabilité.
Isolez si des plantages se produisent sans que de nouvelles extensions soient chargées pour identifier les fauteurs de troubles qui mettent à rude épreuve les capacités du navigateur.
Pourquoi certaines applications plantent-elles sur Chromebook alors que d’autres fonctionnent correctement ?

Si des plantages surviennent UNIQUEMENT sur certaines applications ou sites Web, il existe des conflits spécifiques au site/programme avec la configuration actuelle et les capacités de traitement de votre Chromebook.
Par exemple, les jeux Web et les sites vidéo nécessitent des ressources matérielles importantes pour exécuter des graphiques et du multimédia intensifs. Les exceptions de code dans ces sites volumineux peuvent facilement surcharger les Chromebooks avec un matériel plus modeste.
Heureusement, ChromeOS simplifie l’isolation des sites problématiques. Activez le Mode Invité via le menu principal des paramètres de l’appareil. Le mode Invité ne contient aucune donnée utilisateur connectée, aucune extension ou autre variable : juste le navigateur Chrome essentiel pour afficher les pages Web.
Si les plantages persistent lors de l’accès à des pages problématiques en mode Invité, quelque chose dans votre profil utilisateur ou dans les extensions de navigateur installées entre probablement en conflit avec ces sites spécifiquement. Approfondissez l’isolation des conflits si le navigateur invité simplifié reste stable.



Laisser un commentaire