Comment restaurer ou installer Windows à l’aide d’un moniteur externe

Le dépannage et la maintenance de l’ordinateur impliquent parfois la nécessité de restaurer ou d’installer Windows. Si vous êtes confronté à un affichage défectueux sur votre ordinateur portable ou si vous souhaitez utiliser un écran plus grand, la connexion d’un moniteur externe peut changer la donne. Ce guide fournira un processus étape par étape pour restaurer ou installer Windows à l’aide d’un moniteur externe.
Comment restaurer ou installer Windows à l’aide d’un moniteur externe
Suivez les étapes pour préparer le programme d’installation à installer Windows à l’aide du moniteur externe.
- Préparation du système
- Accéder au BIOS/UEFI
- Lancement du processus d’installation ou de réparation
- Navigation et réalisation du processus d’installation
- Annuler les modifications apportées dans le BIOS/UEFI
Assurez-vous d’annuler les modifications une fois l’écran de votre ordinateur portable restauré.
1] Préparation du système
La première étape de l’installation ou de la restauration de Windows à l’aide d’un moniteur externe consiste à préparer le support d’installation tel qu’un CD/DVD/USB amorçable et à connecter le moniteur externe à l’ordinateur portable ou au bureau via un câblage approprié (VGA ou HDMI). De plus, la mise sous tension du moniteur et le réglage de la source d’entrée appropriée garantiraient une configuration appropriée.
2] Accéder au BIOS/UEFI
Une fois l’ordinateur allumé après avoir suivi les étapes ci-dessus, la configuration des paramètres d’affichage principaux à partir du BIOS suit. Pour configurer les préférences matérielles d’affichage à partir du BIOS/UEFI :
- Appuyez sur la touche appropriée (F2, F12, Suppr, Esc, etc.) pour accéder au BIOS/UEFI. Les utilisateurs peuvent également se référer au manuel de la carte mère pour connaître la clé correcte. Les informations à ce sujet peuvent être vérifiées dans le manuel de la carte mère ou sur le site Web du fabricant pour les modèles de système respectifs.
- Vérifiez l’option relative à l’Affichage principal dans le BIOS et changez la même chose en Moniteur externe. Selon le système, les noms des options peuvent être Affichage principal, Sortie d’affichage initiale, ou toute autre terminologie associée.
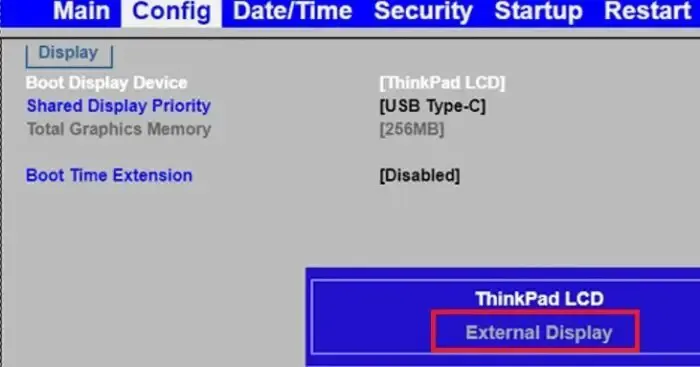
- Enregistrez les modifications et redémarrez le système.
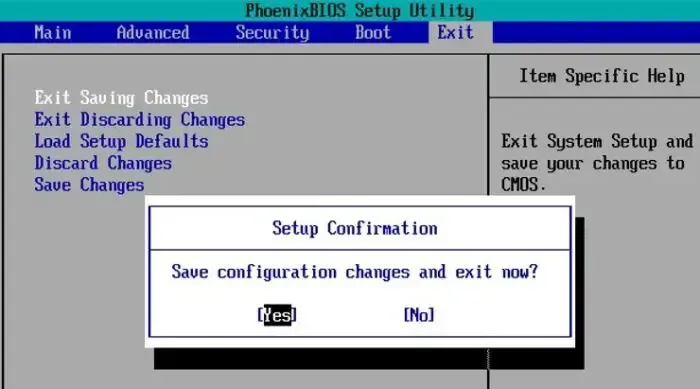
3] Lancement du processus d’installation ou de réparation
Une fois le système redémarré, le processus d’installation de Windows sera lancé avec le moniteur externe affichant l’écran de configuration et d’autres instructions à suivre comme détaillé ci-dessous :
- Les utilisateurs peuvent saisir leur Langue préférée, L’heure, le format monétaire et < a i=4>Préférences du clavier. Cliquez sur Suivant.
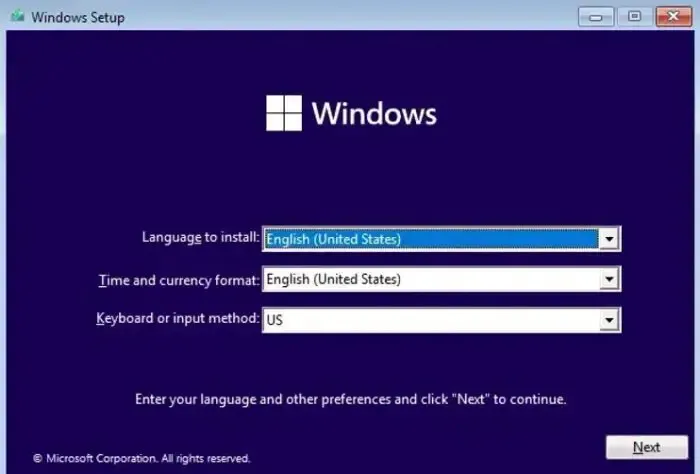
- Sur l’écran suivant, cliquez sur Installer maintenant pour commencer une nouvelle installation ou Réparer votre ordinateur < /span>pour restaurer Windows.
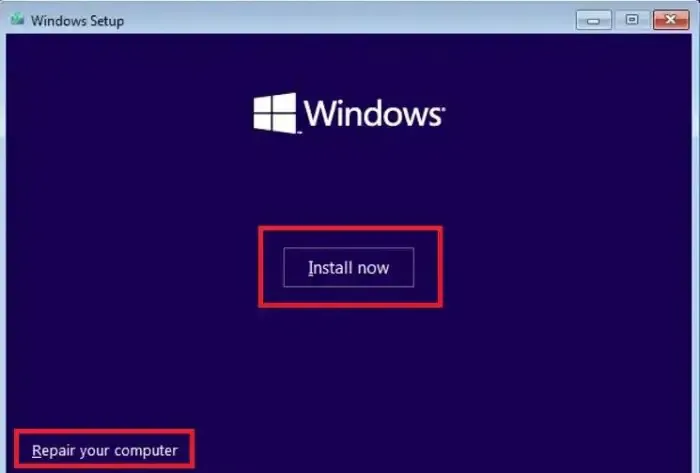
- L’écran suivant vous invitera à saisir la clé de produit. Les utilisateurs peuvent saisir la même chose ou l’ignorer pour la saisir plus tard, une fois le processus d’installation terminé, puis cliquer sur Suivant pour commencer le processus d’installation.
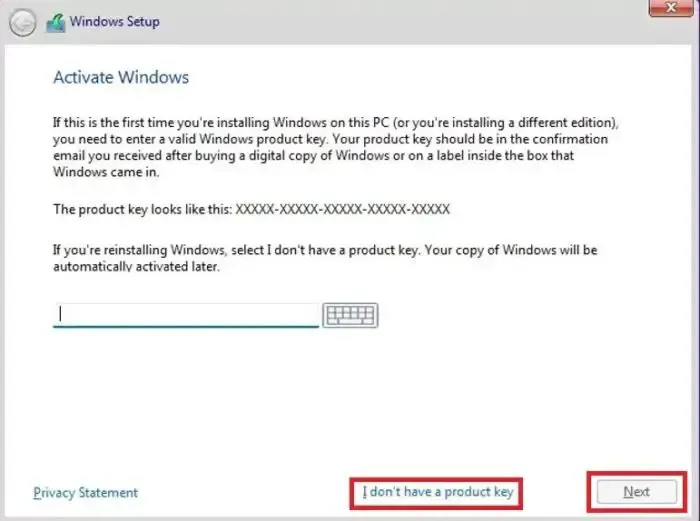
4] Naviguer et terminer le processus d’installation
Les utilisateurs peuvent suivre les instructions à l’écran pour terminer le processus de configuration ou de restauration selon qu’une nouvelle installation ou une réparation est entreprise.
5] Annuler les modifications apportées dans le BIOS/UEFI
Une fois le processus d’installation terminé, les modifications apportées au BIOS pour l’ordre de démarrage peuvent être annulées ainsi que les paramètres d’affichage principaux.
Défis et solutions fréquents lors de l’installation ou de la restauration de Windows
Bien que le processus d’installation ou de réparation de Windows à l’aide d’un moniteur externe soit relativement simple, les utilisateurs peuvent être confrontés à quelques défis ou erreurs au cours du processus, comme détaillé ci-dessous, ainsi que les mesures correctives possibles qui peuvent être appliquées :
1. Affichage des paramètres BIOS/UEFI
Étant donné que les paramètres BIOS/UEFI sont généralement affichés sur le périphérique d’affichage principal, les utilisateurs rencontrant des problèmes avec l’écran de l’ordinateur portable peuvent ne pas être en mesure de visualiser les paramètres permettant de modifier l’affichage principal et l’ordre de démarrage. Dans de tels cas, fermer le couvercle de l’ordinateur portable après la mise sous tension du système peut forcer l’appareil à utiliser le moniteur externe connecté comme écran principal.
2. Visualisation de l’écran d’installation
Parfois, les utilisateurs peuvent rencontrer des problèmes liés à l’affichage du moniteur externe, notamment un écran vide. Dans de tels cas, vérifier le câble de connexion pour une connexion correcte ou utiliser un autre port pour connecter le moniteur peut aider à résoudre le problème.
Conclusion
L’utilisation d’un moniteur externe pour installer ou réparer Windows peut être une mesure corrective efficace dans divers scénarios, en particulier lorsqu’il s’agit d’un écran principal défectueux ou défectueux. Cependant, il convient de faire preuve de prudence lors des modifications apportées au BIOS afin d’éviter toute erreur indésirable.
La réinstallation de Windows peut-elle réparer l’écran noir ?
Oui il peut. Lorsque vous réinstallez Windows, tout est supprimé, y compris celui à l’origine du problème. Cependant, avant une réinstallation complète, vous souhaiterez peut-être essayer des solutions moins drastiques telles que la restauration du système. Il ne peut pas être résolu si le problème est dû au matériel. Il serait préférable d’essayer un deuxième moniteur pour effectuer la configuration initiale.
Quel est le raccourci pour réparer Windows ?
Maintenez la touche Shift enfoncée, cliquez sur Redémarrer et maintenez la touche Shift enfoncée jusqu’à ce que l’ordinateur redémarre. Sélectionnez ensuite Dépannage, accédez à Options avancées et choisissez Réparation de démarrage.



Laisser un commentaire