Les règles Outlook ne fonctionnent pas sous Windows 11/10 : voici le correctif
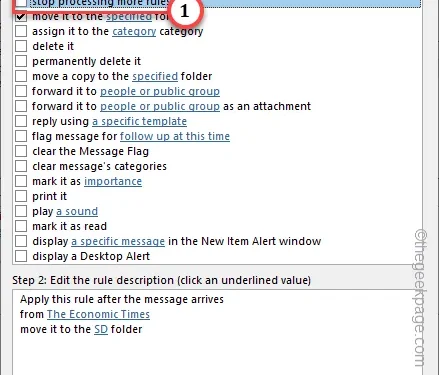
Les règles de MS Outlook rendent le client de messagerie facile à utiliser. Ainsi, si les règles ne fonctionnent pas dans votre client Outlook, il s’agit d’une véritable menace. Votre boîte de réception sera inondée de courrier indésirable, les courriers importants pourront être transférés dans la corbeille et la liste des perturbations est longue. Mais, comme tous les autres problèmes d’Outlook, celui-ci propose quelques solutions qui peuvent tout remettre en ordre.
Correctif 1 – Vérifiez les paramètres de la règle
Vous devez respecter certains paramètres de règles lors de la création d’une nouvelle règle dans Outlook.
Raccourcissez le nom de la règle – Assurez-vous de nommer la règle avec un nom petit. Des noms de règles plus longs peuvent provoquer ce problème.
Étape 1 – Lancez l’application Outlook sur votre appareil.
Étape 2 – Accédez au menu « Fichier ».
Étape 3 – Ensuite, appuyez sur l’onglet « Info ». Dans l’onglet de droite, appuyez sur « Gérer les règles et les paramètres. Alertes » dans la section Règles et alertes.
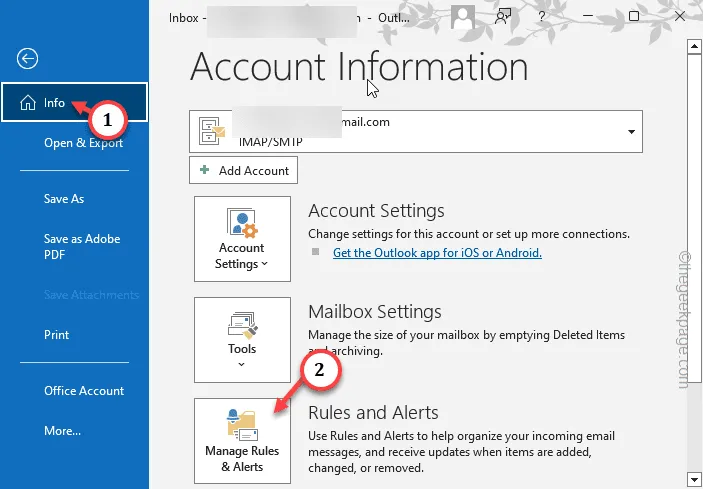
Étape 4 – Vérifiez le nom de la règle ici. Si la longueur de la règle est trop grande, appuyez deux fois pour modifier la règle.
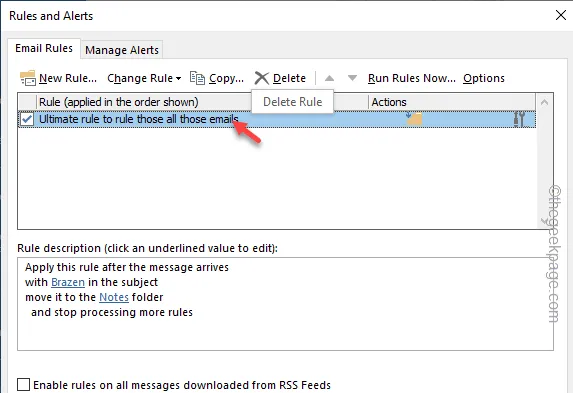
Étape 5 – Dans l’onglet Assistant de règles, appuyez sur « Suivant ». Continuez à cliquer sur le bouton « Suivant » pour atteindre la dernière page.
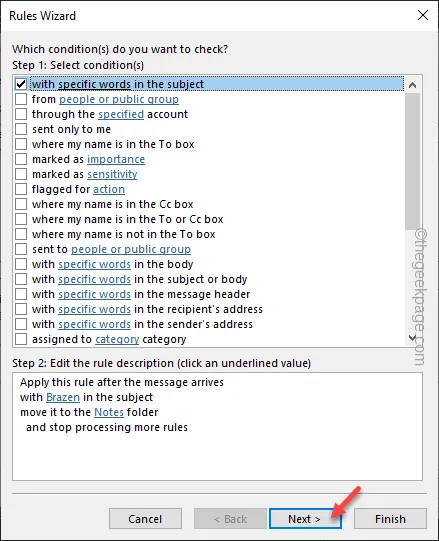
Étape 6 – Ensuite, définissez « Étape 1 : Spécifiez un nom pour cette règle » et renommez-la en règle normale.
Étape 7 – Enfin, appuyez sur « Terminer » pour terminer la configuration des règles.
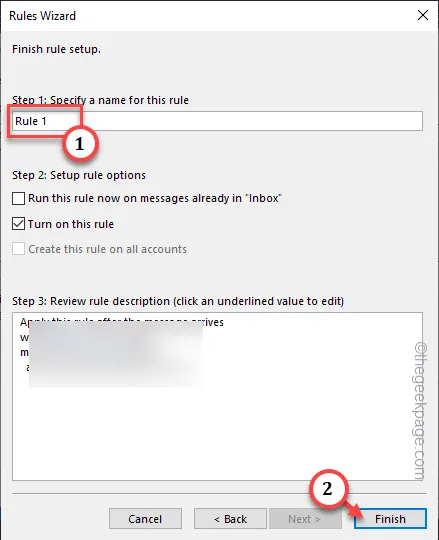
Maintenant, vérifiez si Outlook trie les e-mails selon les règles ou non.
Supprimer les règles inutiles : S’il y a des règles que vous n’utilisez plus, supprimez-les dans Outlook et testez.
Étape 1 – Lorsque le client Outlook est ouvert, accédez à l’onglet « Fichier ».
Étape 2 – Encore une fois, accédez à l’onglet « Info ».
Étape 3 – Cliquez sur l’icône « Gérer les règles et amp; Alertes » pour l’ouvrir.
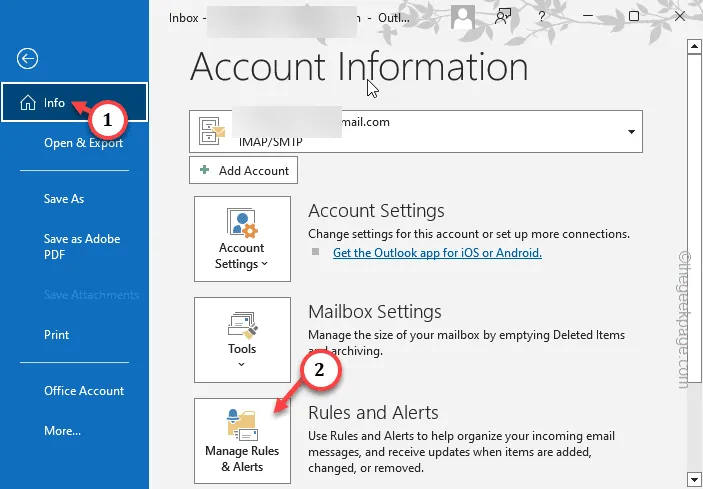
Étape 4 – Sur la page Règles et alertes, consultez la liste des règles par vous-même.
Étape 5 – Si vous trouvez une règle obsolète ou ancienne, sélectionnez cette règle et cliquez sur « Supprimer< a i=3> » pour supprimer cette règle d’Outlook.
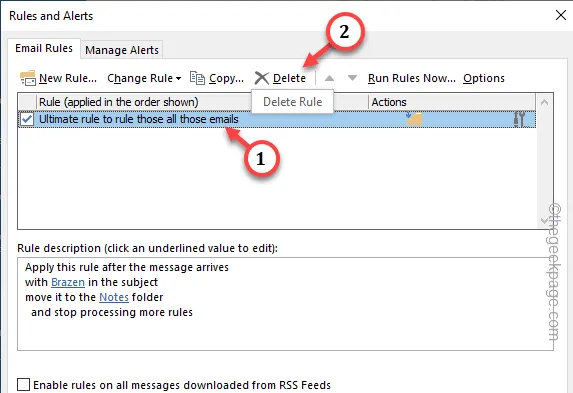
Après avoir supprimé ces règles, vérifiez Outlook et testez.
Correctif 2 – Activer les règles
Il est possible que les règles soient présentes dans le client Outlook, mais ces règles sont actuellement désactivées.
Étape 1 – Pourfaire cela, vous devez lancer le client Outlook .Étape 1 – Pour ce faire, une>
Étape 2 – Suivez cette voie –
File > Info > Manage Rules & Alert
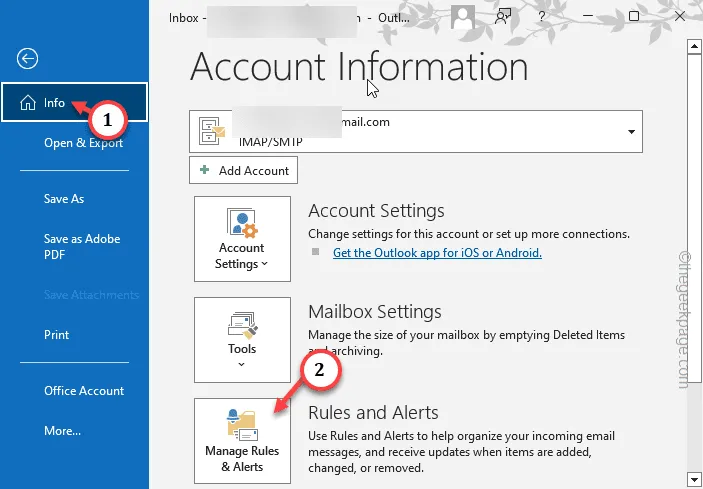
Étape 3 – Accédez à la section « Règles de messagerie ».
Étape 4 – Cochez les cases à côté des règles pour activer celles-ci dans votre client Outlook.

Étape 5 – Cela ne fonctionnera que si vous appuyez sur « Appliquer » et « < /span>” boutons simultanément.OK
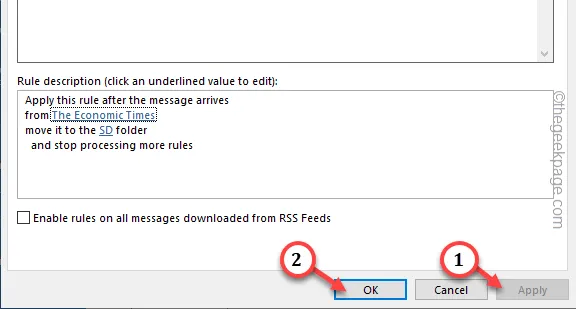
Après cela, attendez que quelques e-mails arrivent dans votre boîte de réception et vérifiez si les règles fonctionnent correctement ou non.
Correctif 3 – Créer de nouvelles règles
Nettoyez toutes les règles corrompues et créez de nouvelles règles à leur place.
Étape 1 – Vous pouvez effectuer cette opération depuis l’extérieur d’Outlook. Alors, fermez le client Outlook.
Étape 2 – Ensuite, maintenez enfoncés rapidement les boutons Win+R.
Étape 3 – Après cela, collez ce mot dans la zone Exécuter. Enfin, cliquez sur « OK » pour effacer toutes les règles du client Outlook.
outlook.exe /cleanrules
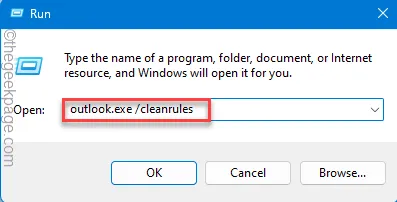
Cela effacera toutes les règles Outlook de l’application client.
Étape 4 – Vous pouvez désormais créer de nouvelles règles dans le client Outlook. Alors, lancez le client Outlook.
Étape 5 – Accédez directement au « Fichier », puis ouvrez le « « .Gérer les règles et amp; Option Alertes
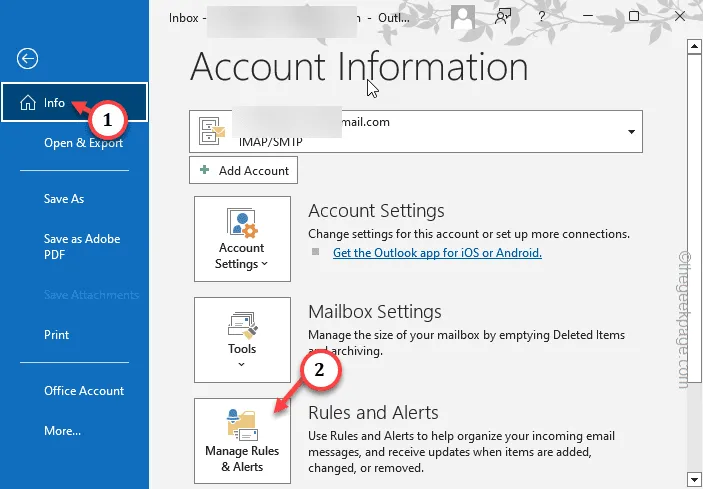
Étape 6 – Vous ne verrez aucune règle dans l’onglet « Règles de messagerie ».
Étape 7 – Vous devez donc créer un nouveau mail. Pour ce faire, appuyez sur « Nouvelle règle… » pour démarrer l’assistant de création de règles.
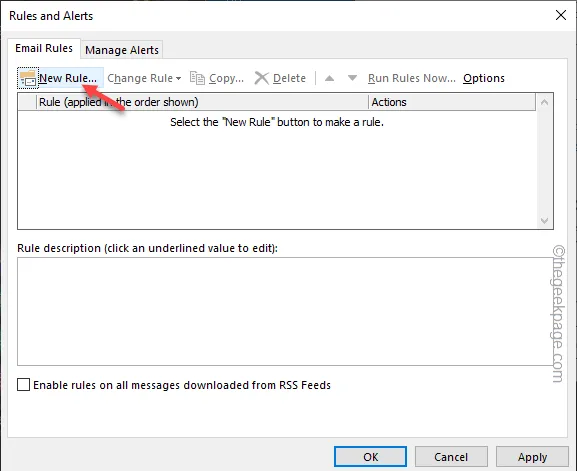
Suivez les étapes de l’assistant Règles et terminez la création de ces anciennes règles dans le client Outlook.
Correctif 4 – Stockez tous les e-mails
Vous devez vous assurer que l’application Outlook stocke tous les e-mails de votre compte pour que les règles fonctionnent parfaitement.
Étape 1 – Pour ce faire dans Outlook, vous devez accéder au « Fichier » onglet.
Étape 2 – Dans la section de droite, assurez-vous d’y sélectionner le compte de messagerie.
Étape 3 – Plus tard, appuyez sur « Paramètres du compte ». Cliquez à nouveau sur « Paramètres du compte ».
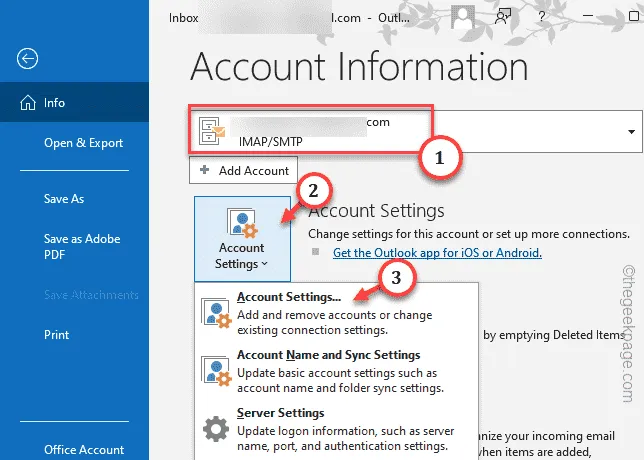
Étape 4 – Dans l’onglet « E-mail« , recherchez votre identifiant de messagerie et dessus.appuyez deux fois
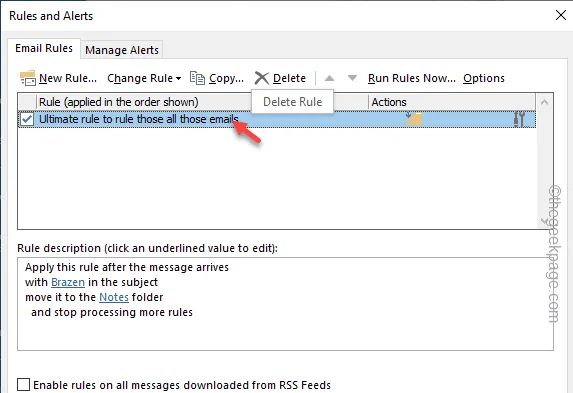
Étape 5 – Enfin, dans la console des paramètres du compte, définissez l’option « Garder le courrier hors ligne pendant » en mode « Tous » (faites glisser le curseur vers l’extrême droite).
Étape 6 – Après cela, appuyez sur « Suivant » pour continuer.
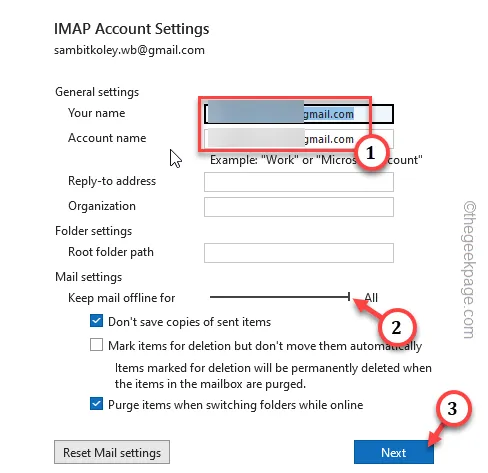
À partir de ce moment, Outlook synchronisera tous vos e-mails. Vérifiez si les règles fonctionnent et fonctionnent en conséquence.
Si les règles ne fonctionnent toujours pas dans Outlook, passez à la solution suivante.
Correctif 5 – Activer le traitement illimité des règles
Il existe une option dans Outlook qui peut interdire le traitement des règles dans le client. Désactivez cela et vérifiez.
Étape 1 – Après avoir ouvert la fenêtre MS Outlook, appuyez sur « Fichier ».
Étape 2 – Plus tard, cliquez sur « Gérer les règles et les paramètres ; Paramètres des alertes« .
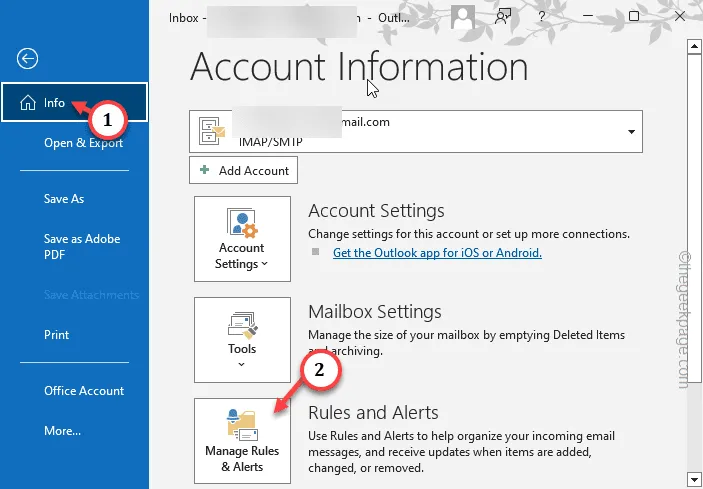
Étape 3 – Maintenant, sélectionnez la règle dans la zone Règles et alertes.
Étape 4 – Après cela, appuyez sur l’option « Modifier la règle ».
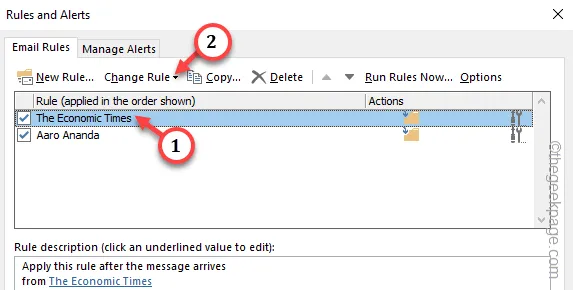
Étape 5 – Dans la même liste déroulante « Modifier la règle », choisissez « Modifier les paramètres de la règle…< a i=3> » dans le menu contextuel.
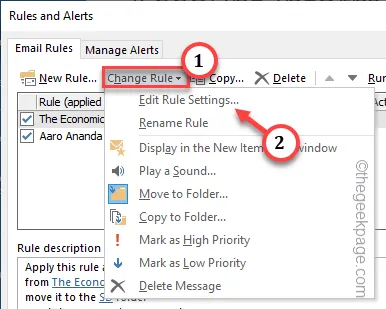
Étape 4 – Dans la page des conditions, appuyez sur « Suivant ».
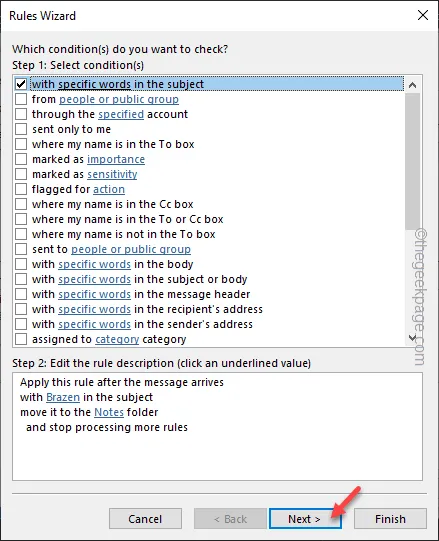
Étape 5 – Sur la deuxième page de l’assistant de règles, décochez la case « arrêter de traiter davantage de règles » en haut de la liste.
Étape 6 – Cliquez sur « Suivant ». Allez-y et appuyez sur « Terminer » à la fin pour terminer le processus.
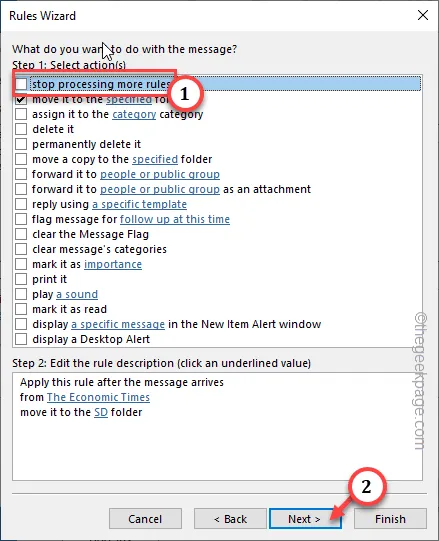
Testez l’efficacité de la règle dans Outlook.
Correctif 6 – Il est temps de créer un nouveau profil
Si rien n’a fonctionné pour vous, il est temps d’utiliser un nouveau profil.
Étape 1 – Pourpour ce faire, vous devez appuyer simultanément sur les touches Win+R.
Étape 2 – Collez ceci et cliquez sur « OK « .
control
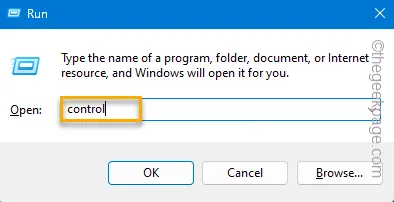
Étape 3 – Définissez le mode « Afficher par : » sur « Petites icônes » dans le Panneau de configuration.
Étape 4 – Ouvrez « Mail (Microsoft Outlook) (32 bits) ».< /span>
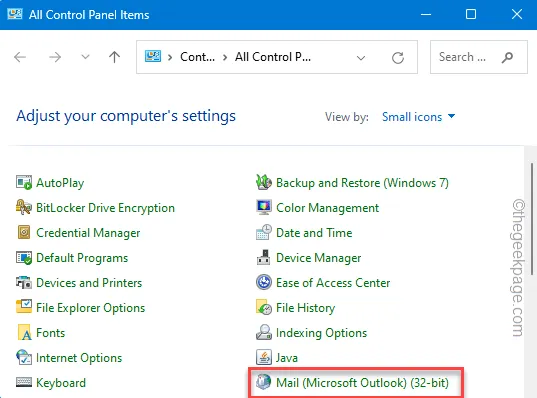
Étape 5 – Appuyez sur « Afficher les profils » pour l’ouvrir.
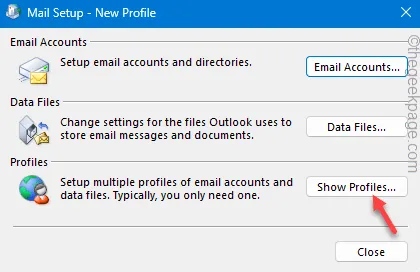
Étape 6 – Appuyez sur « Ajouter… » pour ajouter un nouveau profil.
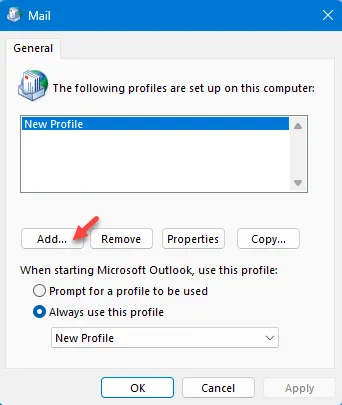
Étape 7 – Nommez le profil et appuyez sur « OK ».
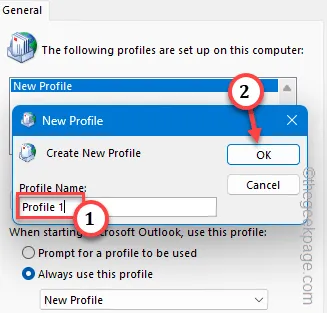
Étape 8 – Terminez ensuite la configuration du compte de messagerie dans votre nouveau profil.
Étape 9 – Une fois que vous avez terminé tout cela, vous reviendrez à la page Mail.
Étape 10 – Définissez l’option « Toujours utilisé ce profil » à votre nouveau profil.
Étape 11 – Appuyez sur « OK » pour terminer l’ensemble du processus.
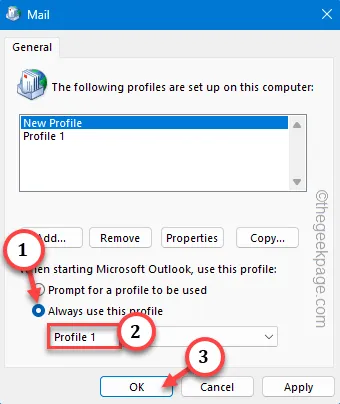
De cette façon, après avoir créé un tout nouveau profil, lancez Outlook. Il peut vous demander le profil exact que vous souhaitez charger après avoir démarré Outlook. Chargez-le avec le nouveau profil.
Créez ou importez les règles de la boîte aux lettres précédente et vous devriez être prêt à partir !



Laisser un commentaire