Correctif – Impossible d’initialiser le problème de GPU dans DaVinci Resolve
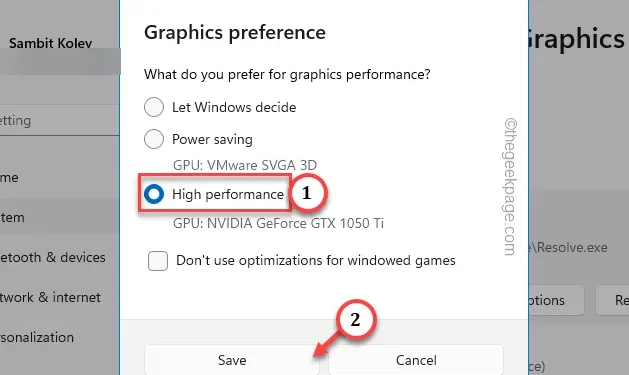
Obtenez-vous cette invite d’erreur « Impossible d’initialiser le GPU » dans DaVinci Resolve ? Ce problème ne vous permettra pas d’éditer des vidéos dans le programme à moins que vous ne résolviez d’abord le problème. Nous avons donc organisé ce guide composé de solutions pour résoudre ce problème de GPU dans DaVinci Resolve. Suivez simplement ces solutions une par une et l’éditeur vidéo reconnaîtra le pilote GPU en un rien de temps.
Correctif 1 – Désactivez l’économiseur de batterie
Si vous utilisez un ordinateur portable, le mode Économiseur de batterie peut
Étape 1 – Fermez le message d’erreur dans DaVinci et quittez l’application.
Étape 2 – Appuyez sur le bouton de la barre des tâches dans le coin inférieur droit.
Étape 3 – De nombreuses options devraient y être présentes. Assurez-vous de désactiver la fonctionnalité « Battery Saver ».
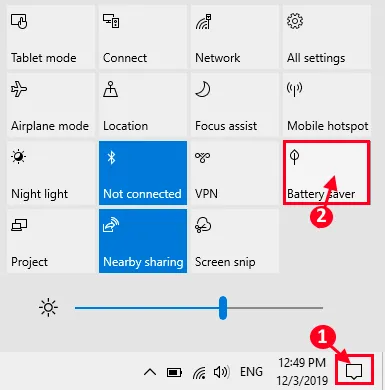
Enfin, continuez et relancez le programme DaVinci Resolve sur votre système.
Étape 1 – Appuyez rapidement sur la touche Windows et les raccourcis clavier R ensemble.
Étape 2 – Collez ceci ici et cliquez sur « OK ».
powercfg.cpl
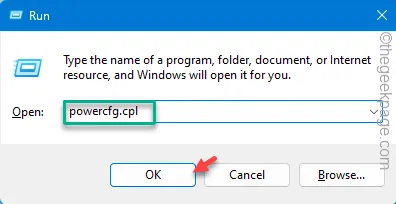
Étape 3 – Comme cela vous amène directement à la page Options d’alimentation, vérifiez quel mode d’alimentation votre machine utilise actuellement.
Étape 4 – Cliquez sur « Afficher les forfaits supplémentaires » pour le développer.
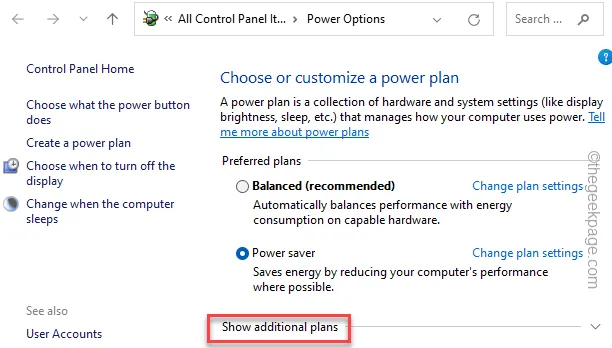
Étape 5 – Choisissez le mode « Hautes performances ».
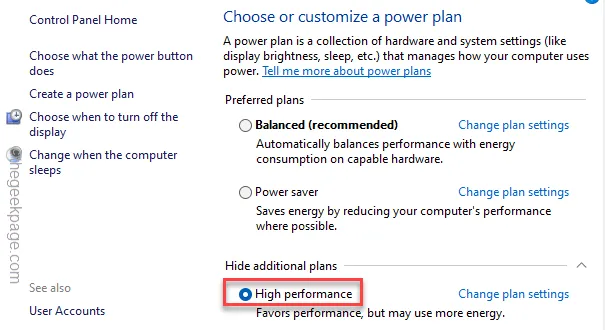
Après avoir configuré le plan d’alimentation High Peformance, essayez d’exécuter l’application DaVinci Resolve.
Correctif 2 – Utiliser le mode Hautes performances pour DaVinci Resolve
Configurez l’application DaVinci Resolve pour qu’elle utilise la carte graphique dédiée en mode Hautes performances.
Assurez-vous de fermer DaVinci Resolve avant de faire cela.
Étape 1 – Pour ce faire, accédez à l’onglet Paramètres de Windows.
Étape 2 – Ensuite, accédez aux paramètres principaux « Système ».
Étape 3 – De l’autre côté des paramètres, faites défiler vers le bas et ouvrez « Affichage « Onglet.
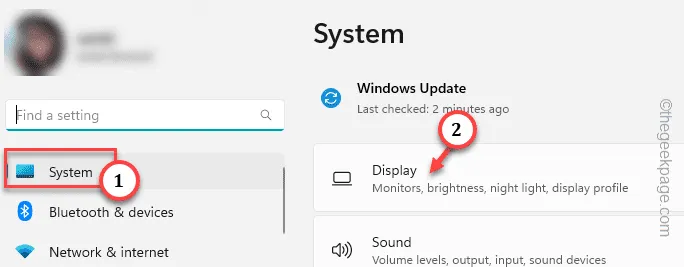
Étape 4 – Sur le même côté de l’écran, ouvrez l’option « Graphiques ».
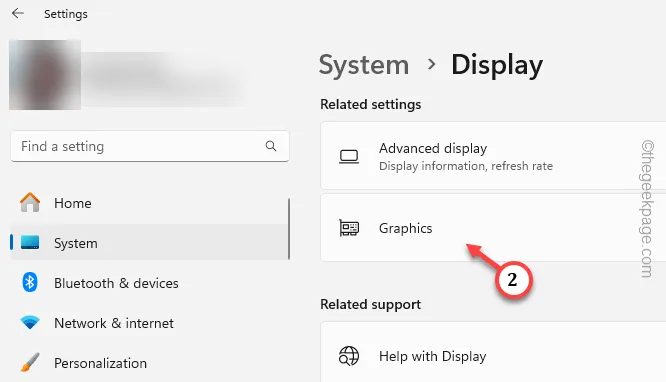
Vous devez personnaliser les préférences graphiques de l’application DaVinci Resolve.
Étape 5 – Alors, définissez la fonction « Ajouter une application » sur « Application de bureau » .
Étape 6 – FEnfin, appuyez sur « Parcourir ».
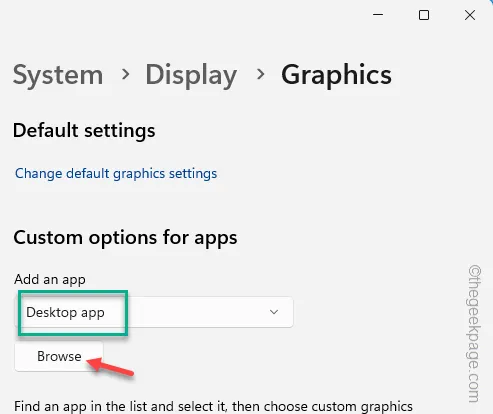
Étape 7 – Accédez maintenant à l’emplacement principal de l’application DaVinci Resolve. Vous pouvez localiser l’application DaVinci Resolve dans le –
C:\Program Files\BlackmagicDesign\DaVinciResolve
Étape 8 – Sélectionnez l’application « DaVinci Resolve » et enfin, sélectionnez « Ajouter » pour ajouter cela.
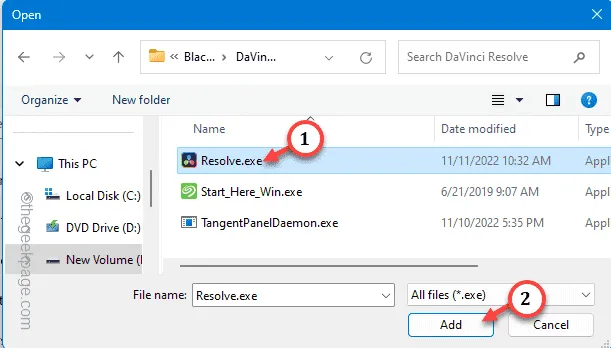
Une fois que vous avez ajouté l’application, elle devrait apparaître sur la page Paramètres.
Étape 9 – Maintenant, sélectionnez l’entrée « DaVinci Resolve » dans la liste.
Étape 10 – Enfin, appuyez sur « Options ».
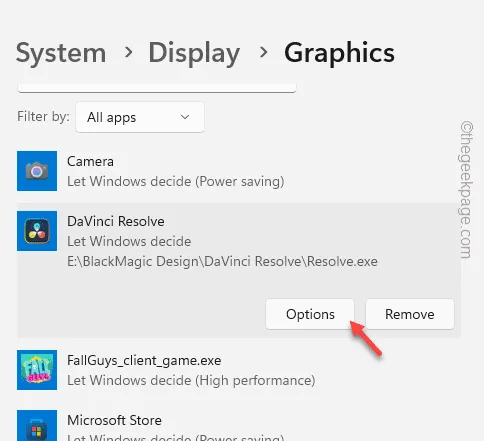
Étape 11 – Maintenant, définissez les préférences graphiques sur le mode « Hautes performances » et appuyez sur « Enregistrer“.
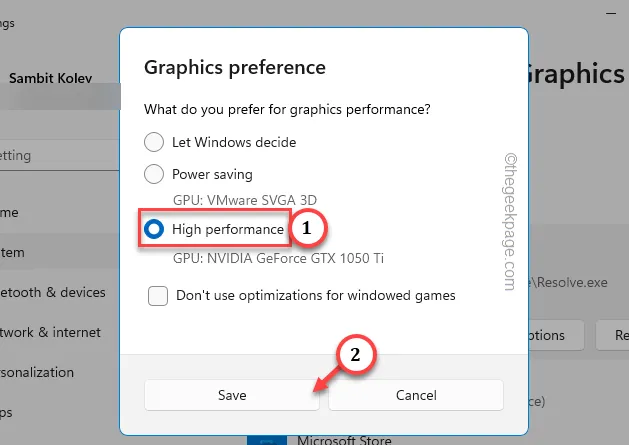
Maintenant que vous avez configuré les préférences de la carte d’affichage pour l’éditeur vidéo, relancez-le et voyez les résultats.
Le message « Impossible d’initialiser le GPU » ne sera pas affiché.
Correctif 3 – Mettre à jour le pilote de la carte graphique
Comme la plupart des utilisateurs de DaVinci Resolve disposent d’un GPU dédié sur leur machine, mettez à jour le pilote GPU de l’une des manières suivantes :
Processus 1
Voici les étapes pour mettre à jour le GPU à l’aide de l’application GeForce Experience.
Étape 1 – Utilisez le champ de recherche pour charger l’application GeForce Experience.
Étape 2 – Passez à l’onglet « PILOTES« .
Attendez quelques secondes et la dernière version des informations sur le pilote GPU devrait être visible à l’écran.
Étape 4 – Appuyez sur « Télécharger » pour télécharger la version répertoriée du pilote.
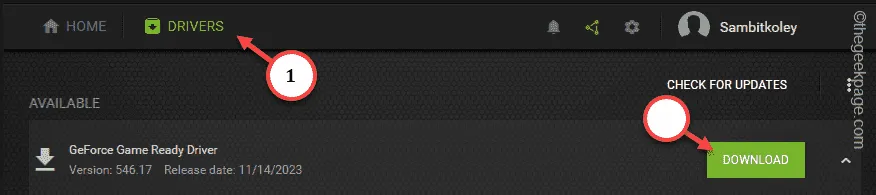
Attendez patiemment jusqu’à ce que le processus de téléchargement soit terminé.
Étape 5 – Une fois le pilote GPU téléchargé, dans le même onglet, cliquez sur « Installation express
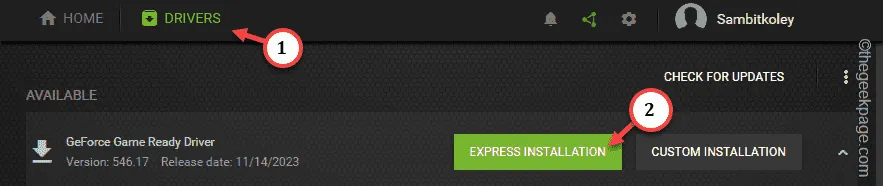
Attendez que GeForce Experience termine le processus d’installation. Après avoir installé le nouveau pilote GPU, vous devez redémarrer l’ordinateur une fois avant d’utiliser DaVinci Resolve.
Processus 2
Utilisez le Gestionnaire de périphériques pour obtenir la dernière version du pilote GPU.
Étape 1 – Accédez à la barre de recherche. Tapez « appareil » dedans.
Étape 2 – Lorsque vous voyez le « Gestionnaire de périphériques », ouvrez-le.
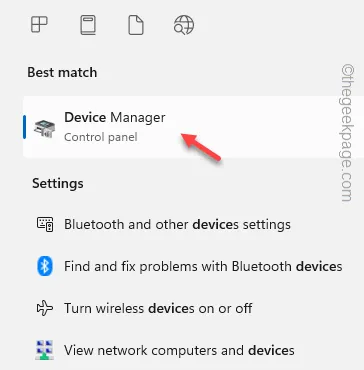
Étape 3 – Vous trouverez tous vos pilotes de périphérique, cliquez sur « Adaptateurs d’affichage » une fois.
Étape 4 – Cliquez simplement avec le bouton droit sur la carte graphique et cliquez sur « Mettre à jour le pilote ».< /span>

Étape 5 – Après cela, vous devez cliquer sur « Rechercher automatiquement les pilotes » pour permettre à Windows de trouver et d’installer le dernier pilote pour la carte graphique.
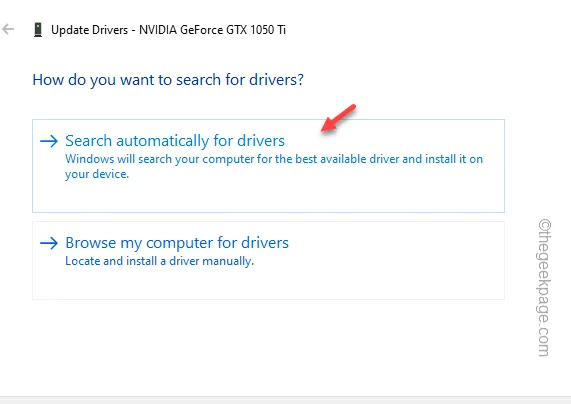
Si Windows ne parvient pas à trouver le dernier pilote pour le périphérique, appuyez sur « Rechercher des pilotes mis à jour sur Windows Update« .< /span>
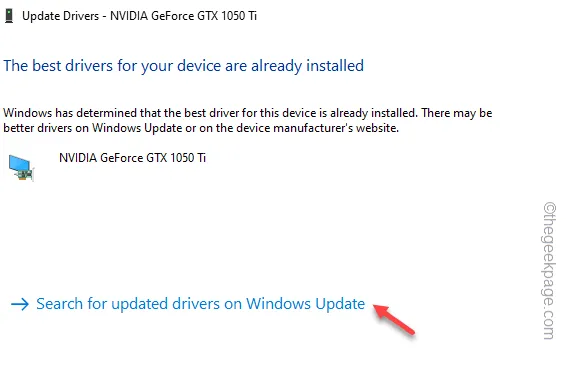
Comme les pilotes GPU peuvent apparaître via les canaux Windows Update, installez toutes les mises à jour en attente sur votre ordinateur.
Parfois, les mises à jour facultatives peuvent contenir la mise à jour du pilote d’affichage.
1. Suivez ce chemin pour y arriver –
Settings > Windows Update > Advanced options
2. Ouvrez-y les paramètres « Mises à jour facultatives ».
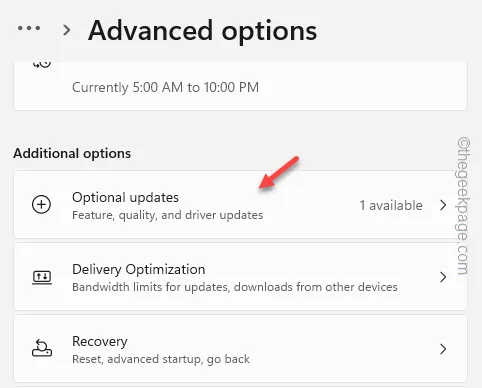
3. Cochez le pilote d’affichage et appuyez sur « Télécharger et amp; install » pour télécharger et installer le pilote d’affichage.
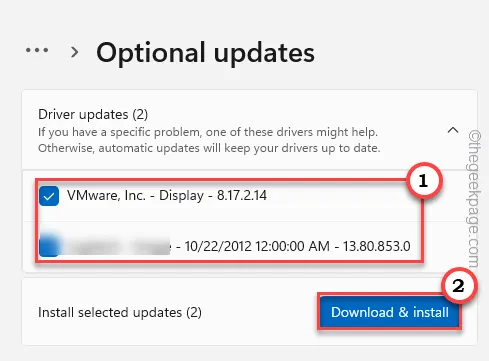
De cette façon, après avoir obtenu la dernière version du pilote GPU, testez le programme DaVinci Resolve.
J’espère que ceux-ci vous ont aidé à résoudre le problème.



Laisser un commentaire