Marges de 1 pouce de Google Docs : guide étape par étape
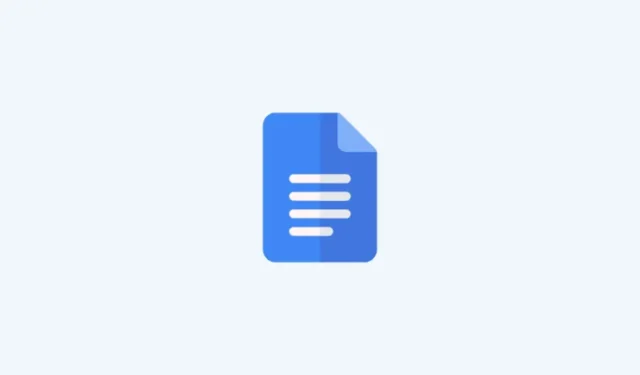
La modification de votre mise en page dans un document est un excellent moyen d’éviter des corrections ultérieures. Avoir la page configurée exactement comme vous le souhaitez vous aidera à rédiger et à formater votre contenu en conséquence, minimisant les modifications que vous devez apporter une fois que vous avez terminé. C’est pourquoi vous souhaiterez peut-être définir des marges dans un document Google Docs, surtout si vous souhaitez l’imprimer. La définition des marges dans Google Docs est un processus assez simple qui peut être effectué à l’aide de différentes méthodes. Voyons comment définir des marges de 1 pouce dans un document Google Docs.
Comment créer des marges de 1 pouce sur un site Web Google Docs sur un PC
Vous pouvez définir des marges de 1 pouce lorsque vous utilisez un PC en utilisant soit la section Mise en page, soit la règle. Suivez l’une ou l’autre des sections ci-dessous, selon la méthode que vous préférez. Commençons!
Méthode 1 : Utilisation de la mise en page
Voici comment définir des marges de 1 pouce dans un document à l’aide de la section Mise en page de votre PC. Suivez l’un ou l’autre des guides ci-dessous pour vous aider tout au long du processus.
GUIDE COURT
- Google Documents > Sélectionnez un document > Fichier > Mise en page > Tapez 1 pour les marges pertinentes > D’ACCORD
GUIDE DES GIF
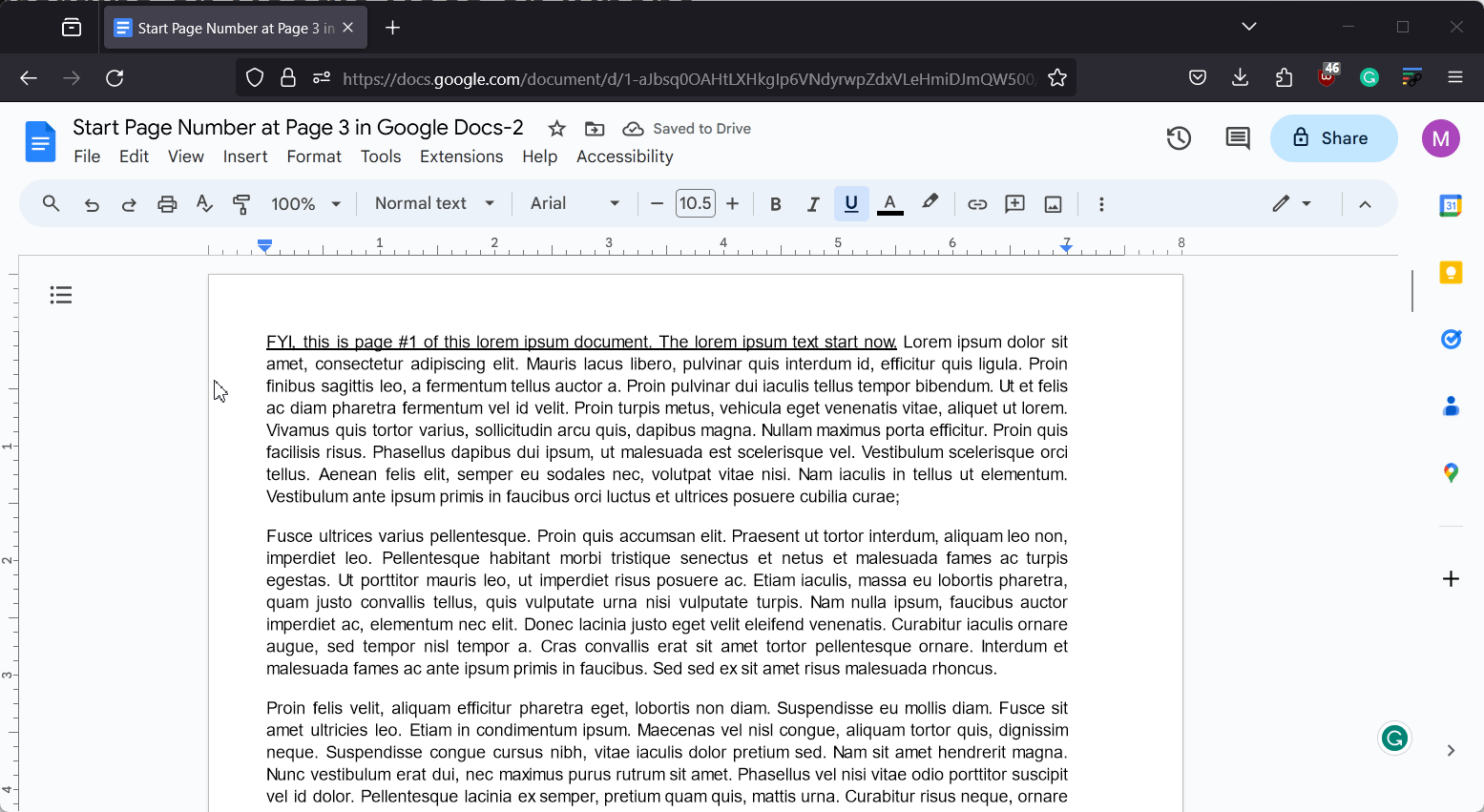
GUIDE ÉTAPE PAR ÉTAPE
Le guide étape par étape ci-dessous vous aidera à accéder facilement à la section Mise en page pour définir des marges de 1 pouce dans un document Google Docs. Suivez les étapes ci-dessous pour vous aider dans le processus.
- Ouvrez docs.google.com dans votre navigateur et cliquez sur le document dans lequel vous souhaitez définir des marges de 1 pouce.

- Cliquez maintenant sur Fichier dans le coin supérieur gauche.
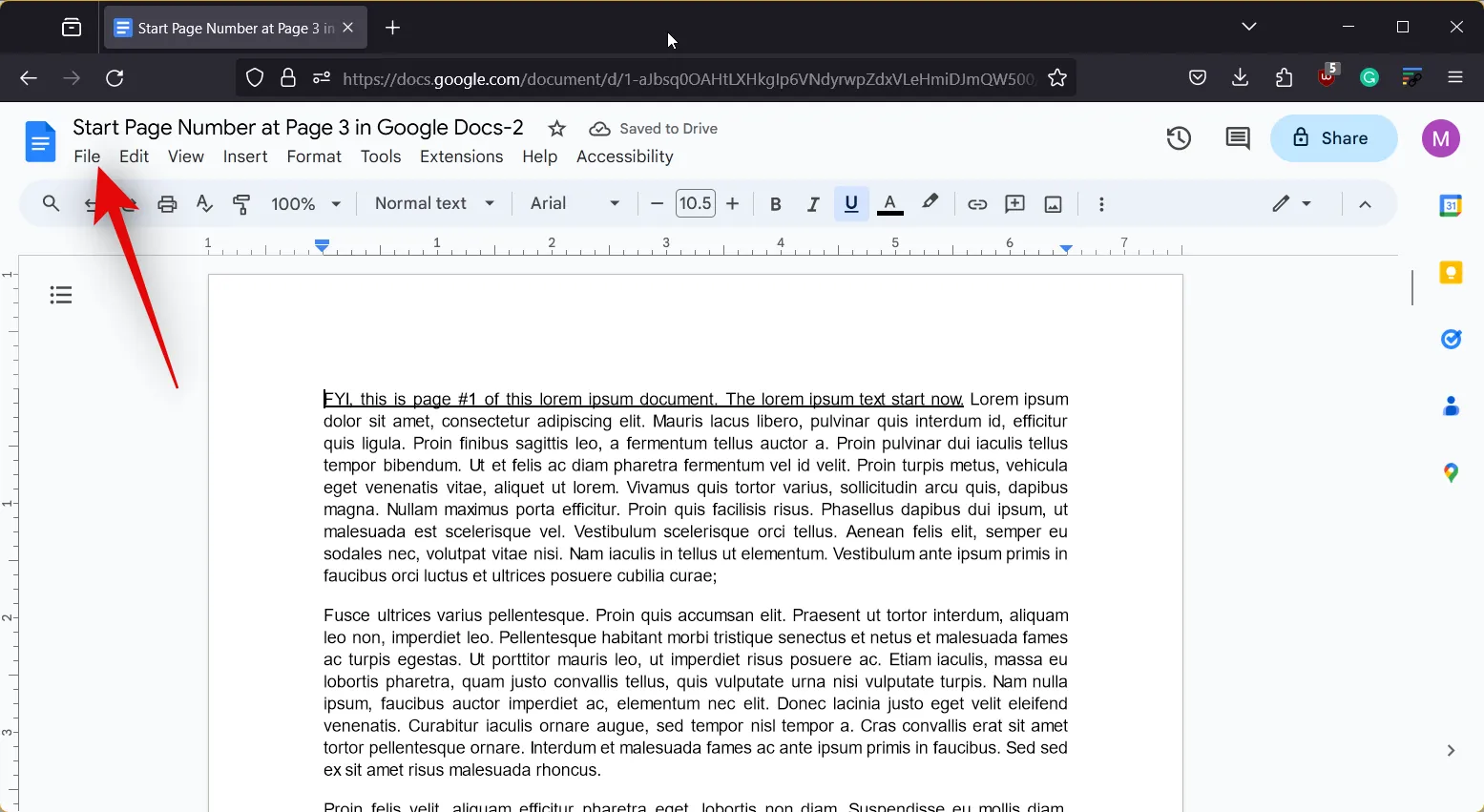
- Sélectionnez Mise en page.
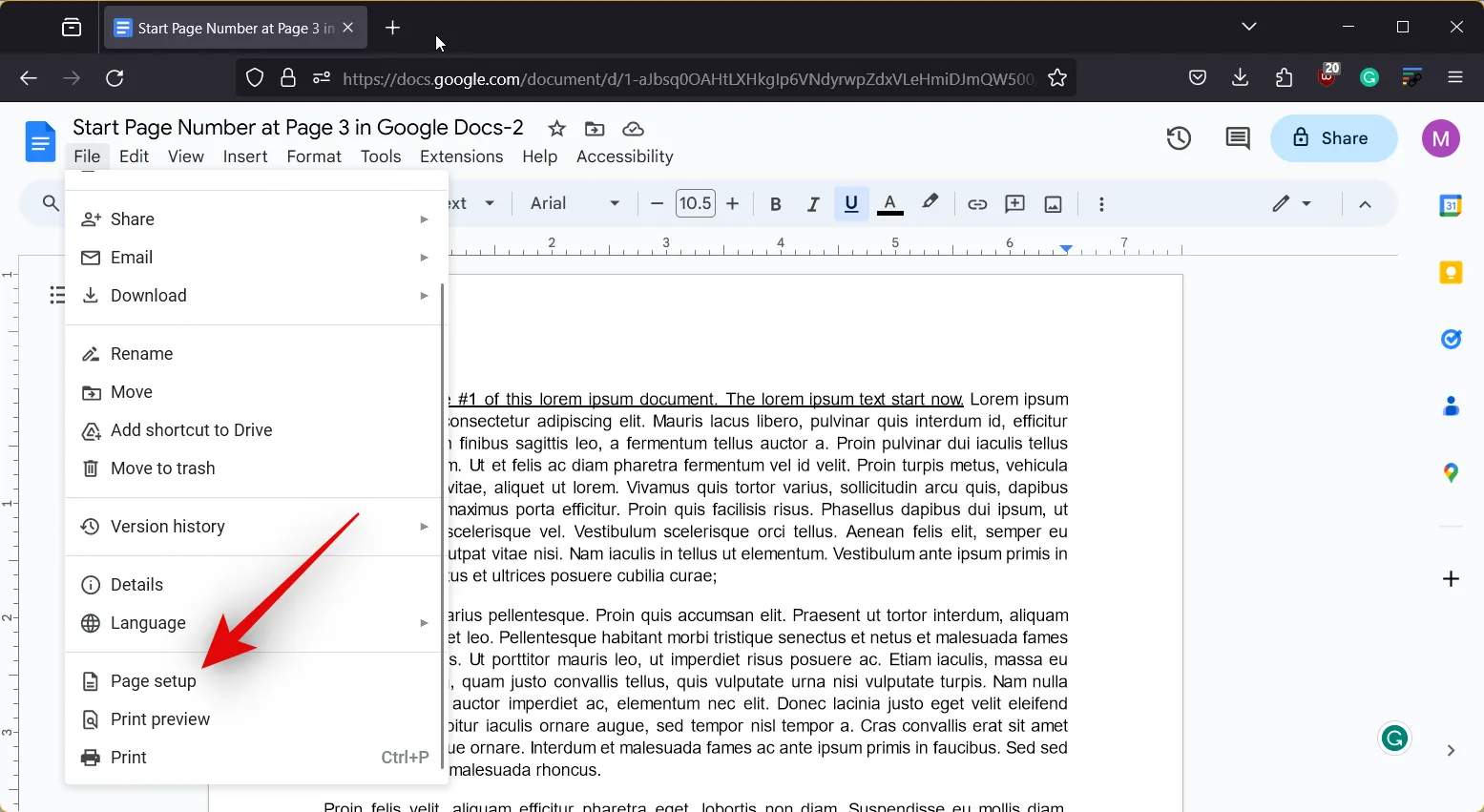
- La marge est mesurée en pouces par défaut, vous devez donc saisir la valeur souhaitée. Dans ce cas, saisissez 1 à côté de Haut, Bas, Gauche, et Droit.
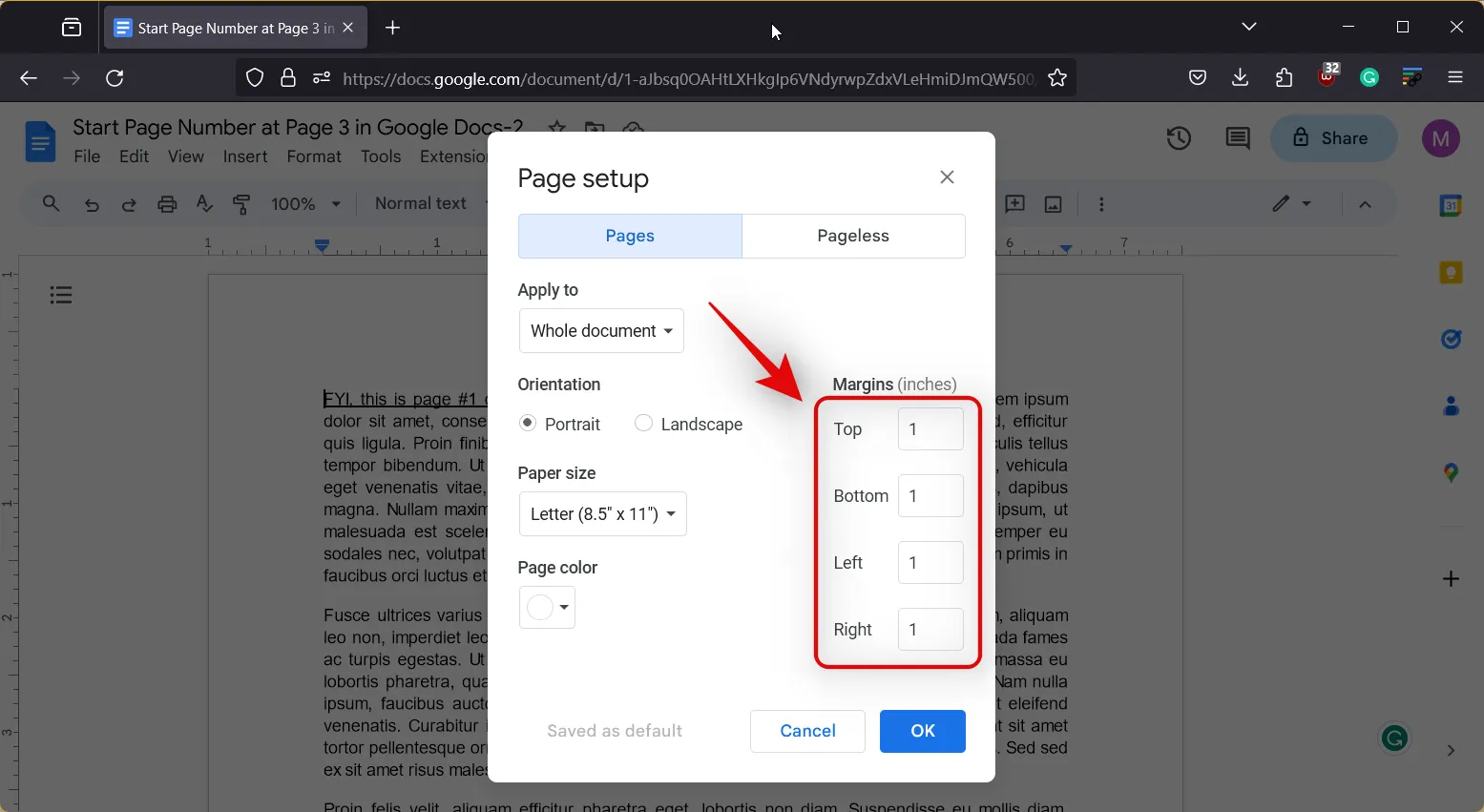
- Une fois que vous avez terminé, cliquez sur OK.
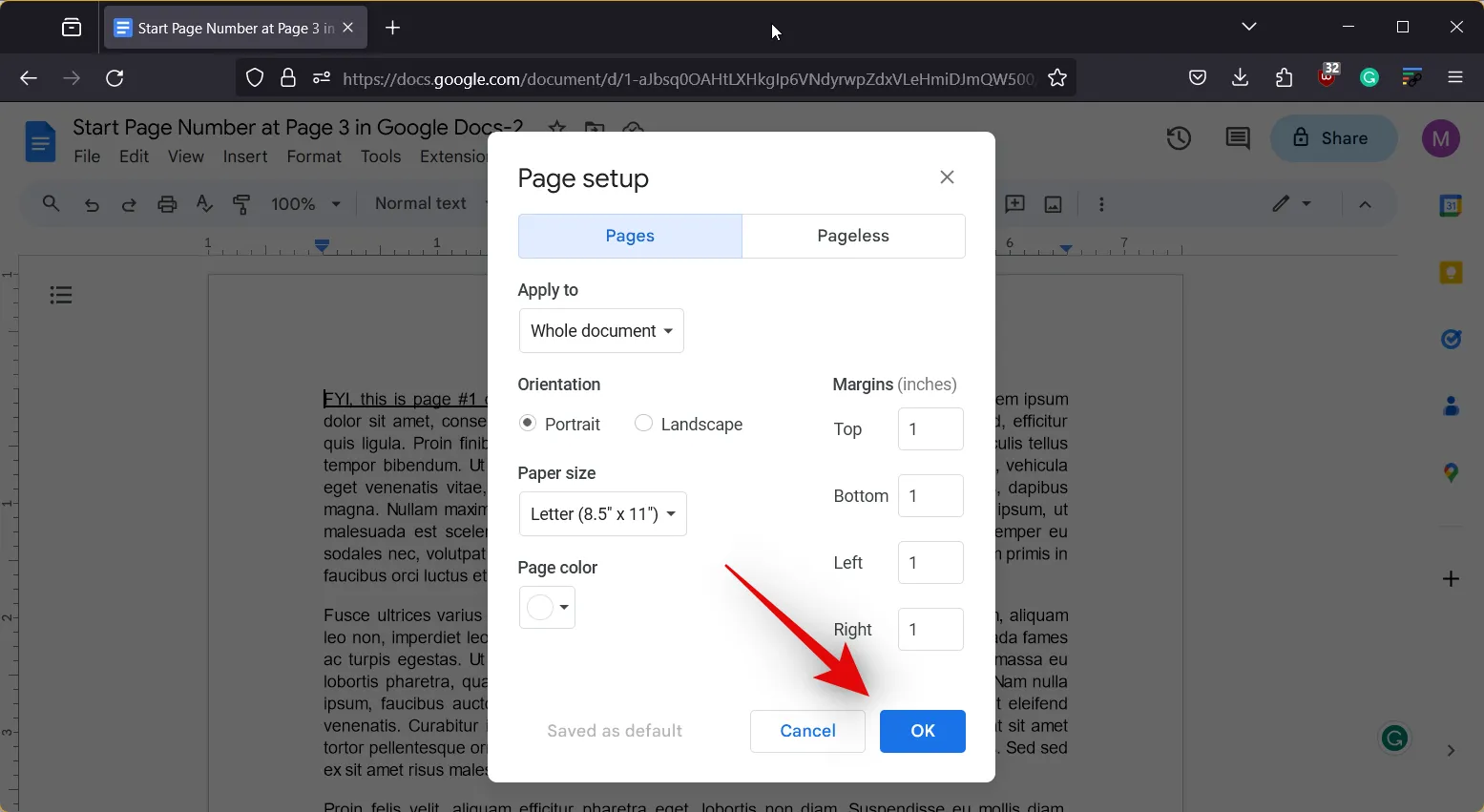
Et c’est ainsi que vous pouvez définir des marges de 1 pouce dans un document Google Docs à l’aide de la section Mise en page de votre PC.
Méthode 2 : utiliser la règle
La règle est un autre excellent moyen de définir les marges à la volée lors de la modification ou de la création d’un document dans Google Docs. La règle peut également vous aider à modifier les marges d’une section particulière de votre document afin d’améliorer sa lisibilité et de le formater selon vos préférences. Suivez l’un ou l’autre guide ci-dessous pour vous aider à définir des marges de 1 pouce dans Google Docs à l’aide de la règle. Commençons!
Petit guide :
- Google Documents > Sélectionnez un document > Afficher > Afficher la règle > Faites glisser le triangle gauche dans la règle jusqu’à 1 > Faites glisser le triangle droit dans la règle jusqu’à la largeur de votre page -1
GUIDE DES GIF
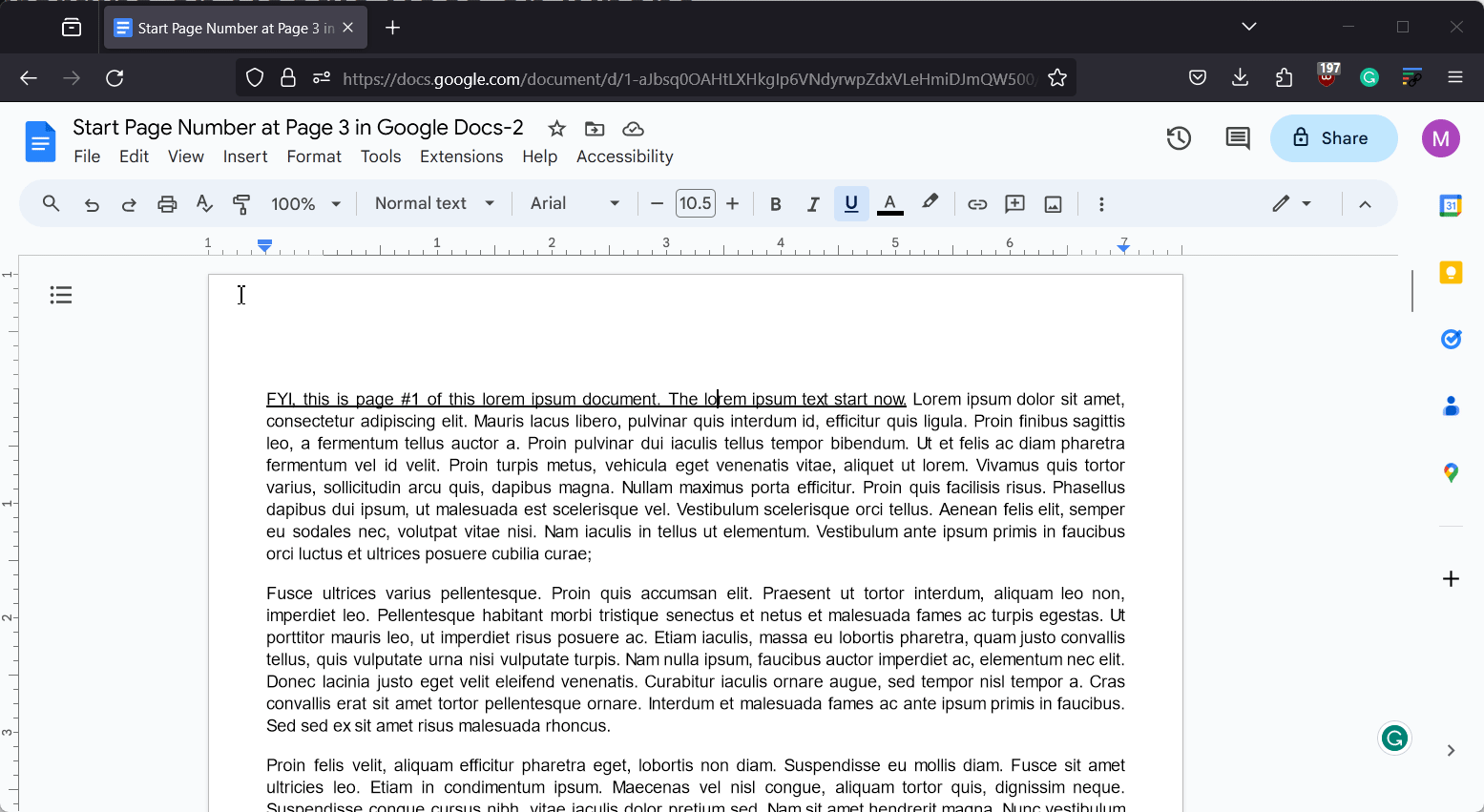
GUIDE ÉTAPE PAR ÉTAPE
Voici un guide étape par étape pour vous aider à définir facilement des marges de 1 pouce à l’aide de la règle dans un document. Suivez les étapes ci-dessous pour vous aider dans le processus.
- Ouvrez docs.google.com dans votre navigateur et cliquez sur le document dans lequel vous souhaitez définir des marges de 1 pouce.

- Cliquez sur Afficher en haut.
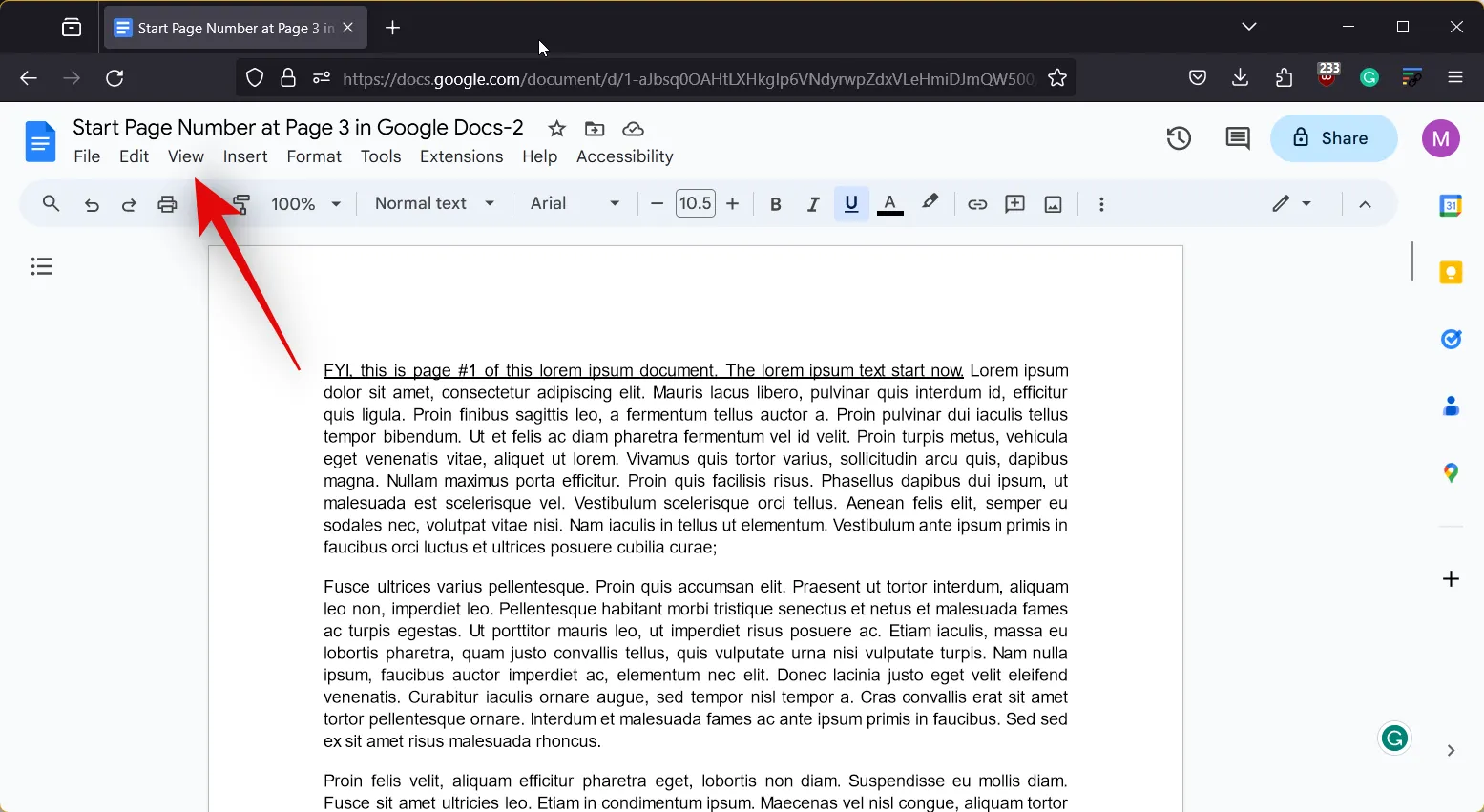
- Assurez-vous que Afficher la règle est coché. Sinon, cliquez dessus pour afficher la règle dans votre document actuel.
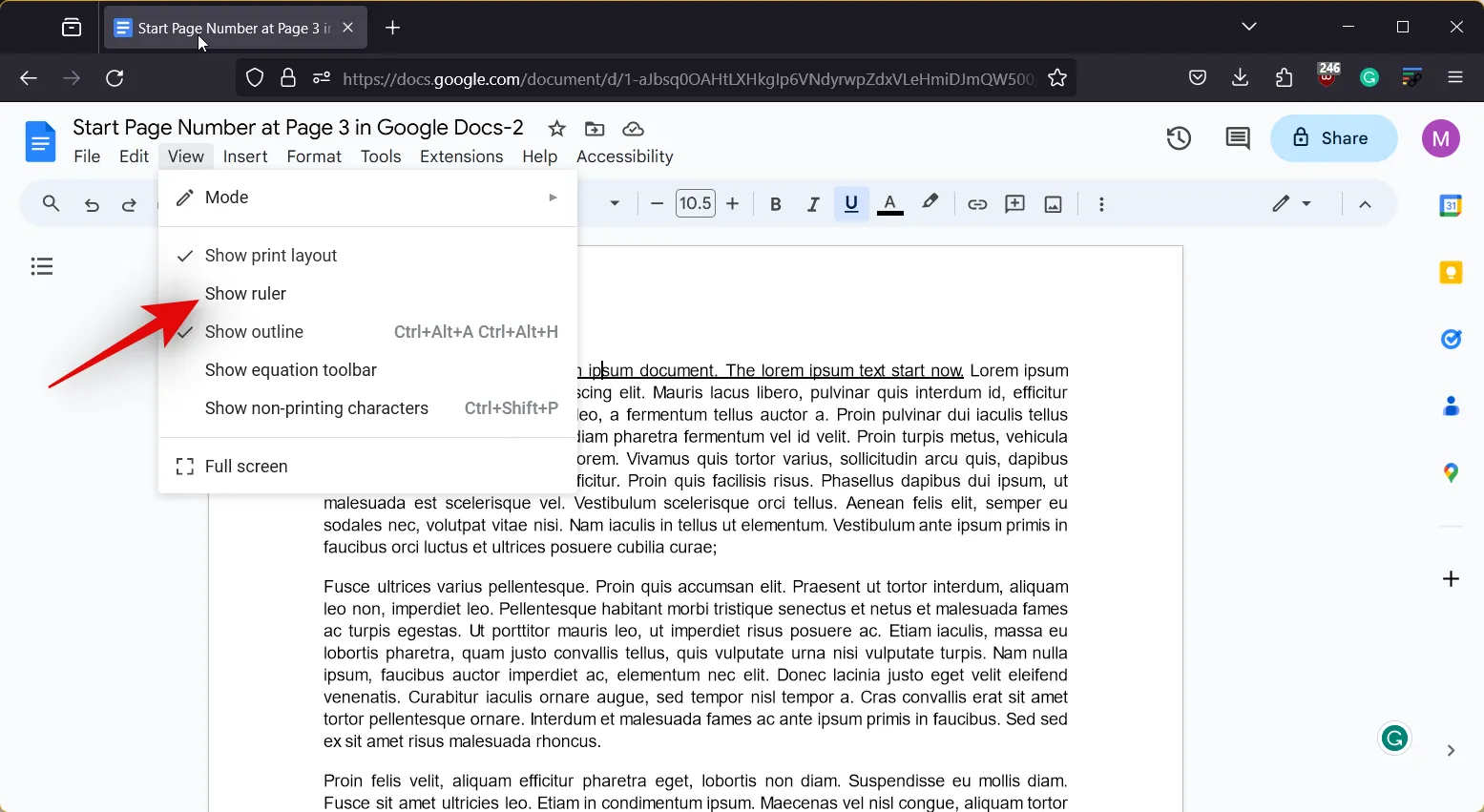
- Maintenant, si vous souhaitez définir des marges pour une section particulière du document, sélectionnez la section. Sinon, sélectionnez l’intégralité du texte en appuyant sur
Ctrl + Asur votre clavier.
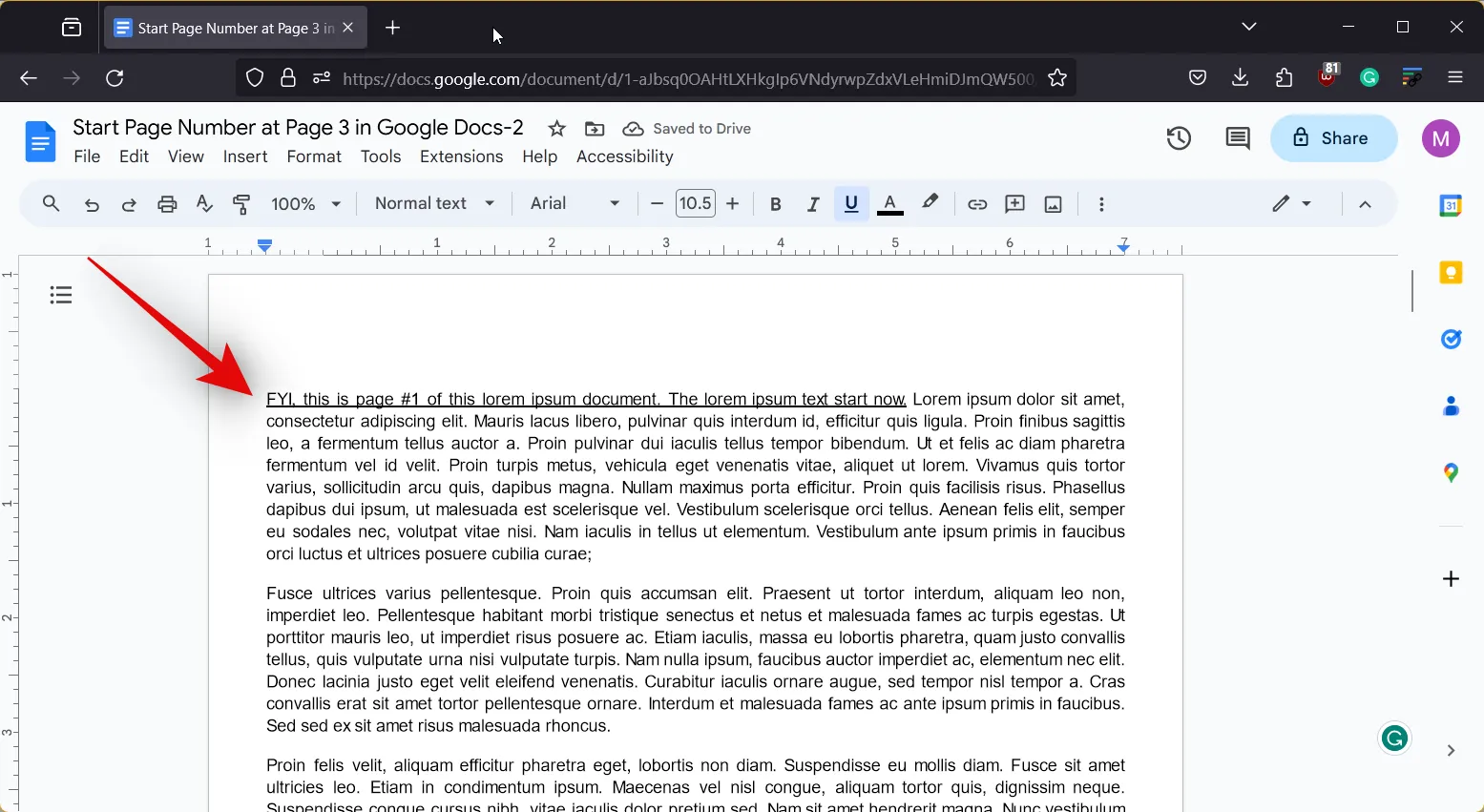
- Une fois sélectionné, cliquez et faites glisser le Triangle dans la règle de gauche pour ajuster la marge gauche. La marge gauche est mesurée à partir de -1 vous devez donc faire glisser sa valeur vers 0 pour définir une marge de 1 pouce.
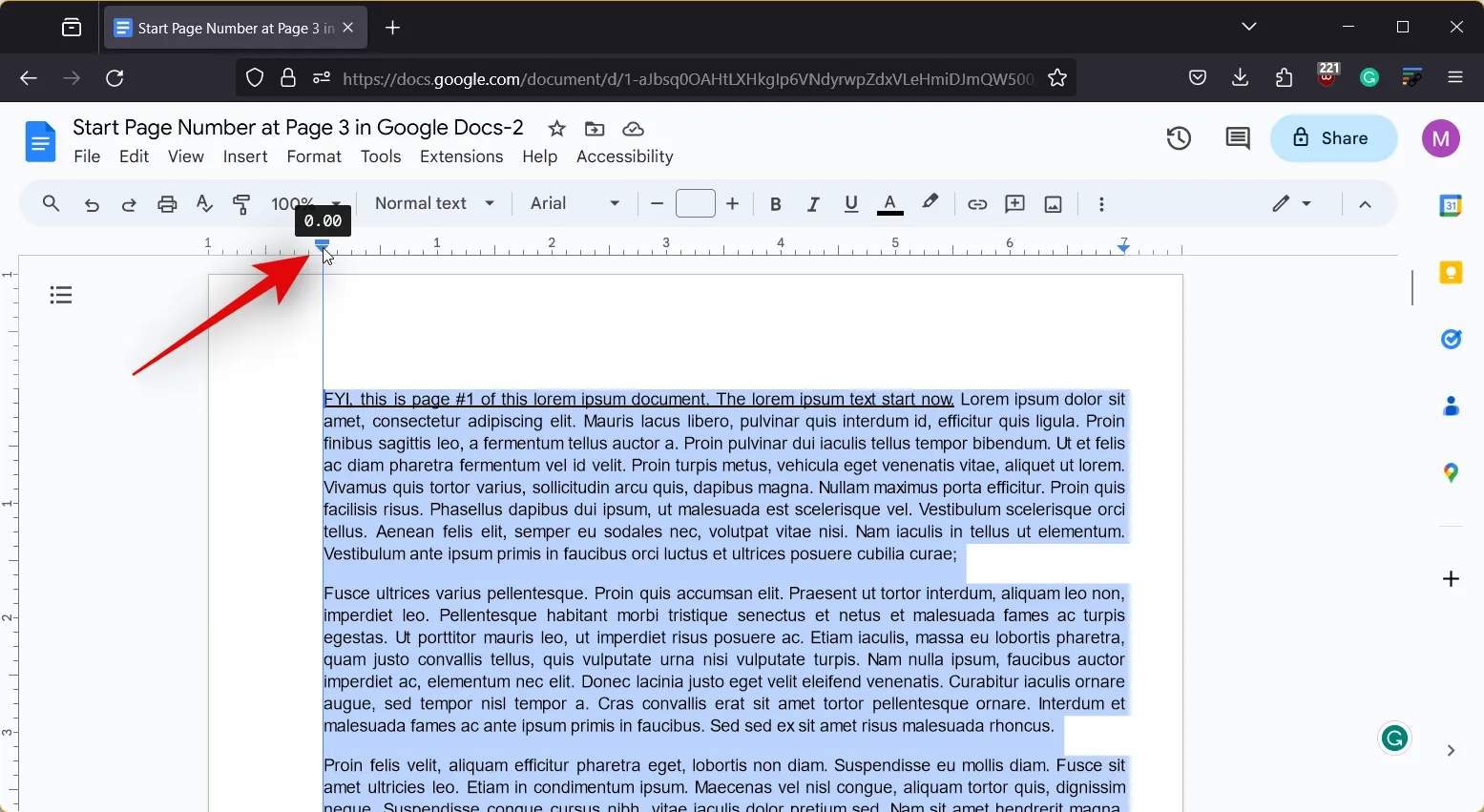
- Une fois terminé, cliquez et faites glisser le Triangle sur le côté droit de la règle. Cette extrémité sera mesurée négativement à partir de la largeur du document. Vous pouvez le faire glisser vers l’extrême droite pour afficher la largeur de votre document.
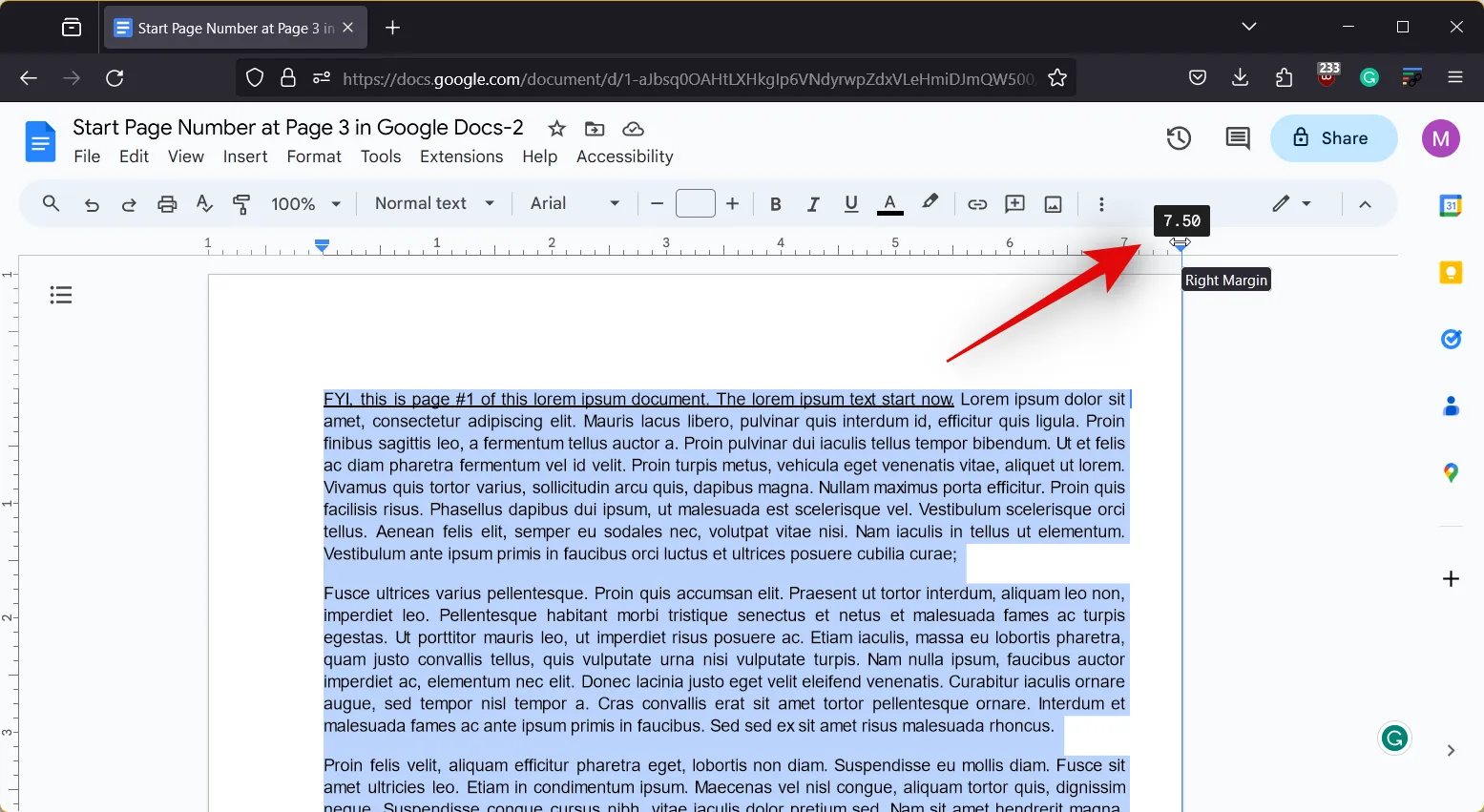
- Maintenant, faites-le glisser vers la gauche pour réduire d’un pouce, ce qui définira une marge de 1 pouce sur votre droite.
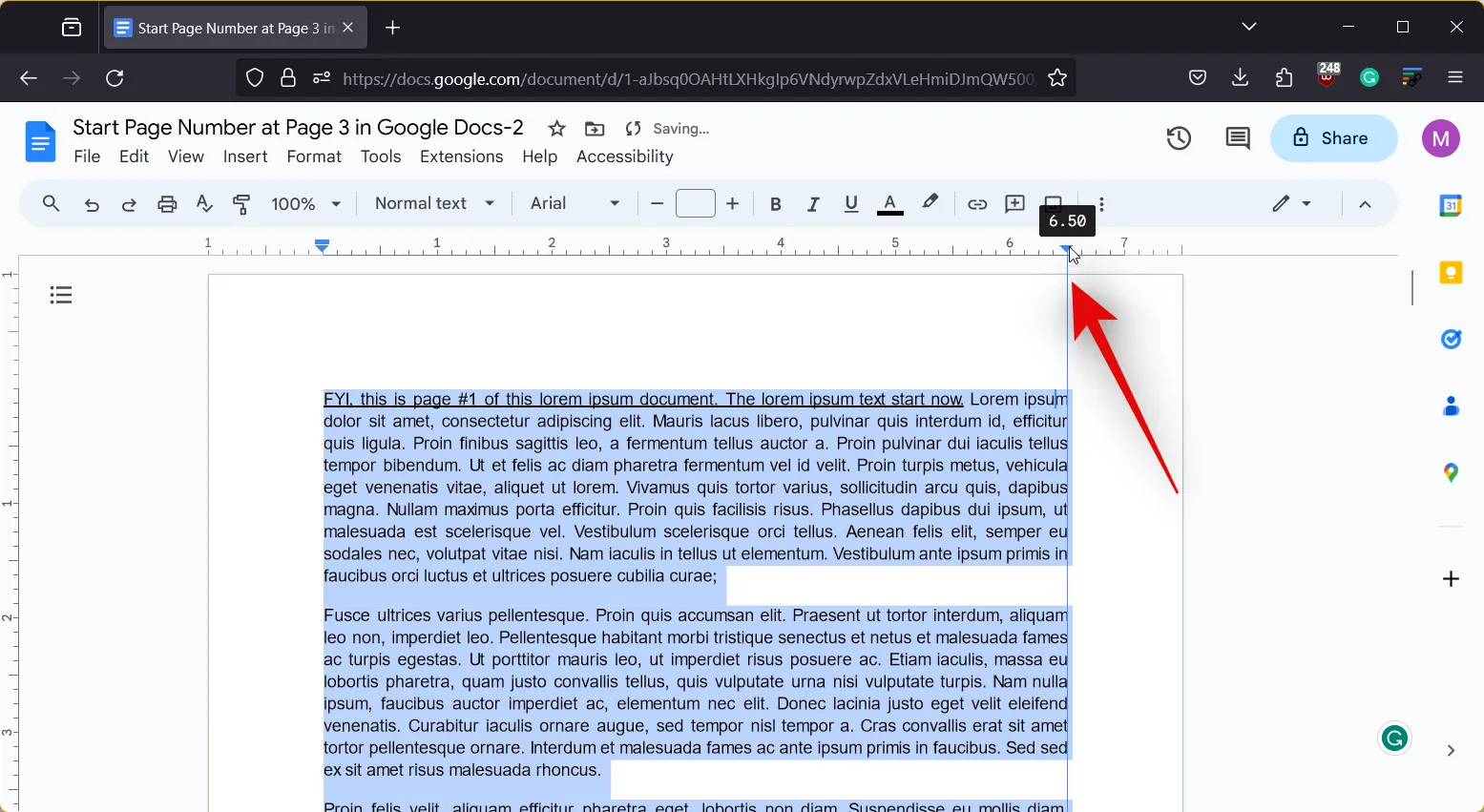
Et c’est ainsi que vous pouvez utiliser la règle pour définir des marges de 1 pouce dans un document dans Google Docs.
Comment créer des marges de 1 pouce sur Google Docs sur iPhone
Si vous utilisez un iPhone, vous pouvez également utiliser la section Mise en page pour définir des marges de 1 pouce dans un document. Suivez l’un ou l’autre des guides ci-dessous pour vous aider tout au long du processus.
Petit guide :
- Google Documents > Sélectionnez un document > Modifier > Points de suspension > Mise en page > Marges > Par défaut > Appliquer
GUIDE DES GIF
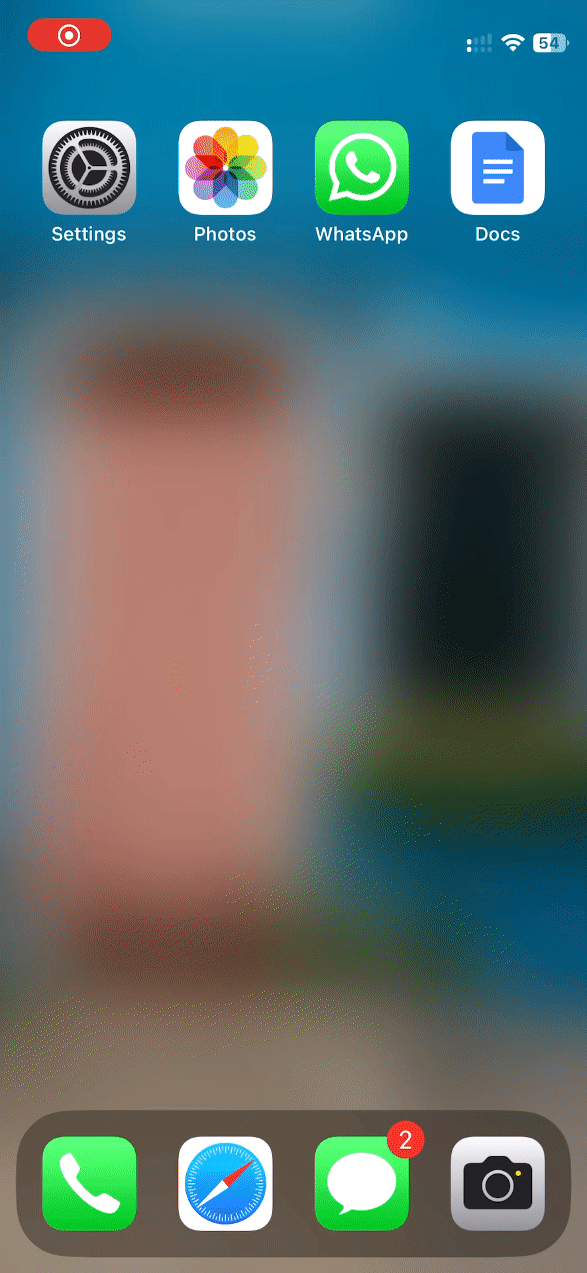
GUIDE ÉTAPE PAR ÉTAPE
Le guide étape par étape ci-dessous vous aidera à définir facilement des marges de 1 pouce dans un document dans Google Docs sur votre iPhone. Suivez les étapes ci-dessous pour vous aider dans le processus.
- Ouvrez l’application Google Docs et appuyez sur le document dans lequel vous souhaitez définir les marges.


- Appuyez maintenant sur l’icône Modifier dans le coin inférieur droit, puis appuyez sur les Ellipsis icône.


- Ensuite, appuyez sur Configuration de la page puis sur Marges.


- Appuyez et sélectionnez Par défaut parmi les choix en haut. L’option Par défaut définit des marges de 1 pouce pour les côtés supérieur, inférieur, gauche et droit de votre document. Une fois sélectionné, appuyez sur Appliquer.


C’est ainsi que vous pouvez définir des marges de 1 pouce pour un document dans Google Docs sur votre iPhone. Les modifications que vous apportez ne seront visibles que dans la vue Mise en page d’impression .
Puis-je créer des marges de 1 pouce dans l’application Google Docs sur Android ?
Malheureusement non, l’option permettant d’ajuster les marges est absente de l’application Android Google Docs. Si vous êtes un utilisateur Android, nous vous recommandons d’utiliser votre PC pour accéder à docs.google.com et d’ajuster les marges à 1 pouce à l’aide de l’un des deux guides que nous avons abordés ci-dessus. Ou utilisez un iPhone d’une personne de confiance. Vous pouvez également essayer d’utiliser les guides fournis pour PC ci-dessus dans le navigateur de votre téléphone Android en visitant docs.google.com et en suivant ces guides.



Laisser un commentaire