Comment signer un PDF dans Google Drive
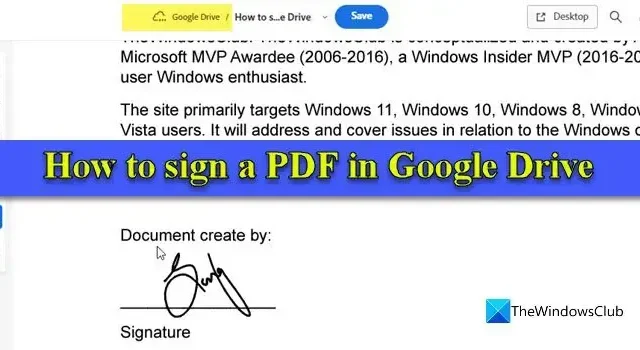
Dans cet article, nous allons vous montrer comment signer un PDF dans Google Drive. Google ajoute la prise en charge native des signatures électroniques à Docs et Drive afin de permettre aux utilisateurs de demander et de laisser plus facilement des signatures sur des documents numériques. Cependant, la fonctionnalité est en version bêta et n’est disponible que pour certains utilisateurs Workspace éligibles. Il n’y a aucune information sur la date à laquelle il sera mis à la disposition des utilisateurs du compte personnel gratuit de Google.
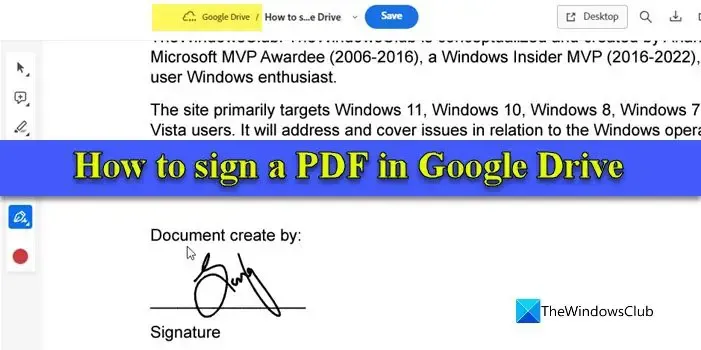
Pendant ce temps, les utilisateurs de Gmail peuvent utiliser des applications tierces pour signer électroniquement des PDF via Google Drive. Dans cet article, nous allons vous montrer comment signer gratuitement des documents PDF dans Google Drive sur un PC Windows 11/10.
Comment signer un PDF dans Google Drive
Vous pouvez signer un PDF dans Google Drive via des applications connectées. Il existe de nombreuses applications et services tiers qui vous permettent de signer facilement des documents PDF stockés sur votre Google Drive. Vous pouvez accéder à ces documents dans l’application, les signer électroniquement et les télécharger à nouveau sur le lecteur. De nombreuses applications permettent également la signature électronique de PDF directement dans Google Drive. Dans la section suivante, nous vous présenterons les étapes détaillées de la signature électronique des PFD dans l’application Google Drive en utilisant les méthodes suivantes :
- Utiliser Google Documents
- Utiliser des modules complémentaires tiers
Voyons cela en détail.
1] Utilisez Google Docs pour signer un PDF dans Google Drive
Accédez à drive.google.com et connectez-vous à votre compte. Cliquez sur le document PDF souhaité pour ouvrir son aperçu. En haut de l’aperçu du document, cliquez sur le menu déroulant Ouvrir avec et sélectionnez Google Docs<. a i=6> sous Applications connectées. Le document s’ouvrira dans l’application Web Google Docs dans un nouvel onglet de navigateur.
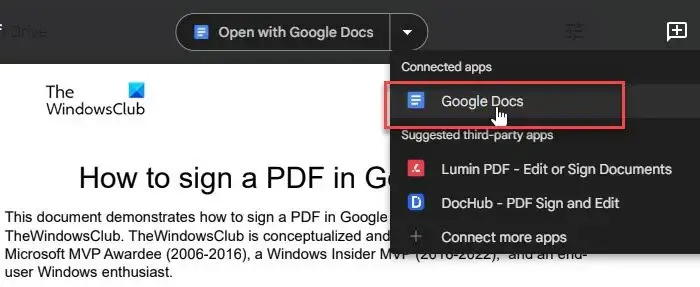
Cliquez sur le menu Insertion en haut et sélectionnez Dessin > Nouveau. La fenêtre Dessins s’ouvrira. Cliquez sur l’outil Ligne en haut de l’éditeur de dessin et sélectionnez Griffonner dans la liste déroulante qui apparaît.

Vous avez maintenant sélectionné l’outil de gribouillage. Amenez votre curseur sur la zone de canevas et utilisez le pointeur de votre souris pour créer votre signature. Une fois que vous avez terminé, cliquez sur le bouton Enregistrer et fermer dans le coin supérieur droit.

La signature apparaîtra en haut du document PDF dans Google Docs. Sélectionnez la signature et placez le pointeur de la souris sur le coin inférieur droit de la signature. Cela se transformera en une flèche à deux pointes. Cliquez et déplacez le pointeur vers l’intérieur ou l’extérieur pour ajuster la taille de la signature. Ajustez également l’option Envelopper le texte. Maintenant, cliquez et faites glisser la signature et placez-la à l’emplacement souhaité sur le PDF. Les modifications que vous apportez seront automatiquement enregistrées dans la version originale du document dans Google Drive.

Vous pouvez également télécharger une image numérisée de votre signature dans le document PDF dans Google Docs. Accédez à Insérer > Télécharger > Image provenant d’un ordinateur. Dans la boîte de dialogue Ouvrir, parcourez et sélectionnez l’image et cliquez sur Ouvrir. L’image apparaîtra sur le document. Ajustez la taille et l’habillage du texte de l’image (comme expliqué ci-dessus) et placez-la à l’emplacement souhaité sur le document.
2] Utilisez des modules complémentaires tiers pour signer un PDF dans Google Drive
Il existe de nombreux modules complémentaires tiers qui vous permettent de signer électroniquement des documents PDF dans Google Drive, tels que DocHub, LuminPDF, SmallPDF et Module complémentaire Adobe Acrobat pour Google Drive. Ces modules complémentaires vous permettent de signer gratuitement « n » nombre de documents par mois (où « n » varie d’une application à l’autre). Ils proposent également des forfaits premium pour des signatures électroniques illimitées. Voyons comment signer un PDF dans Google Drive à l’aide des modules complémentaires DocHub et Adobe Acrobat.
A] Signez électroniquement des PDF à l’aide de DocHub – Signer et modifier des PDF
Accédez à drive.google.com et ouvrez le document qui doit être signé. Cliquez sur le menu déroulant Ouvrir avec en haut et sélectionnez Plus d’applications connectées . Une fenêtre contextuelle Google Workspace Marketplace s’affiche. Tapez « dochub » dans la barre Rechercher des applications et sélectionnez DocHub – Signer et modifier un PDF à partir des résultats qui s’affichent. Cliquez sur le bouton Installer pour commencer l’installation du module complémentaire.
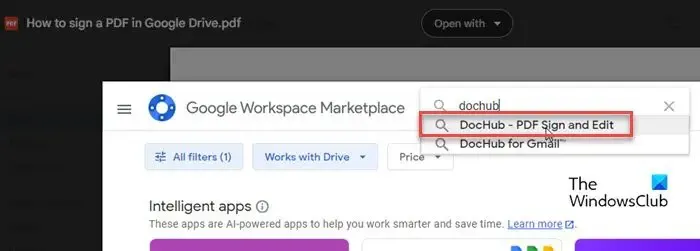
Choisissez un compte Google pour installer le module complémentaire. DocHub vous demandera votre autorisation pour accéder au compte. Cliquez sur Autoriser pour accorder les autorisations requises. L’application prendra quelques secondes pour être installée et connectée.
Retournez à l’aperçu du document dans Google Drive, sélectionnez Ouvrir avec > DocHub – Signer et modifier un PDF. Il s’ouvrira dans la fenêtre de l’éditeur DocHub dans un nouvel onglet. Cliquez sur l’option Signer dans la barre d’outils en haut et sélectionnez Créer votre signature.
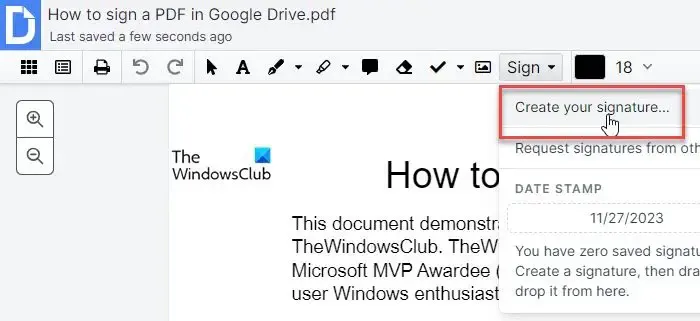
Une fenêtre contextuelle Créer une signature apparaîtra. Vous pouvez créer une signature en utilisant votre Téléphone comme pavé de signature digitale, Dessiner votre signature, Télécharger une image de votre signature, ou Tapez votre signature au format souhaité.

Une fois créée, la signature apparaîtra dans la liste déroulante Signer. Sélectionnez la signature et placez-la à l’emplacement souhaité dans votre document PDF par glisser-déposer. Vous pouvez également ajuster la taille, le poids, la couleur et position de la signature après l’avoir apposée sur le document.
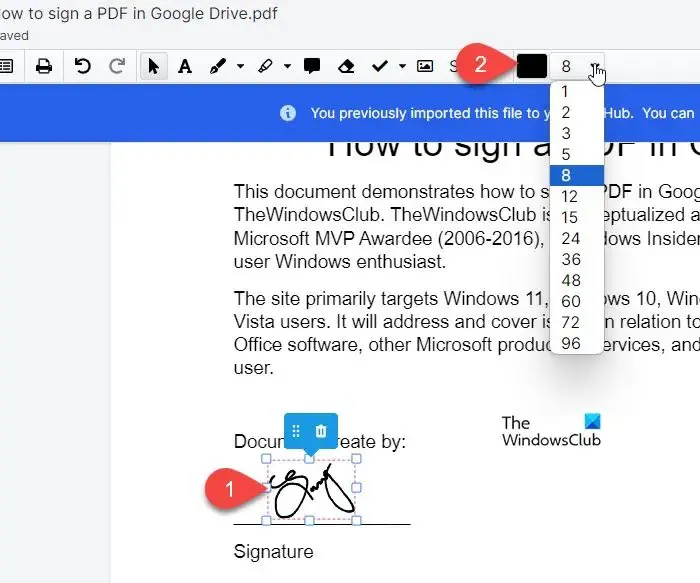
Une fois que vous avez terminé, cliquez sur l’option Télécharger/Exporter dans le coin supérieur droit et sélectionnez Conduire dans la fenêtre contextuelle qui apparaît. Sélectionnez Enregistrer sous > Mettez à jour l’existant avec la révision et cliquez sur le bouton Exporter vers Drive.
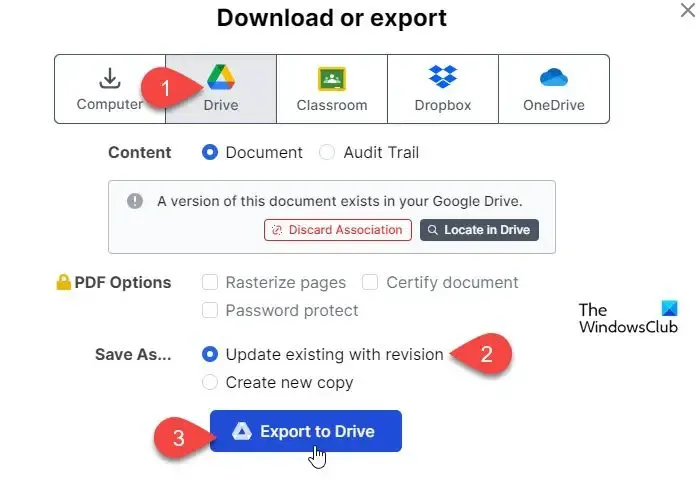
DocHub vous permet de signer 5 documents par mois gratuitement. Si vous avez besoin de plus de signatures, utilisez le module complémentaire suggéré suivant.
B] Signez électroniquement des PDF à l’aide du module complémentaire Adobe Acrobat pour Google Drive
Le module complémentaire Adobe Acrobat pour Google Drive vous permet de signer gratuitement un nombre illimité de documents. Pour utiliser le module complémentaire, vous devez d’abord l’installer dans votre compte Google.
Recherchez Module complémentaire Adobe Acrobat pour Google Drive sur Google Workspace Marketplace et installez-le dans votre compte Google en suivant les étapes expliquées ci-dessus. . Sélectionnez ensuite Ouvrir avec > Adobe Acrobat pour Google Drive sous Applications connectées.
Le PDF s’ouvrira dans la fenêtre de l’éditeur de documents d’Adobe dans un nouvel onglet. Sur le côté gauche de l’aperçu du document, vous verrez une barre d’outils. Cliquez sur le dernier outil (l’icône de plume) dans la barre d’outils. Vous verrez 2 options : Ajouter une signature et Ajouter des initiales. Cliquez sur l’option souhaitée pour créer votre signature.
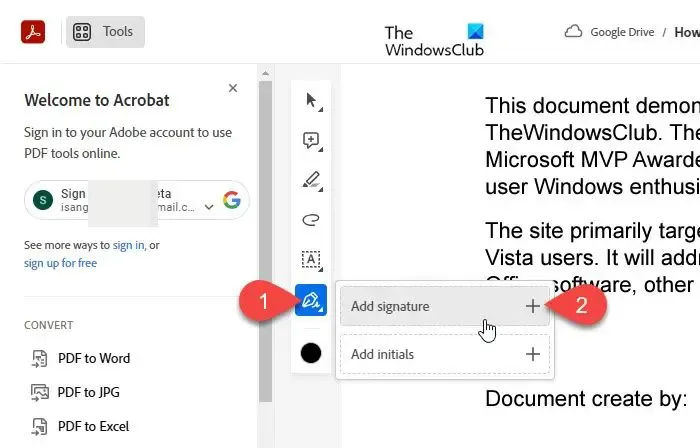
Ces deux options vous permettent de Tapez ou Dessiner votre signature, ou Téléchargez une image numérisée de celle-ci sur l’application.
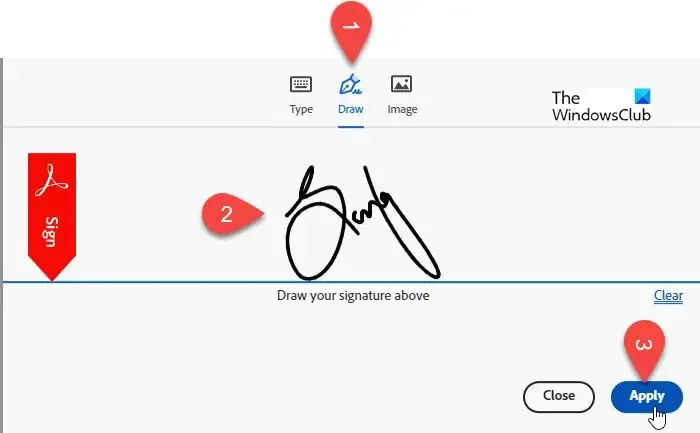
Après avoir ajouté la signature, cliquez sur le bouton Appliquer. Placez maintenant le curseur à l’endroit souhaité sur le PDF et cliquez pour laisser la signature sur le document. Vous pouvez également ajuster la taille et la couleur (à l’aide de l’outil Couleur du texte qui apparaît en bas de la barre d’outils) de la signature si nécessaire. Les modifications que vous apportez seront synchronisées avec la version du document dans votre Google Drive en temps réel< un i=6>.
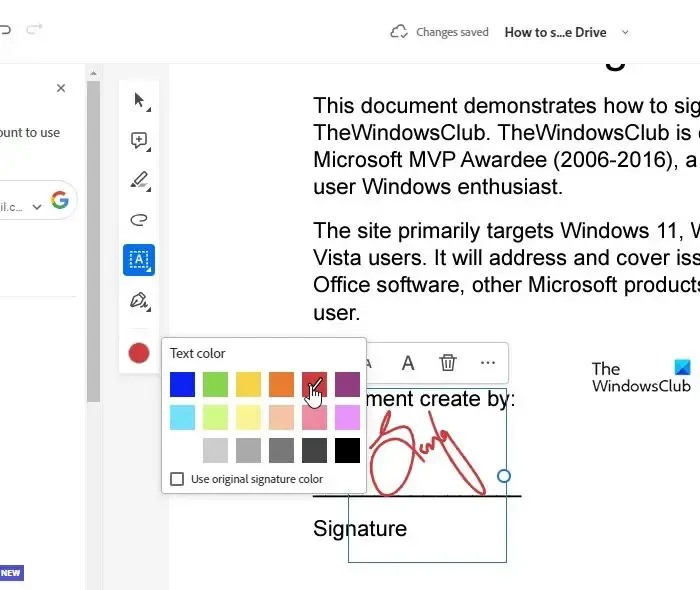
C’est ça! J’espère que vous trouvez ça utile.
Pouvez-vous écrire sur un PDF dans Google Drive ?
Vous ne pouvez pas écrire directement sur un document PDF dans Google Drive, mais vous pouvez le convertir au format Google Docs (cliquez avec le bouton droit sur le PDF et sélectionnez Ouvrir avec > Googles Docs), apportez les modifications nécessaires au fichier et enregistrez-le. de retour au format PDF. Vous pouvez également utiliser un module complémentaire tiers tel que DocHub pour modifier directement des PDF dans Google Drive. Une autre façon consiste à télécharger le PDF, à apporter des modifications à l’aide d’un logiciel d’édition PDF sur votre système, puis à télécharger à nouveau la version modifiée sur Google Drive.
Comment ajouter une signature à un formulaire Google Drive ?
Pour ajouter un champ de signature dans un formulaire Google stocké sur votre Drive, vous devez utiliser un module complémentaire tiers. Ouvrez le formulaire dans Google Drive et cliquez sur l’icône à trois points dans le coin supérieur droit. Sélectionnez Obtenir des modules complémentaires et recherchez le module complémentaire « Signature » dans Google Workplace Marketplace. Une fois le module complémentaire installé, cliquez sur l’icône Modules complémentaires en haut du formulaire et sélectionnez Signature. . Suivez les instructions du module complémentaire pour ajouter un champ de signature à votre formulaire.



Laisser un commentaire