Comment vérifier la température du processeur sous Windows 11
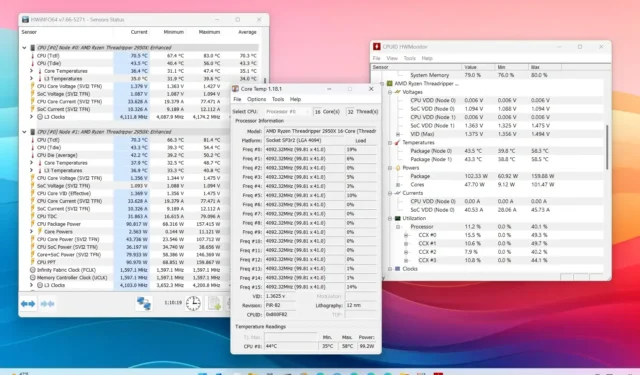
- Pour vérifier la température du processeur sous Windows 11, vous devez utiliser des applications tierces telles que HWiNFO, Core Temp, ou CPUID HWMonitor puisque le système n’inclut pas d’option intégrée.
- Alternativement, vous pouvez également accéder à l’UEFI (BIOS) sur la carte mère pour surveiller la température du processeur.
Sous Windows 11, vous disposez de plusieurs façons de vérifier la température du processeur via des applications tierces et d’accéder à l’interface unifiée du micrologiciel extensible de la carte mère ( UEFI), et dans ce guide, je vais vous montrer quatre façons de déterminer ces informations.
Bien que Windows 11 ne dispose pas de fonctionnalité permettant de surveiller la température du processeur, vous pouvez trouver plusieurs façons de vérifier ces informations à l’aide d’outils tiers tels que HWiNFO, Core Temp et HWMonitor. Ces applications sont parmi les plus populaires et peuvent offrir des détails sur d’autres composants, tels que la carte graphique, la carte mère, la mémoire, l’alimentation, etc. Bien entendu, les informations disponibles dépendront de l’application. Par exemple, HWiNFO fournira le plus de détails, Core Temp est le plus simple à utiliser et l’application HWMonitor propose quelque chose entre les deux.
Vous pouvez également vérifier la température du processeur à partir de l’UEFI (également appelé BIOS). Cependant, cette option vous permet uniquement de surveiller ces informations lorsque le système n’est pas sous charge, ce qui, la plupart du temps, est la seule raison pour laquelle vous souhaitez déterminer la température pour vous assurer que les températures du système sont optimales et qu’il ne surchauffe pas. .
Dans ce guide, je vais vous apprendre les étapes à suivre pour déterminer à quel point le processeur fonctionne sur votre ordinateur Windows 11.
- Vérifiez la température du processeur sur Windows 11 à partir des applications
- Vérifiez la température du processeur sous Windows 11 à partir du BIOS
Vérifiez la température du processeur sur Windows 11 à partir des applications
Bien que Windows 11 n’inclut pas de moyen d’afficher et de surveiller la température du processeur, vous pouvez utiliser un certain nombre d’outils tiers, tels que HWiNFO, Core Temp et HWMonitor.
1. HWiINFO
L’application HWiNFO fait partie des applications les plus populaires pour surveiller le processeur ainsi que d’autres composants, tels que les cartes graphiques, la mémoire, les cartes réseau, les ventilateurs et les informations d’alimentation, en temps réel. Bien que l’application soit simple, les détails peuvent être accablants pour la plupart des utilisateurs, mais c’est une excellente application pour vérifier la température du processeur. L’application est gratuite, mais il existe également une version payante avec des avantages supplémentaires.
Pour installer l’application HWiNFO afin de vérifier la température du processeur sous Windows 11, procédez comme suit :
-
Ouvrez Démarrer sous Windows 11.
-
Recherchez Invite de commandes, cliquez avec le bouton droit sur le premier résultat et sélectionnez Exécuter en tant qu’administrateur. option.
-
Tapez la commande suivante pour installer l’application HWiNFO et appuyez sur Entrée :
winget install --id REALiX.HWiNFO
 Remarque rapide : L’application sera également disponible à partir du menu Démarrer après l’installation.
Remarque rapide : L’application sera également disponible à partir du menu Démarrer après l’installation. -
Cochez l’option Capteurs uniquement.
-
Cliquez sur le bouton Démarrer.
-
Sélectionnez « CPU [#0] » (nœud) dans la liste.
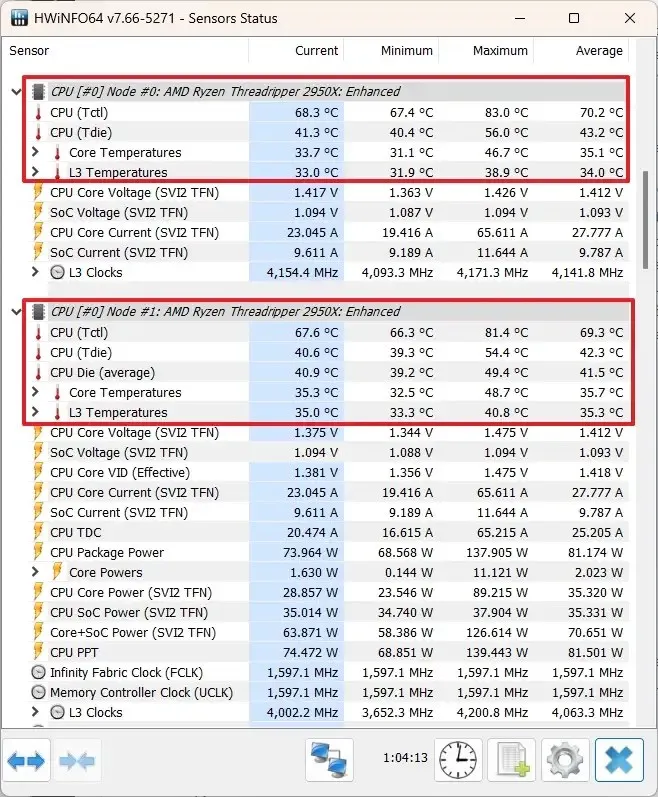
-
Vérifiez le « CPU (Tctl/Tdie) » pour AMD ou « Package CPU » < /span> pour les systèmes Intel pour confirmer la température du processeur.
2. Température centrale
Core Temp est une application gratuite qui peut vous montrer rapidement la température du processeur ainsi que d’autres détails, notamment le modèle, la plate-forme, la fréquence, la charge et la consommation d’énergie. Si vous recherchez une application simple pour surveiller la température du processeur principal, c’est l’application que vous devriez utiliser.
Pour installer l’application Core Temp afin de vérifier la température du processeur sur votre ordinateur, procédez comme suit :
-
Ouvrez Démarrer sous Windows 11.
-
Recherchez Invite de commandes, cliquez avec le bouton droit sur le premier résultat et sélectionnez Exécuter en tant qu’administrateur. option.
-
Tapez la commande suivante pour installer l’application Core Temp et appuyez sur Entrée :
winget install --id ALCPU.CoreTemp
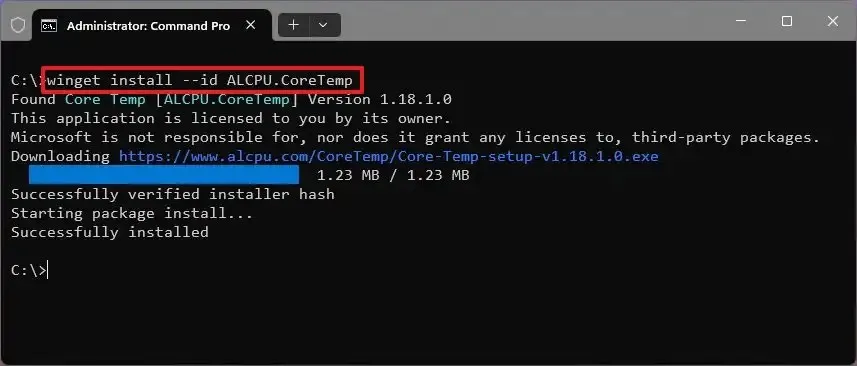
-
Ouvrir Démarrer.
-
Recherchez Core Temp et cliquez sur le premier résultat pour ouvrir l’application.
-
Vérifiez la température du processeur dans la section « Lectures de température ».
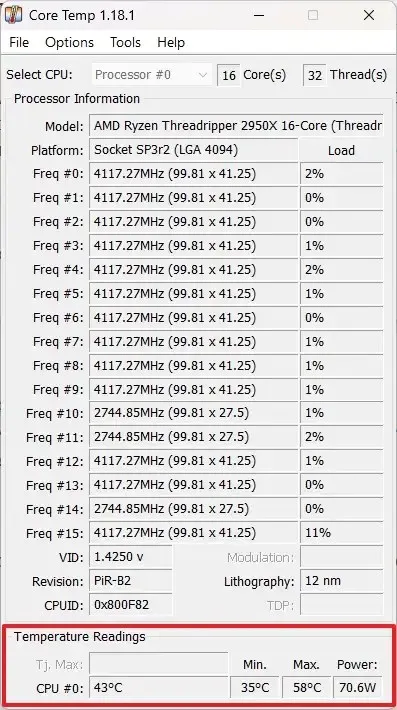 Remarque rapide : La lecture inclura les lectures de température minimale et maximale depuis l’ouverture de l’application.
Remarque rapide : La lecture inclura les lectures de température minimale et maximale depuis l’ouverture de l’application.
3. Moniteur HWMonteur
HWMonitor est une autre application populaire de CPUID qui vous offre une interface de type Gestionnaire de tâches avec des informations sur la température et d’autres détails, tels que la tension, les horloges, la vitesse des ventilateurs et plus encore sur le CPU, le GPU, la carte mère, la mémoire et les disques durs. Cette application est similaire à HWiNFO, mais les informations sont moins écrasantes. Son utilisation est également gratuite.
Pour installer l’application HWMonitor afin de surveiller la température du processeur, procédez comme suit :
-
Ouvrez Démarrer sous Windows 11.
-
Recherchez Invite de commandes, cliquez avec le bouton droit sur le premier résultat et sélectionnez Exécuter en tant qu’administrateur. option.
-
Tapez la commande suivante pour installer l’application HWiNFO et appuyez sur Entrée :
winget install --id CPUID.HWMonitor
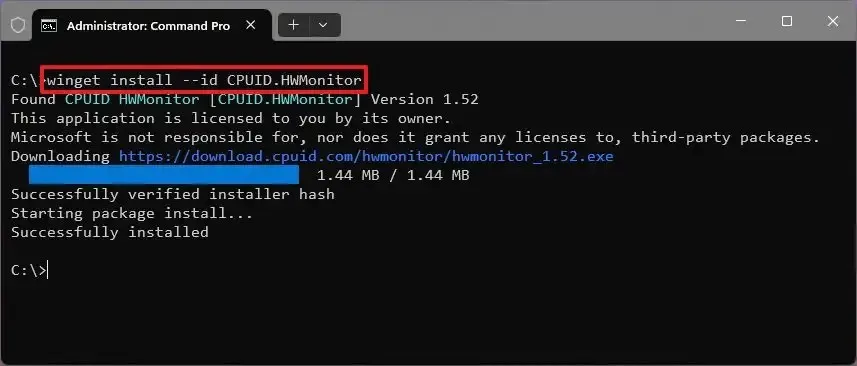
-
Ouvrir Démarrer.
-
Recherchez HWMonitor et cliquez sur le premier résultat pour ouvrir l’application.
-
Sélectionnez le processeur système dans la liste.
-
Choisissez l’élément Température.
-
Confirmez la température du processeur sur l’ordinateur.
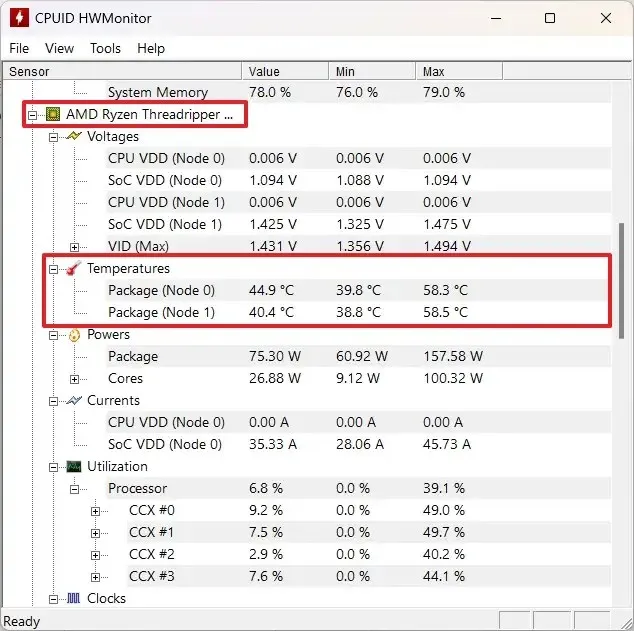 Remarque rapide : Si vous développez l’entrée, vous pouvez afficher la température de chaque emballage, en fonction de la structure physique du processeur. Dans mon cas, j’ai un AMD Threadripper qui comprend huit cœurs sur chaque package, donc l’application affiche deux packages. Si vous utilisiez l’un des derniers processeurs Intel, vous remarqueriez un package et des températures pour les « P-Cores » et « E-Cores ».
Remarque rapide : Si vous développez l’entrée, vous pouvez afficher la température de chaque emballage, en fonction de la structure physique du processeur. Dans mon cas, j’ai un AMD Threadripper qui comprend huit cœurs sur chaque package, donc l’application affiche deux packages. Si vous utilisiez l’un des derniers processeurs Intel, vous remarqueriez un package et des températures pour les « P-Cores » et « E-Cores ».
Quelle que soit l’application que vous choisissez, une fois les étapes terminées, vous aurez une idée de la température actuelle du processeur pendant le chargement de Windows 11.
Ce ne sont pas les seules applications. Vous en trouverez peut-être beaucoup plus, et certains fabricants disposent de leurs propres utilitaires de surveillance. Par exemple, AMD propose l’application Ryzen Master et Intel propose l’Intel Extreme Tuning Utility<. a i=4>, qui, bien que les deux applications offrent des fonctionnalités différentes, incluent toutes deux des informations sur la température du processeur.
Vérifiez la température du processeur sous Windows 11 à partir du BIOS
Alternativement, vous pouvez également déterminer la température du processeur via le micrologiciel UEFI (BIOS) de la carte mère. Cette option n’est disponible que pour des systèmes spécifiques. Habituellement, vous trouverez des informations sur les versions personnalisées utilisant des cartes mères de marques connues, telles que ASUS, ASRock, MSI et bien d’autres.
Pour déterminer la température du processeur à partir de l’UEFI (BIOS), procédez comme suit :
-
-
Ouvrir Paramètres.
-
Cliquez sur Système.
-
Cliquez sur Récupération.
-
Dans la section « Options de récupération », cliquez sur le bouton Redémarrer maintenant pour le paramètre « Démarrage avancé ».

-
Cliquez sur Dépanner.
-
Cliquez sur Options avancées.
-
Cliquez sur l’option « Paramètres du micrologiciel UEFI » .
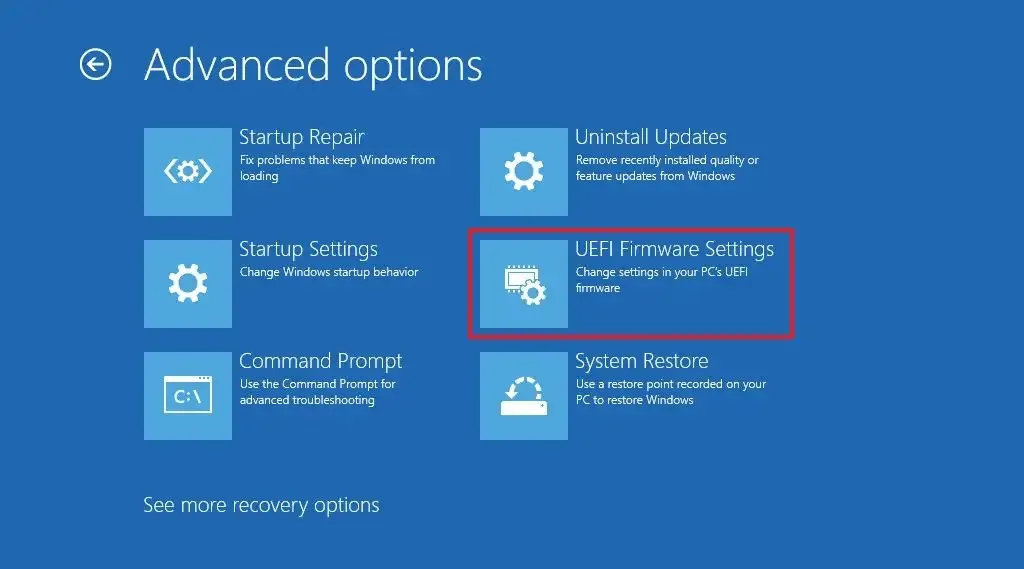
-
Cliquez sur le bouton Redémarrer.
-
Vérifiez la température du processeur sur la page principale.
Remarque rapide : Généralement, les fabricants de cartes mères ont des approches de conception différentes en ce qui concerne l’expérience UEFI. Par conséquent, les informations peuvent être disponibles à un emplacement différent dans les paramètres. Si vous devez utiliser cette approche, il est recommandé de consulter la documentation du fabricant pour trouver les informations.
-
Une fois les étapes terminées, les paramètres UEFI de la carte mère afficheront la température actuelle du processeur.
La différence entre vérifier les informations du capteur du processeur à partir du BIOS et utiliser une application tierce est que l’utilisation d’une application vous permet de surveiller la température sous charge lorsque le système d’exploitation est chargé. D’un autre côté, vérifier la température à partir du micrologiciel de la carte mère vous donnera des lectures lorsque le système n’est pas sous charge.
Habituellement, vous souhaitez déterminer ces informations lorsque le système d’exploitation est en cours d’exécution, mais la vérification des lectures du micrologiciel peut également vous aider à comprendre les caractéristiques thermiques de l’appareil. Par exemple, la température est élevée à l’intérieur du micrologiciel, ce qui peut indiquer des problèmes de pâte thermique, de refroidisseur de processeur ou de ventilation.



Laisser un commentaire