Les e-mails sont trop larges ; Comment redimensionner Gmail pour l’adapter à l’écran ?

Parfois, Gmail disparaît de l’écran de l’ordinateur, ce qui rend les e-mails trop larges et difficiles à lire. Dans un tel cas, vous pouvez redimensionner la fenêtre Gmail. Si vous vous trouvez dans une telle situation, cet article vous montrera comment redimensionner Gmail pour l’adapter à votre écran.
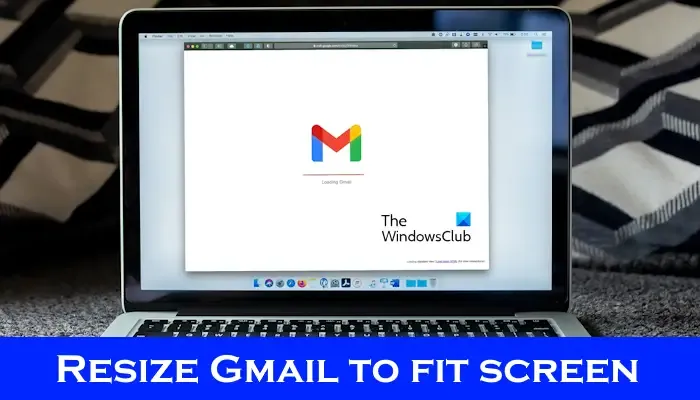
Les e-mails sont trop larges ; Comment redimensionner Gmail pour l’adapter à l’écran ?
Si vos e-mails dans Gmail sont trop larges pour être lus correctement, cet article vous montrera comment redimensionner Gmail pour l’adapter à l’écran de votre ordinateur.
- Vérifiez le niveau de zoom dans votre navigateur
- Actualiser Gmail
- Corriger à l’aide des outils de développement
- Ouvrez l’e-mail Gmail dans une nouvelle fenêtre ou en mode navigation privée
- Désactivez toutes les extensions de navigateur
- Créer un autre profil dans Chrome
- Votre e-mail contient-il des images intégrées ?
Commençons.
1] Vérifiez le niveau de zoom dans votre navigateur
La première étape consiste à vérifier le niveau de zoom dans votre navigateur Web. Les navigateurs Web permettent aux utilisateurs de zoomer et dézoomer les pages Web séparément en utilisant la touche Ctrl et le bouton de défilement de la souris. Si vous faites défiler vers le haut en appuyant longuement sur la touche Ctrl, la page Web effectuera un zoom avant. Vérifiez si c’est votre cas ou non.
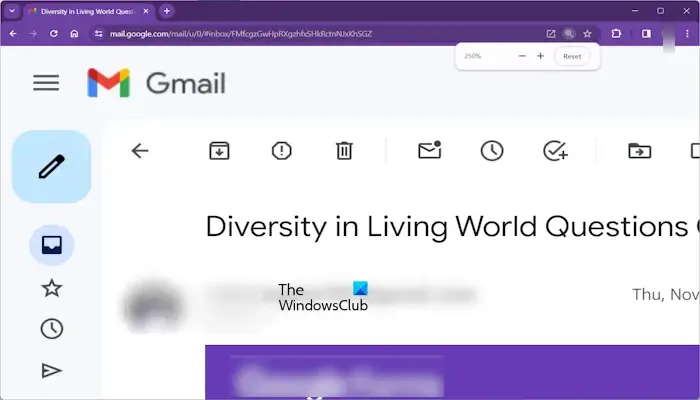
Vous pouvez facilement vérifier cela. Par exemple, Google Chrome et Microsoft Edge affichent une icône de loupe lorsqu’une page Web est agrandie ou dézoomée. Cette icône est affichée dans la barre d’adresse. Si vous voyez une telle icône, cliquez sur cette icône, puis cliquez sur le bouton Réinitialiser.
Vous pouvez également utiliser le raccourci Ctrl + 0 pour réinitialiser la page Gmail agrandie ou dézoomée.
2] Actualiser Gmail
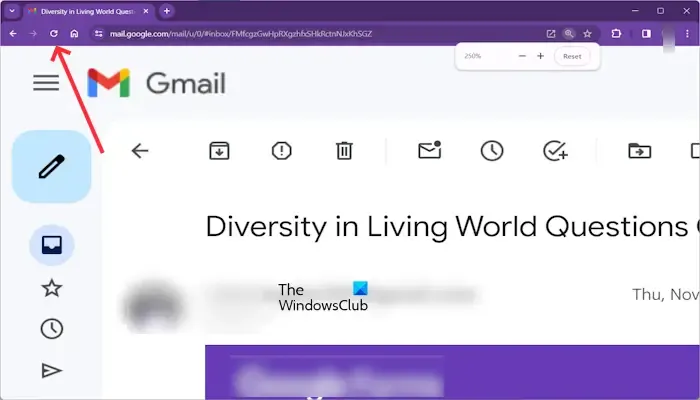
Vous pouvez également essayer d’actualiser votre Gmail. Localisez le bouton d’actualisation dans le coin supérieur gauche de la fenêtre Gmail. Une icône de flèche circulaire le représente. Une autre façon d’actualiser votre Gmail est d’appuyer sur la touche F5 de votre clavier.
3] Corriger à l’aide des outils de développement
Ce correctif est destiné aux utilisateurs de Chrome et Edge. Si votre e-mail est encore trop large et que votre Google Chrome et Microsoft Edge n’affichent pas d’icône de loupe pour redimensionner Gmail pour l’adapter à l’écran. Ensuite, vous pouvez redimensionner Gmail à l’aide des outils de développement. Pour ce faire, vérifiez les étapes suivantes :
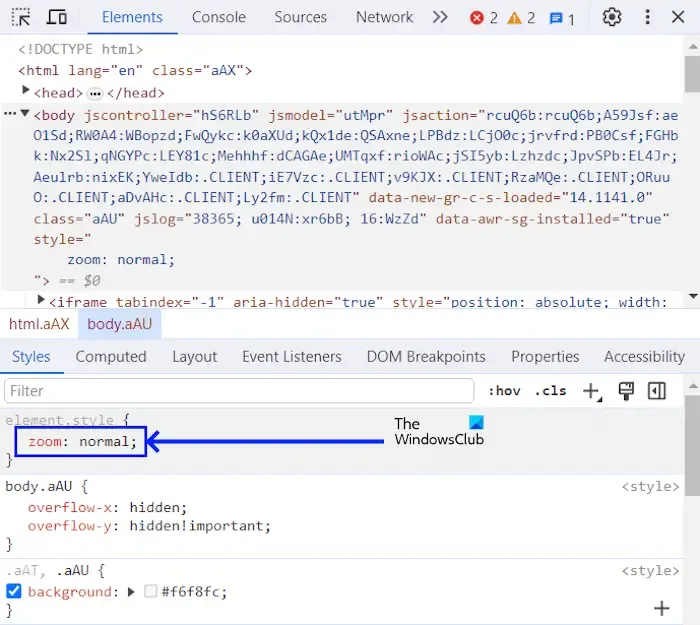
- Ouvrez votre Gmail dans Chrome ou Edge. Maintenant, cliquez sur les trois points en haut à droite dans Edge ou Chrome et sélectionnez Plus d’outils > Outils de développement. Vous pouvez également utiliser le Ctrl + Maj + I raccourci clavier.
- Maintenant, sélectionnez l’onglet Styles sous Éléments.
- Tapez zoom : normal. Tapez un point-virgule après avoir tapé normal. Si le point-virgule est déjà ajouté, ignorez-le à nouveau.
4] Ouvrez l’e-mail Gmail dans une nouvelle fenêtre ou en mode navigation privée
Le problème peut être dû à un cache corrompu ou à des extensions en conflit. Pour vérifier cela, ouvrez Gmail en mode navigation privée. Si le problème ne persiste pas en mode navigation privée, cela signifie que le cache et les cookies sont responsables de ce problème ou que le problème est causé par une extension problématique. Effacez le cache et les cookies de votre navigateur. Vérifiez si cela apporte des changements.
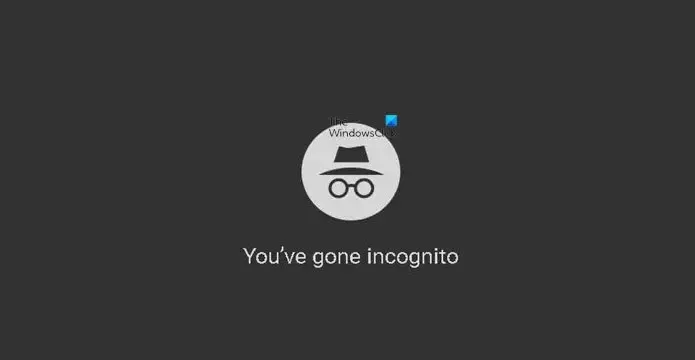
Vous pouvez également essayer d’ouvrir le courrier électronique dans une nouvelle fenêtre. Pour cela, maintenez la touche Maj enfoncée, puis cliquez sur un e-mail dans Gmail.
5] Désactivez toutes les extensions et modules complémentaires du navigateur
Parfois, la désactivation de toutes les extensions et modules complémentaires du navigateur peut résoudre ce problème. En effet, certaines extensions ou modules complémentaires peuvent interférer avec la façon dont Gmail affiche les e-mails, entraînant un affichage incorrect de ceux-ci. Pour ce faire, procédez comme suit :

- Cliquez sur le menu à trois points dans le coin supérieur droit de la fenêtre du navigateur.
- Sélectionner Extensions > Gérer les extensions.
- Basculez le commutateur à côté de chaque extension pour la désactiver.
Désactivez toutes les extensions une par une et rechargez Gmail à chaque fois après avoir désactivé chaque extension. Lorsque le problème est résolu, l’extension que vous venez de désactiver est la coupable. Désinstallez cette extension et recherchez son alternative.
6] Créez un autre profil dans Chrome
Parfois, des problèmes surviennent dans un profil Chrome particulier. Nous vous suggérons de créer un autre profil dans Chrome et de voir si cela vous aide. Utilisez les instructions suivantes pour créer un autre profil dans le navigateur Chrome :
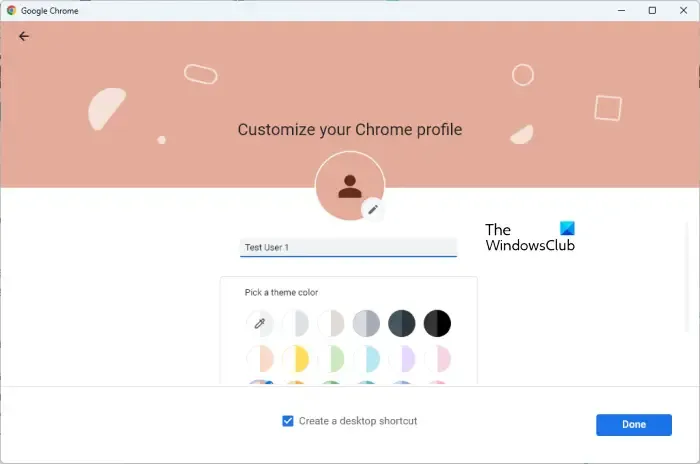
- Ouvrez Chrome et cliquez sur le menu à trois points dans le coin supérieur droit de la fenêtre.
- Sélectionnez Paramètres.
- Cliquez sur Gérer votre compte Google sous la section Vous et Google.
- Cliquez sur Ajouter une personne.
- Entrez un nom pour le nouveau profil et cliquez sur Ajouter.
Une fois que vous avez créé le nouveau profil, vous pouvez y accéder en cliquant sur l’icône de profil dans le coin supérieur droit de la fenêtre et en sélectionnant le nouveau profil. Ouvrez Gmail dans le nouveau profil et voyez si le problème persiste.
7] Votre e-mail contient-il des images intégrées ?
Si l’expéditeur a intégré des images dans l’e-mail, ces images peuvent également provoquer ce problème. Pour vérifier cela, ouvrez d’autres e-mails qui ne contiennent pas d’images ou qui contiennent des images en pièce jointe. Si le problème ne persiste pas dans d’autres e-mails ou dans les e-mails contenant des images en pièce jointe, les images intégrées sont à l’origine de ce problème.
Pour résoudre ce problème, demandez à l’expéditeur d’envoyer l’e-mail sans intégrer d’images. Il peut vous envoyer l’e-mail et les images séparément ou vous envoyer l’e-mail en joignant des images.
C’est ça. J’espère que ça aide.
Pourquoi mon e-mail Gmail est-il trop large pour l’écran ?
Il peut y avoir de nombreuses raisons pour lesquelles votre courrier électronique Gmail est trop large pour l’écran, telles que le niveau de zoom du navigateur, les extensions du navigateur, les images intégrées, etc.
Comment réduire la taille d’un email ?
La taille d’un e-mail dépend de divers facteurs. Les pièces jointes jouent un rôle majeur dans l’augmentation de la taille d’un e-mail. Vous pouvez compresser les fichiers pour réduire leur taille avant de les joindre à un e-mail. Cela aidera à réduire la taille du courrier électronique.



Laisser un commentaire