Échec, l’outil de compatibilité Steam Deck a échoué [Réparer]
![Échec, l’outil de compatibilité Steam Deck a échoué [Réparer]](https://cdn.thewindowsclub.blog/wp-content/uploads/2023/12/compatibility-tool-failed-steam-deck-1-640x330.webp)
Rencontrez-vous l’Erreur d’échec de l’outil de compatibilité sur Steam Deck ? Certains utilisateurs de Steam Deck ont signalé avoir cette erreur lors de l’ouverture d’un jeu sur Steam.
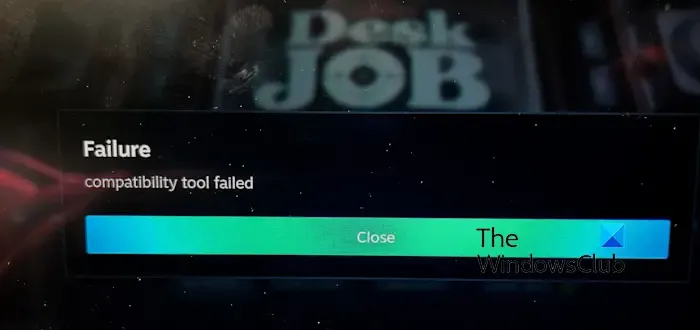
Cette erreur indique clairement un problème avec l’outil de compatibilité, c’est-à-dire Proton sur Steam Deck. Proton est une interface de compatibilité qui améliore la communication de vos jeux Windows avec le système d’exploitation Steam Deck basé sur Linux.
Désormais, vous pourriez rencontrer cette erreur si les versions de Proton sont obsolètes ou si vous n’avez pas installé les dernières mises à jour de SteamOS sur votre deck. En plus de cela, il existe d’autres raisons derrière cette erreur, qui peuvent inclure la participation à la version bêta, des fichiers de jeu corrompus ou obsolètes, des données ou des préférences utilisateur endommagées, etc. Dans tous les cas, cet article vous aidera à résoudre cette erreur avec plusieurs correctifs fonctionnels. . Mais avant cela, vous pouvez essayer de forcer l’outil de compatibilité Steam Play à changer la version Proton de votre jeu.
Comment forcer le mode de compatibilité Steam Deck ?
Pour forcer l’outil de compatibilité Steam Play sur Steam Deck, accédez au menu principal en appuyant sur le bouton Steam de votre deck. Après cela, accédez à la section Bibliothèque puis sélectionnez le jeu cible. Ensuite, appuyez sur le bouton Menu et choisissez l’option Propriétés. Maintenant, passez à l’onglet Compatibilité et cochez la case Forcer l’utilisation d’un outil de compatibilité Steam Play spécifique.
Correction d’une erreur d’échec de l’outil de compatibilité Steam Deck
Vous pouvez corriger l’erreur d’échec de l’outil de compatibilité lorsque vous essayez de lancer des jeux sur Steam Deck, en utilisant ces correctifs fonctionnels.
- Redémarrez Steam Deck.
- Désactivez le mode hors ligne.
- Éjectez la carte SD, puis réinsérez-la dans Steam Deck.
- Assurez-vous que les versions et les jeux SteamOS, Proton sont à jour.
- Libérez de l’espace sur Steam Deck.
- Désactivez la version bêta de Steam Deck.
- Vérifiez l’intégrité des fichiers du jeu.
- Désinstallez, puis réinstallez le jeu problématique.
- Réinitialisez le Steam Deck.
1] Redémarrez Steam Deck
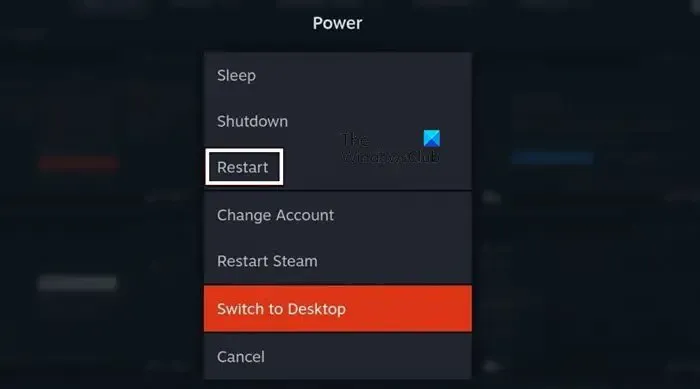
La première chose que vous pouvez faire pour corriger l’erreur est de redémarrer le Steam Deck et de voir si vous pouvez charger vos jeux sans l’erreur « Échec de l’outil de compatibilité ». Voici comment:
- Tout d’abord, appuyez sur le bouton STEAM de votre Steam Deck pour ouvrir le menu principal.
- Maintenant, cliquez sur l’option de menu Alimentation.
- Ensuite, appuyez sur l’option Redémarrer pour redémarrer votre appareil.
- Une fois terminé, vérifiez si l’erreur est résolue.
2] Désactivez le mode hors ligne
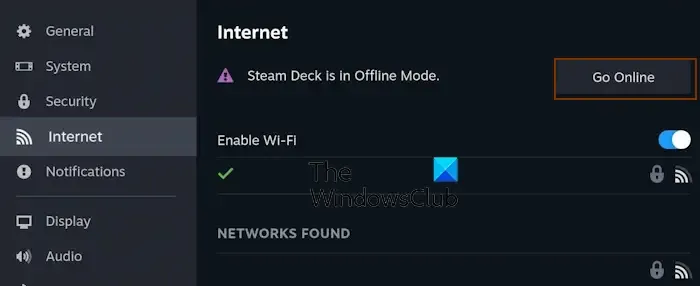
Vous pourriez rencontrer cette erreur de compatibilité si votre Steam Deck est actuellement en mode hors ligne, car certaines tâches de compatibilité nécessitent une connexion Internet active. Par conséquent, si le scénario est applicable, désactivez le mode hors ligne et vérifiez si le problème est résolu. Voici les étapes pour le faire :
- Tout d’abord, ouvrez le menu Steam Deck en appuyant sur le bouton STEAM de votre appareil.
- Maintenant, accédez à l’option Paramètres.
- Après cela, accédez à l’onglet Internet et cliquez sur Aller en ligne. Le bouton à côté du Steam Deck est en mode hors ligne.
- Vous pouvez maintenant essayer de lancer votre jeu et voir si l’erreur est résolue.
3] Éjectez la carte SD puis réinsérez-la dans Steam Deck
Vous pouvez également essayer de réinsérer votre carte SD dans Steam Deck pour corriger l’erreur. Il peut y avoir des problèmes avec votre carte SD provoquant des problèmes et des erreurs lors de l’ouverture de jeux sur votre deck. Ainsi, vous pouvez éjecter la carte SD et la réinsérer pour voir si l’erreur est résolue. Voici comment procéder :
- Tout d’abord, accédez à Téléchargements et suspendez toutes les opérations de téléchargement en cours.
- Ensuite, cliquez sur le bouton STEAM et accédez à l’option Paramètres.
- Maintenant, accédez à l’onglet Stockage.
- Après cela, cliquez sur l’option Éjecter la carte SD, puis retirez votre carte SD.
- Une fois terminé, attendez un moment, puis réinsérez la carte SD dans le Steam Deck.
- Vérifiez si l’outil de compatibilité fonctionne correctement sans l’erreur « Échec de l’outil de compatibilité ».
4] Assurez-vous que les versions SteamOS, Proton et les jeux sont à jour
Pour éviter de telles erreurs, vous devez vous assurer que votre appareil, vos jeux et les versions de Proton sont à jour.
Vous pouvez mettre à jour SteamOS en suivant les étapes ci-dessous :
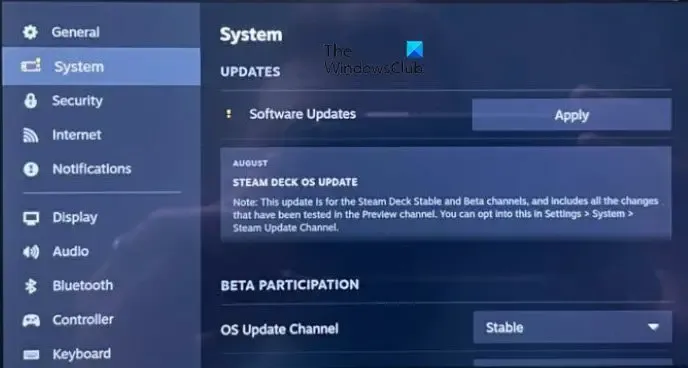
- Tout d’abord, assurez-vous que votre appareil est connecté à Internet.
- Maintenant, appuyez sur le bouton STEAM et cliquez sur Paramètres option.
- Ensuite, accédez à l’onglet Système et appuyez sur Rechercher les mises à jour< un bouton i=4> présent à côté de l’option Mises à jour logicielles.
- Après cela, téléchargez et installez les mises à jour disponibles en appuyant sur le bouton Appliquer et redémarrez votre deck.
- Une fois terminé, ouvrez vos jeux et vérifiez si l’erreur d’échec de l’outil de compatibilité a disparu.
Pour mettre à jour les versions de Proton, suivez les étapes suivantes :
- Tout d’abord, appuyez sur STEAM et accédez à la section Bibliothèque ou Stockage.
- Ensuite, recherchez Proton et choisissez la version de Proton que vous souhaitez mettre à jour dans la section Outils.
- Après cela, mettez à jour la version Proton.
- Répétez les étapes ci-dessus pour toutes les versions de Proton et redémarrez Steam Deck pour vérifier si l’erreur est résolue.
Vous pouvez également mettre à jour vos jeux en accédant à leurs propriétés dans la bibliothèque. Mettez en surbrillance le jeu que vous souhaitez mettre à jour, appuyez sur le bouton Menu, choisissez Propriétés et accédez à l’onglet Mises à jour pour installer les mises à jour du jeu en attente. Une fois les mises à jour installées, vous pouvez relancer le jeu et voir si cela aide.
5] Libérez de l’espace sur Steam Deck
Vous ne pourrez peut-être pas installer de nouvelles mises à jour et de nouveaux composants sur votre deck en raison d’un espace insuffisant. Par conséquent, vous pourriez obtenir l’erreur « Échec de l’outil de compatibilité » lors du lancement de vos jeux. Assurez-vous donc de disposer de suffisamment d’espace sur votre terrasse.
Pour vérifier l’espace libre, appuyez sur le bouton STEAM et accédez aux Paramètres > Section Stockage. Maintenant, vérifiez la quantité d’espace libre disponible sur votre disque. S’il est trop faible, supprimez certaines données de votre deck ou vous pouvez également augmenter votre espace de stockage. Une fois cela fait, installez toutes les mises à jour du système, du jeu et de Proton et voyez si cela aide.
6] Désactiver la version bêta de Steam Deck
Vous êtes sujet à des erreurs et des bugs comme ceux-ci si vous avez opté pour Steam Deck Beta. Ainsi, si le scénario s’applique, vous pouvez désactiver la participation bêta et voir si cela fonctionne. Voici les étapes pour ce faire :
- Tout d’abord, appuyez sur le bouton STEAM et accédez à Paramètres > Onglet Système.
- Maintenant, sous l’option PARTICIPATION BÊTA, cliquez sur le bouton du menu déroulant présent à côté de Option Canal de mise à jour du système.
- Après cela, sélectionnez l’option Stable et suivez les instructions à l’écran.
- Une fois terminé, redémarrez Steam Deck et vérifiez si l’erreur est corrigée.
Voir : Comment installer Google Chrome sur Steam Deck ?
7] Vérifier l’intégrité des fichiers du jeu
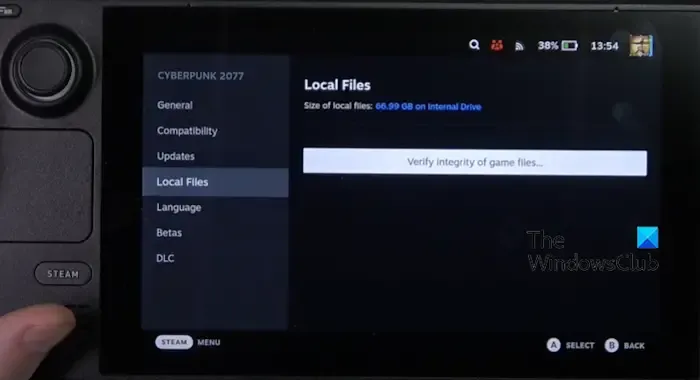
Il peut s’agir de fichiers de jeu obsolètes ou cassés à l’origine de l’erreur. Voici les étapes pour le faire :
- Tout d’abord, appuyez sur le bouton STEAM et accédez à votre bibliothèque.
- Maintenant, mettez en surbrillance le jeu problématique et appuyez sur le bouton Menu.
- Ensuite, cliquez sur l’option Propriétés.
- Après cela, accédez à l’onglet Fichiers locaux et appuyez sur le bouton Vérifier l’intégrité des fichiers du jeu< /span> bouton.
- Une fois terminé, vérifiez si l’erreur a disparu.
8] Désinstallez, puis réinstallez le jeu problématique
Il se peut que votre jeu contienne des fichiers cassés ou incompatibles, c’est pourquoi vous continuez à recevoir cette erreur. Par conséquent, si le scénario est applicable, vous pouvez désinstaller puis réinstaller le jeu avec lequel vous rencontrez un problème. Voici comment procéder :
- Tout d’abord, ouvrez le menu principal en appuyant sur le bouton STEAM.
- Maintenant, accédez à l’option Paramètres et accédez à Stockage rubrique.
- Ensuite, sélectionnez le jeu problématique et appuyez sur le bouton X.
- Après cela, appuyez sur le bouton Désinstaller pour supprimer le jeu.
- Une fois terminé, redémarrez votre deck, puis réinstallez le jeu pour vérifier si l’erreur est corrigée.
Voir : Comment installer Windows sur Steam Deck ?
9] Réinitialiser le Steam Deck
Si vous continuez à rencontrer cette erreur avec plusieurs jeux sur Steam Deck, vous pouvez réinitialiser votre appareil pour corriger l’erreur. Choisissez cette option en dernier recours car cela effacera tous vos paramètres, données utilisateur et jeux locaux et réinitialisera votre deck à son état par défaut d’origine. Si vous souhaitez poursuivre ce correctif, créez une sauvegarde des données que vous souhaitez restaurer ultérieurement.
Voici les étapes pour réinitialiser Steam Deck aux paramètres d’usine par défaut :
- Tout d’abord, appuyez sur le bouton STEAM pour accéder au menu du deck.
- Maintenant, accédez aux Paramètres > Onglet Système dans le volet de gauche.
- Ensuite, appuyez sur le bouton Réinitialisation d’usine présent à côté de l’option Réinitialiser à l’état d’usine.
- Après cela, suivez les étapes à l’écran pour terminer le processus.
Vous pouvez maintenant configurer à nouveau votre deck et, espérons-le, l’erreur « Échec de l’outil de compatibilité » n’apparaîtra plus maintenant.
Comment vérifier la compatibilité Steam Deck ?
Pour vérifier la compatibilité de vos jeux avec Steam Deck, appuyez sur le bouton Steam et accédez à Libary. Désormais, vos jeux seront qualifiés de Vérifié, Jouable, . Les jeux vérifiés sont entièrement pris en charge par Steam Deck, tandis que les jeux jouables doivent être configurés correctement pour fonctionner correctement sur votre deck. D’un autre côté, si certains jeux sont qualifiés de non pris en charge et non testés, cela signifie qu’ils ne sont actuellement pas fonctionnels sur Steam Deck.Non testé et Non pris en charge



Laisser un commentaire