Le Presse-papiers ne fonctionne pas dans Hyper-V [Réparer]
![Le Presse-papiers ne fonctionne pas dans Hyper-V [Réparer]](https://cdn.thewindowsclub.blog/wp-content/uploads/2023/12/clipboard-does-not-work-in-hyper-v-1-640x375.webp)
Hyper-V est la plate-forme de virtualisation de Microsoft, qui facilite la création et la gestion de machines virtuelles exécutées sous Windows. L’intégration du Presse-papiers permet de copier et coller en toute transparence des fichiers et des textes entre les deux systèmes. Toutefois, les utilisateurs peuvent rencontrer des situations dans lesquelles le Presse-papiers ne fonctionne pas dans Hyper-V. Dans cet article, nous visons à explorer les raisons qui sous-tendent ce phénomène et à examiner les solutions possibles qui peuvent aider à résoudre le problème.
![Le Presse-papiers ne fonctionne pas dans Hyper-V [Réparer] Le Presse-papiers ne fonctionne pas dans Hyper-V](https://cdn.thewindowsclub.blog/wp-content/uploads/2023/12/clipboard-does-not-work-in-hyper-v.webp)
Le Presse-papiers ne fonctionne pas dans Hyper-V – Causes possibles
- Problème avec Integration Services : Des problèmes de presse-papiers peuvent survenir en raison d’une installation ou d’une configuration incorrecte d’Integration Services, de services d’intégration obsolètes provoquant des problèmes de compatibilité et de paramètres de presse-papiers désactivés dans la configuration Hyper-V. impactant sa fonctionnalité.
- Problèmes de réseau et de connectivité : Étant donné que le transfert de données entre les systèmes s’effectue via le réseau, des problèmes liés à la connectivité réseau ou aux restrictions associées peuvent en être la cause.
- Compatibilité des versions Hyper-V : Une version obsolète d’Hyper-V peut également contribuer de manière significative à l’erreur. Une incompatibilité peut affecter l’intégration du presse-papiers, provoquant ainsi un dysfonctionnement.
Réparer Le Presse-papiers ne fonctionne pas dans Hyper-V
En fonction des causes, voici la liste des suggestions que vous pouvez essayer pour résoudre le problème :
- Vérifier les services d’intégration
- Vérifications des paramètres du presse-papiers
- Vérifiez et assurez-vous que les versions Hyper-V sont similaires sur l’invité et l’hôte
- Vérifier les services de redirection des paramètres de stratégie de groupe
- Vérifier les paramètres de stratégie de groupe Services de redirection de lecteur
Vous aurez besoin d’un compte administrateur pour exécuter les solutions suggérées.
1] Vérifiez les services d’intégration
Pour vérifier si les services d’intégration sont en cours d’exécution ou non,
- Ouvrez le Gestionnaire Hyper-V
- Cliquez avec le bouton droit sur la machine virtuelle et sélectionnez Paramètres dans le volet central
- Sélectionnez Services d’intégration sous Gestion
- Assurez-vous que la case à côté de tous les noms de services est cochée. Une coche à côté des noms de service indique que les services sont actuellement en cours d’exécution.
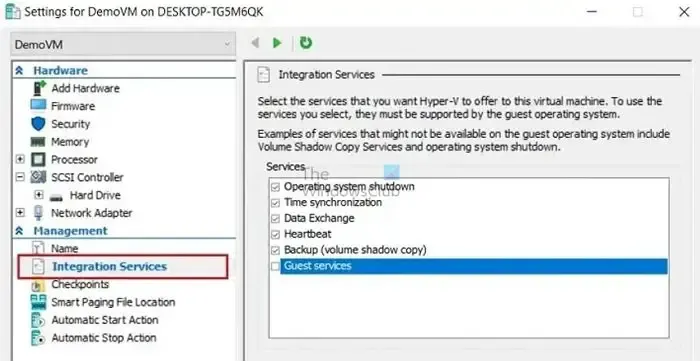
Alternativement, l’état des services d’intégration peut être vérifié à partir de Windows PowerShell en entrant la commande mentionnée ci-dessous :
Get-VMIntegrationService -VMName "DemoVM"
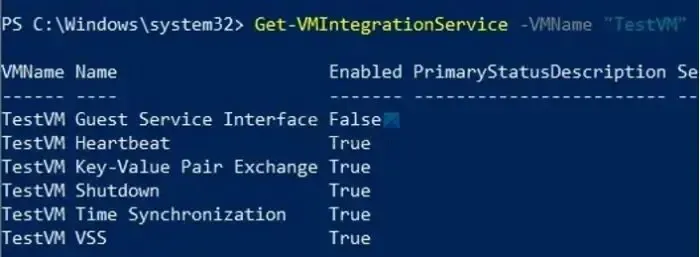
2] Vérifications des paramètres du presse-papiers
Pour vous assurer que le paramètre du presse-papiers est correctement configuré,
- Ouvrez le Gestionnaire Hyper-V et sélectionnez l’ordinateur hôte
- Cliquez sur Paramètres Hyper-V
- Sélectionnez Politique du mode session améliorée sous Serveur
- Cochez la case Autoriser le mode session dans le volet de droite
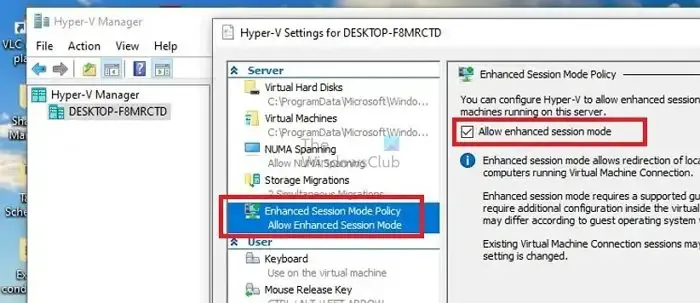
3] Vérifiez et assurez-vous que les versions Hyper-V sont similaires sur l’invité et l’hôte
Pour vérifier la version d’Hyper-V installée sur l’invité et le système hôte,
- Ouvrez le gestionnaire Hyper-V
- Cliquez sur Aide
- Sélectionnez À propos du gestionnaire Hyper-V
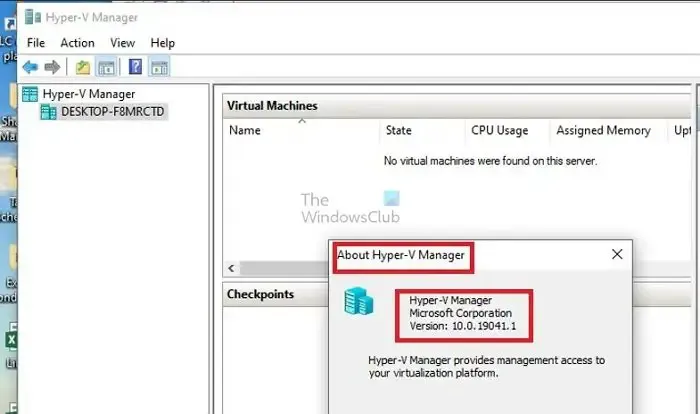
La version installée d’Hyper-V sera affichée dans la boîte de dialogue qui apparaît. Le processus exact peut être exécuté sur les machines invitées et hôtes. Pour mettre à jour l’Hyper-V,
- Depuis le gestionnaire Hyper-V, arrêtez la VM.
- Sélectionner Action > Mettez à niveau la version de configuration dans la fenêtre du gestionnaire Hyper-V pour mettre à jour la version Hyper-V. Si l’option n’apparaît pas sous Action, la dernière version est censée être installée sur le système.

Alternativement, la mise à jour peut également être lancée et exécutée à partir de Windows PowerShell via la commande mentionnée ci-dessous :
Update-VMVersion -VMName "VM1"
où VM1 est le nom de la machine virtuelle
4] Vérifier les paramètres de stratégie de groupe des services de redirection de lecteur
Pour garantir que les fichiers sont correctement copiés entre les systèmes hôte et invité, la stratégie de groupe Ne pas autoriser la redirection de lecteur doit être désactivée. en suivant les étapes mentionnées ci-dessous :
- Tapez gpedit.msc dans la boîte de dialogue Exécuter pour ouvrir l’Éditeur de stratégie de groupe
- Accédez à Configuration ordinateur\Modèles d’administration\Composants Windows\Services Bureau à distance\Hôte de session Bureau à distance\Redirection de périphériques et de ressources
- Double-cliquez sur Ne pas autoriser la redirection de lecteur et définissez-le sur Désactivé ou Non configuré
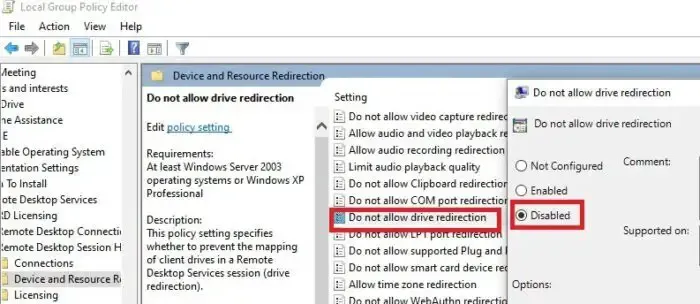
Lorsqu’elle est définie sur Activé, la stratégie Ne pas autoriser la redirection de lecteur restreint le partage des données stockées sur les lecteurs locaux pour l’hôte ou le système invité pour assurer une sécurité renforcée. Par conséquent, la désactivation de ladite politique peut permettre aux utilisateurs de partager des fichiers ou du texte de manière transparente entre les deux systèmes.
5] Redémarrage des services Hyper-V
Le redémarrage des services Hyper-V peut servir à plusieurs fins pour résoudre l’erreur mentionnée ci-dessus. Le redémarrage des services, en général, les rafraîchit en supprimant les incohérences temporaires en lançant une réinitialisation des composants impliqués. Faire cela,
- Ouvrez la fenêtre Services en saisissant services.msc dans la boîte de dialogue Exécuter.
- Localisez les services commençant par Hyper-V et cliquez avec le bouton droit sur chacun pour sélectionner l’option Redémarrer. La liste des services Hyper-V qui doivent être redémarrés est :

-
- Service d’échange de données Hyper-V
- Service d’arrêt des invités Hyper -V
- Service de battement de cœur Hyper-V
- Service de calcul hôte Hyper-V
- Service direct Hyper-V PowerShell
- Service de synchronisation du temps Hyper-V
- Gestion des machines virtuelles Hyper-V
- Demandeur de cliché instantané de volume Hyper-V
Conclusion
La résolution de l’erreur mentionnée ci-dessus implique de reconfigurer les paramètres Hyper-V concernant ses services ou les stratégies de groupe associées. Cependant, la prudence est de mise lors des modifications, en particulier lors de la modification des stratégies de groupe, car des modifications de paramètres incorrectes peuvent déstabiliser le système.
Pourquoi mon presse-papiers ne fonctionne-t-il pas sur le Bureau à distance ?
Pour vous connecter à votre serveur à l’aide du client RDP (Remote Desktop Protocol), vous devez ouvrir le client RDP et accéder à l’onglet Ressources locales. Une fois sur place, assurez-vous d’avoir sélectionné l’option Presse-papiers pour activer la fonctionnalité copier-coller, puis sélectionnez l’option Lecteurs pour activer l’accès à vos lecteurs locaux. Cliquez sur OK pour confirmer vos sélections et la connexion à votre serveur sera établie.
Comment copier et coller un fichier dans Hyper-V ?
Une fois que vous avez établi une session de bureau à distance, vous pouvez ouvrir Poste de travail ou Ce PC en accédant à l’Explorateur Windows sur la machine distante. Vous devriez voir le lecteur mappé depuis votre ordinateur local affiché, qui sera étiqueté comme quelque chose comme « G sur SERVER22-MDC » dans la capture d’écran. À partir de là, parcourez simplement les fichiers spécifiques que vous souhaitez copier et transférez-les vers l’hôte Hyper-V.



Laisser un commentaire