Code d’erreur de dysfonctionnement du module Outlook Trusted Platform 80090030 : correctif
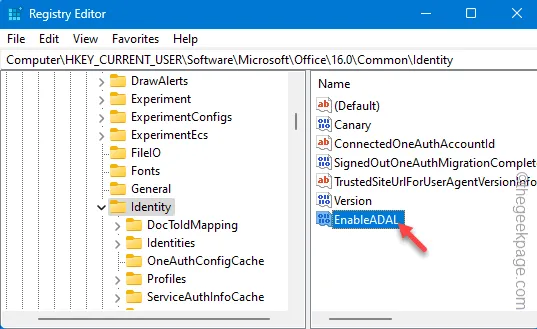
Le Trusted Platform Module ou TPM n’a généralement aucun effet sur le fonctionnement du programme Microsoft Outlook. Mais certains utilisateurs ont signalé un dysfonctionnement dans MS Outlook lié au TPM. Si le client Outlook sur votre ordinateur utilise également le TPM, il peut se retrouver dans ce pétrin et afficher ce message d’erreur « Le module de plateforme sécurisée de votre ordinateur a mal fonctionné. » sur l’écran. Suivez ces solutions pour résoudre le problème.
Correctif 1 – Désactivez la fonctionnalité ADAL
Il existe une fonctionnalité d’authentification dans Outlook qui peut provoquer ce dysfonctionnement du module de plateforme sécurisée. Alors, désactivez la bibliothèque d’authentification du répertoire d’authentification ou ADAL à l’aide de regedit.
Étape 1 – Pour ce faire, vous devez appuyer sur le bouton Windows , d’abord, puis écrivez « regedit » dans le champ de recherche.
Étape 2 – Plus tard, appuyez sur « Éditeur de registre » pour l’ouvrir.
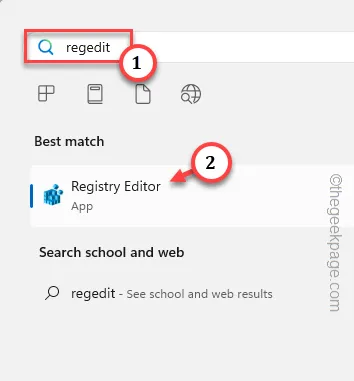
Étape 3 – Après avoir accédé à la page de l’Éditeur du Registre, accédez à cette section –
HKEY_CURRENT_USER\Software\Microsoft\Office.0\Common\Identity
Étape 4 – Maintenant, allez dans le volet de droite de la même page. Là, faites un clic droit dans cet espace et cliquez sur « Nouveau> » et « Valeur DWORD (32 bits) » pour y graver une nouvelle valeur.

Étape 5 – Ensuite, nommez cette valeur « EnableADAL ».
Étape 6 – Allez-y et appuyez deux fois sur ce « EnableADAL » pour ajuster cela.
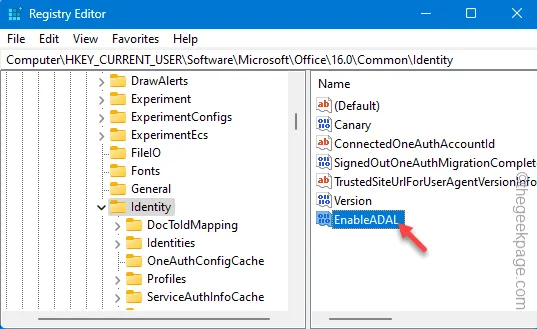
Étape 7 – Après cela, définissez ceci sur « 0 ».
Étape 8 – Enfin, cliquez sur « OK » pour désactiver la fonctionnalité ADAL dans MS Outlook.
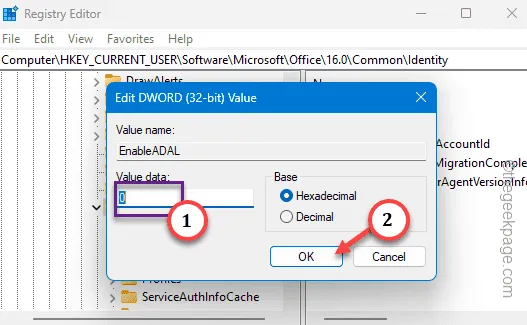
De cette façon, comme vous avez finalement désactivé ADAL, fermez la page de l’Éditeur du Registre. Ensuite, redémarrez votre ordinateur, car cette modification ne prendra effet qu’au démarrage du système.
Alors, vérifiez Outlook au prochain démarrage. Si vous recevez toujours le même message d’erreur, passez à la solution suivante.
Correctif 2 – Supprimer le compte de messagerie
Supprimez le compte de messagerie de l’application Outlook et ajoutez à nouveau le compte.
Étape 1 – Vous devez ouvrir le Panneau de configuration. Le moyen le plus rapide de procéder est d’ouvrir une boîte de dialogue Exécuter en utilisant Win+R. raccourcis clavier.
Étape 2 – Pour ouvrir le Panneau de configuration, saisissez ceci et appuyez sur « OK ».
control
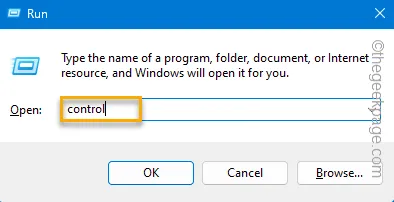
Vous devez organiser la vue du panneau de configuration pour tous les petits éléments.
Étape 3 – Accédez simplement à la page « Afficher par : » et définissez-la sur « Petites icônes“.
De cette façon, vous aurez une vue complète de tous les éléments du panneau de configuration.
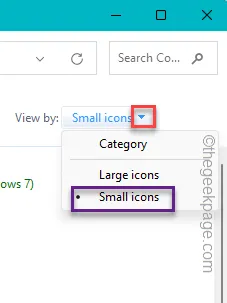
Étape 4 – Accédez à « Mail (configuration Outlook) (32 bits) » pour charger directement la page de configuration de la messagerie.
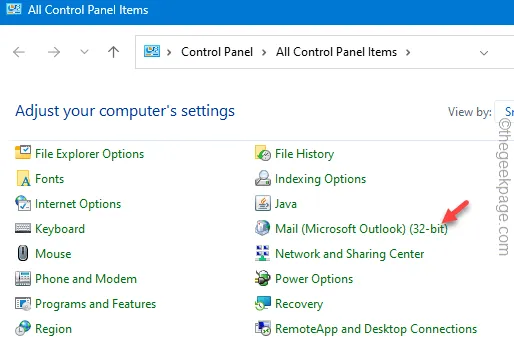
Étape 5 – Accédez à la page de configuration de la messagerie électronique, appuyez sur « Comptes de messagerie… ».< /span>
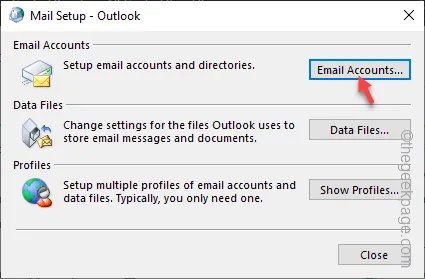
Étape 6 – Accédez à l’onglet « E-mail ».
Étape 7 – Recherchez l’identifiant de messagerie que vous avez ici. Sélectionnez l’identifiant de messagerie et appuyez sur « Supprimer » pour supprimer l’identifiant de messagerie.
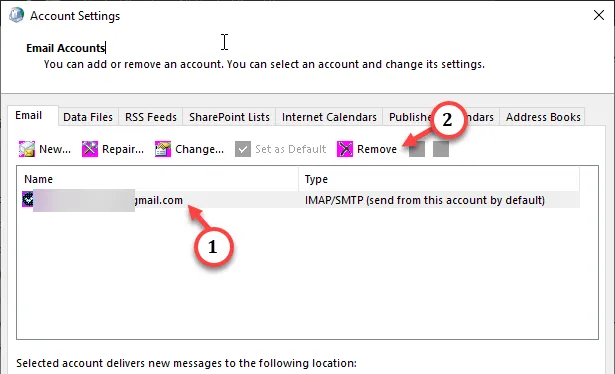
Étape 8 – Une invite de sécurité s’affichera sur votre écran. Ignorez cela et appuyez sur « Oui » pour terminer le processus.
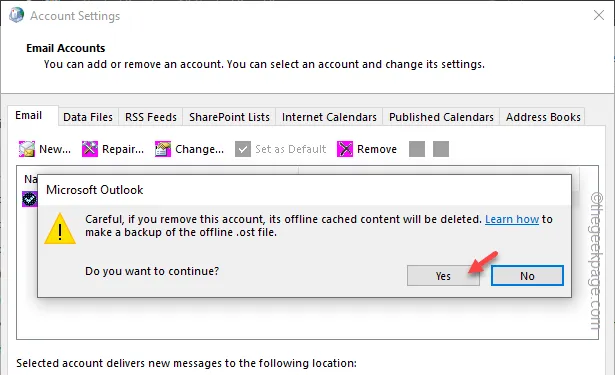
Bien que l’identifiant de messagerie soit supprimé, le fichier de données de cet identifiant de messagerie est présent. Donc, à l’étape suivante, vous devez supprimer cela.
Étape 9 – Accédez ensuite à l’onglet « Fichiers de données ».
Étape 10 – Identifiez le fichier de données directement associé à l’ID de messagerie (vous pouvez le faire en lisant l’ID de messagerie à la fin du nom du fichier).
Étape 11 – Ensuite, appuyez sur « Supprimer » pour supprimer le. fichier ost.
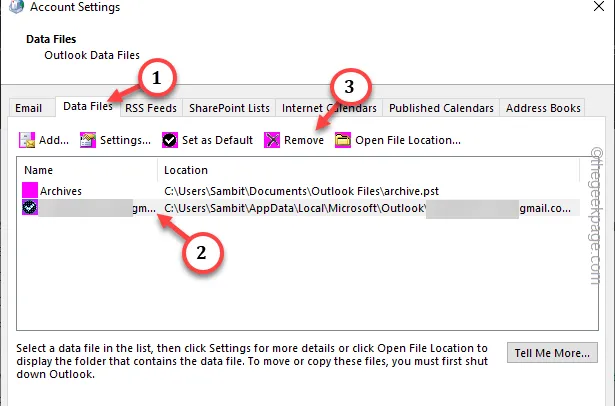
Étape 12 – Ignorez toutes les invites émises. Confirmez l’action et continuez.
Étape 13 – Revenez à l’onglet « E-mail ».
Étape 14 – Ici, appuyez sur « Nouveau » pour démarrer le processus d’ajout d’identifiant de messagerie.< /span>

Étape 15 – Parcourez le processus de configuration du compte et connectez-vous à votre compte à l’aide de l’identifiant de connexion et du mot de passe.
Une fois que vous avez configuré le compte,.
Correctif 3 – Désactivez les compléments
Les plug-ins externes peuvent également provoquer ce dysfonctionnement du TPM. Alors, désactivez les compléments dans MS Outlook et rechargez.
Étape 1 – Chargez Microsoft Outlook.
Étape 2 – Ensuite, accédez au menu « Fichier » dans le coin supérieur gauche de l’outil.
Étape 3 – Après cela, vous devez accéder aux « Options ». une>
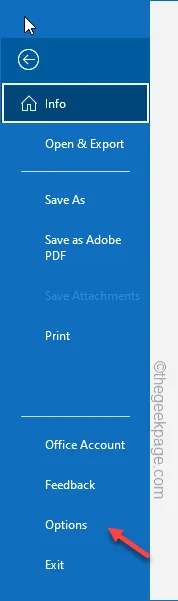
Étape 4 – Il devrait y avoir un onglet dédié « Compléments » à l’intérieur. Allez-y.
Étape 5 – Définissez cela sur « Compléments COM » et cliquez sur « “.Allez
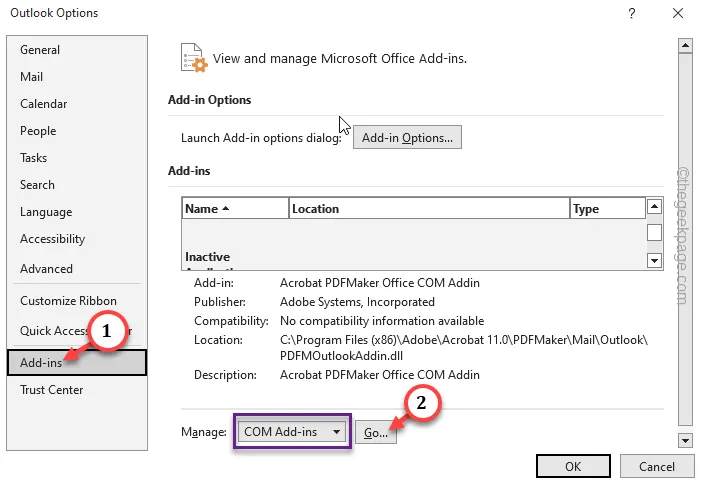
Étape 6 – Décochez tous les compléments un par un dans cette case.
Étape 7 – Après cela, cliquez sur « OK ».

Cela désactivera les compléments dans MS Outlook. Redémarrez MS Outlook et vérifiez à nouveau.
Correctif 4 – Exécuter les codes du scanner SFC, DISM
Si la suppression de l’e-mail et son ajout dans MS Outlook n’ont pas aidé, essayez d’exécuter les codes SFC, DISM.
Étape 1 – Accédez au champ de recherche dans la barre des tâches et écrivez « cmd ».< /span>
Étape 2 – Ensuite, cliquez avec le bouton droit sur « Invite de commandes » tel qu’il apparaît dans le onglet de recherche et appuyez sur « Exécuter en tant qu’administrateur« .
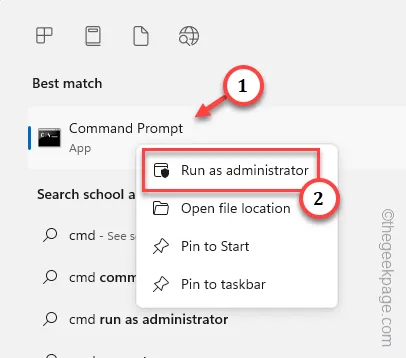
Étape 3 – De cette façon, après avoir ouvert le terminal en tant qu’administrateur, copiez-collez le premier code là-dedans et appuyez sur Entrée.
sfc /scannow
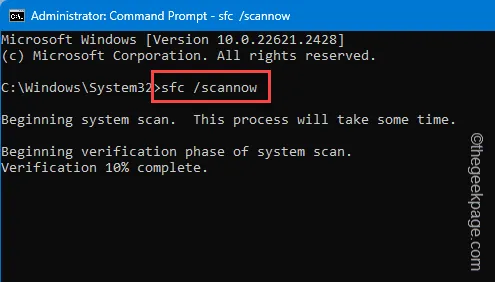
Il s’agit d’un processus d’analyse de fichiers qui analyse tous les fichiers qu’il contient et remplace tous les fichiers corrompus par les vrais fichiers du processus. Attendez que la barre de progression atteigne 100 %.
Étape 4 – Copier-coller ce code d’analyse d’image de déploiement et appuyer sur Entrée .
dism.exe /Online /Cleanup-image /Restorehealth

Après avoir exécuté les deux codes, vous pouvez fermer le terminal.
N’oubliez pas de redémarrer le système après cela. Vérifiez si cela aide.



Laisser un commentaire