Comment vider le cache de Microsoft Outlook sous Windows 11/10
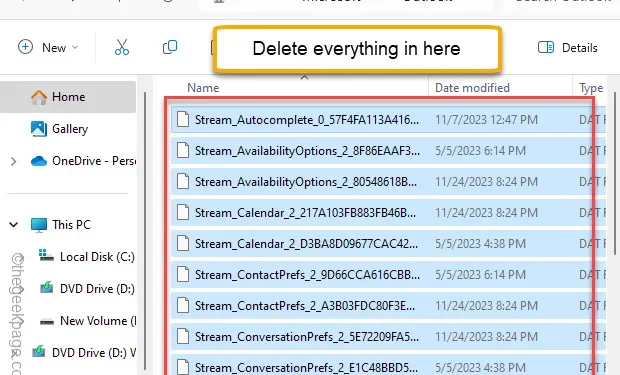
Bien que vous utilisiez Microsoft Outlook comme pilote de messagerie quotidien, vous ne savez peut-être pas combien de stockage temporaire ces e-mails occupent. Vous devez absolument le nettoyer car cela occupe beaucoup d’espace libre sur votre appareil. Ces données stockées peuvent provoquer des bugs ou des problèmes dans MS Outlook. Vous devez donc vider le cache Outlook de temps en temps.
Voie 1 – Faites-le depuis l’application Outlook
Vous pouvez effacer les ensembles de saisie semi-automatique à partir de MS Outlook.
Étape 1 – Ouvrez Outlook et visitez le site « Onglet Fichier« .
Étape 2 – Accédez à « Options ».
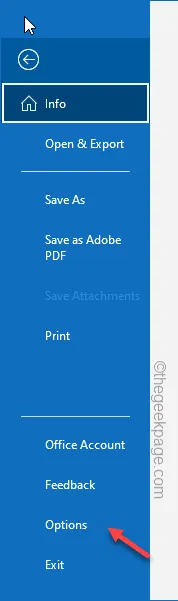
Étape 3 – Accédez à l’onglet « Mail ».
Étape 4 – Dans l’autre partie du panneau, accédez à la section « Envoyer des messages ». Appuyez sur l’option « Liste de saisie semi-automatique vide« .
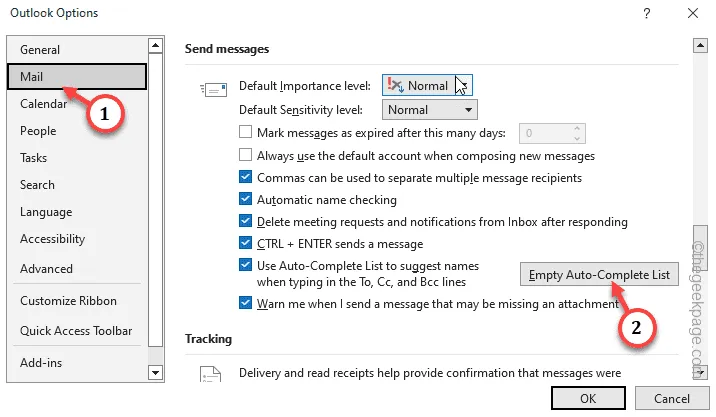
Étape 5 – Confirmez-la en cliquant sur « Oui« .
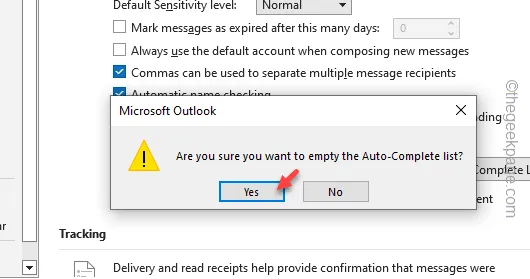
Ce processus efface le cache Outlook sur votre appareil.
Voie 2 – Supprimer le répertoire Roamcache
Vous devez supprimer complètement le dossier Roamccache de votre explorateur de fichiers.
ÉTAPE 1
Vous devez afficher les dossiers cachés sur votre système.
Étape 1 – Vous devez afficher les dossiers système. Alors, maintenez brièvement les touches Win+R enfoncées.
Étape 2 – Collez ce code dans l’onglet Exécuter et appuyez sur Entrée< un i=4>.
control folders
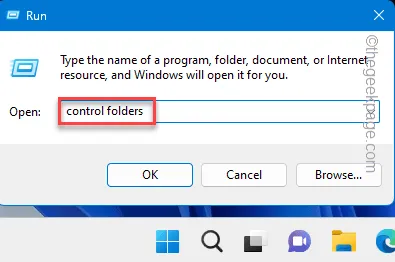
Étape 3 – Accédez directement à l’onglet « Affichage » dans la fenêtre Options des dossiers.
Étape 4 – Cochez l’onglet « Afficher les fichiers, dossiers et lecteurs cachés« .< /span>
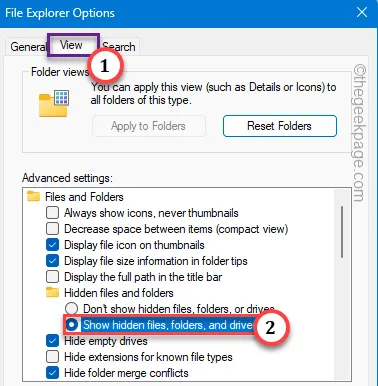
Étape 5 – Enregistrez les modifications.
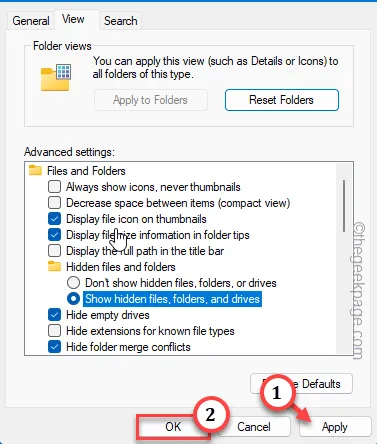
ÉTAPE 2
Maintenant, allez-y et videz le cache Outlook sur votre système.
Étape 1 – Pour ce faire, commencez par charger l’Explorateur de fichiers. Maintenez rapidement les touches Win+E enfoncées.
Étape 2 – Parcourez les fichiers en suivant ce chemin –
%localappdata%\Microsoft\Outlook\RoamCache
Étape 3 – Il devrait y avoir un ou plusieurs fichiers. Sélectionnez tous les fichiers à la fois et appuyez sur la touche Supprimer pour les supprimer tous.
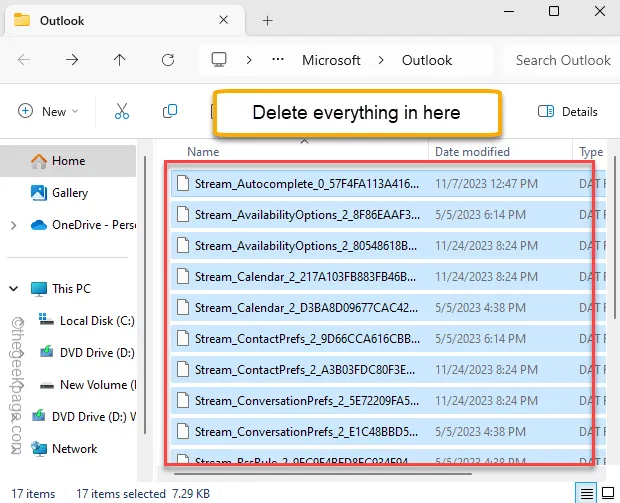
De cette façon, vous pouvez facilement vider le cache Outlook.
Voie 3 – Supprimez le cache à l’aide de PowerShell
Si vous ne souhaitez pas accéder à l’Explorateur de fichiers, utilisez PowerShell pour nettoyer le cache MS Outlook.
Étape 1 – Tapez simplement « powershell » après avoir appuyé une fois sur le bouton Démarrer.
Étape 2 – Ensuite, appuyez avec le bouton droit sur « PowerShell » et cliquez sur « “.Exécuter en tant qu’administrateur
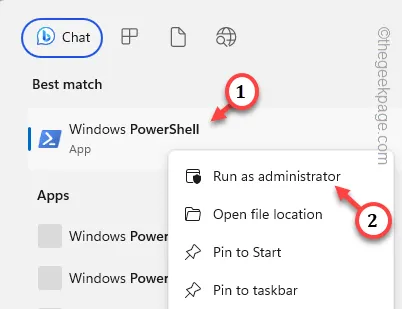
Étape 3 – Copiez-collez cette ligne et appuyez sur Entrée.
Remove-Item "C:\Users$env:UserName\AppData\Local\Microsoft\Windows\INetCache\Content.Outlook\*"-Recurse -Force
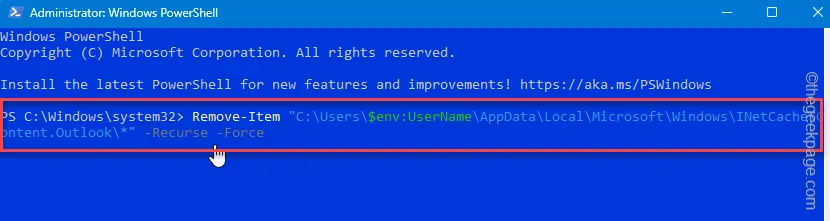
Ensuite, fermez la fenêtre PowerShell et redémarrez l’ordinateur.
De cette façon, vous pouvez vider le cache Outlook sans aucune difficulté.



Laisser un commentaire