Comment supprimer Yahoo Search de Chrome
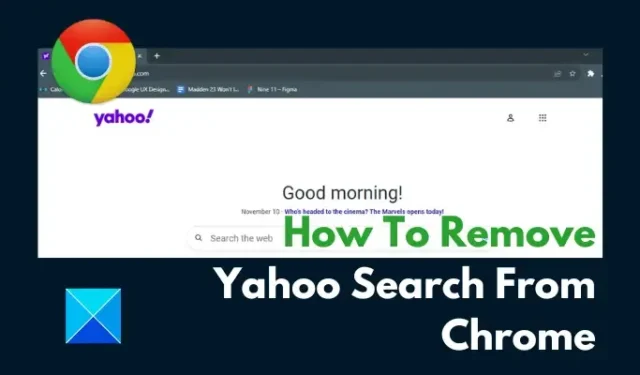
Vous vous demandez comment supprimer Yahoo Search de Chrome ? Certains utilisateurs de Chrome préfèrent Google, qui est le moteur de recherche par défaut du navigateur Web. C’est sans aucun doute le moteur de recherche le plus populaire. Mais parfois, le moteur de recherche par défaut du navigateur Chrome passe de google.com à search.yahoo.com sans l’autorisation de l’utilisateur. Si vous rencontrez le même problème et souhaitez supprimer la recherche Yahoo de votre navigateur Chrome, cet article vous guidera sur la marche à suivre.
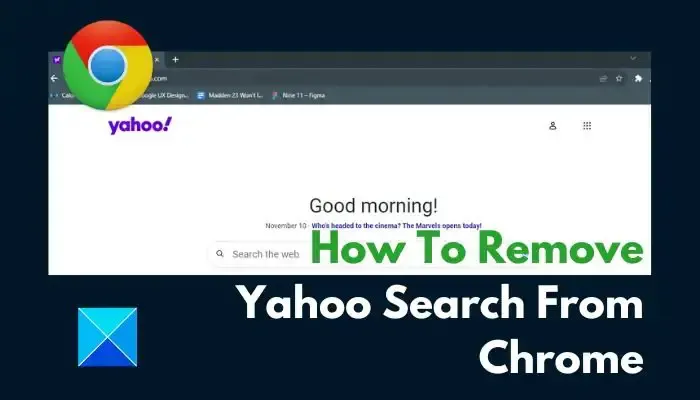
Pourquoi mon Chrome affiche-t-il Yahoo Search ?
Le moteur de recherche par défaut sur Chrome est Google, mais vous pouvez être redirigé vers d’autres moteurs de recherche comme Yahoo. Cela se produit généralement lorsqu’un pirate de navigateur infecte le navigateur Chrome.
Un pirate de navigateur est un programme malveillant qui infiltre les paramètres du navigateur par divers moyens sans la permission de l’utilisateur pour promouvoir de faux moteurs de recherche et autres pages Web affiliées. D’autres facteurs à l’origine du problème incluent des extensions Web problématiques et des paramètres de navigateur falsifiés.
Comment supprimer Yahoo Search de Chrome
Pour vous aider à supprimer la recherche Yahoo de Chrome sur votre ordinateur, voici les différentes méthodes que vous devez utiliser :
- Supprimer Yahoo des paramètres
- Désactivez l’extension Web problématique
- Ajuster les paramètres de démarrage de Chrome
- Supprimer les caches Chrome
- Supprimer les fichiers temporaires du PC
- Exécutez AdwCleaner
- Réinitialiser les paramètres du navigateur.
1] Supprimer Yahoo des paramètres Chrome

La première solution que nous recommandons consiste à remplacer Google par le moteur de recherche par défaut sur Chrome, puis à supprimer complètement Yahoo et les autres moteurs de recherche indésirables de Chrome. Suivez les étapes décrites ci-dessous :
- Ouvrez Chrome et cliquez sur les trois points dans le coin supérieur droit de la fenêtre, puis accédez à Paramètres.
- Dans la liste des options sur le côté gauche de la fenêtre, cliquez sur Moteur de recherche. Devant le « « Moteur de recherche utilisé dans la barre d’adresse« , assurez-vous que Google est sélectionné.
- Cliquez sur Gérer les moteurs de recherche et la recherche sur site
- Dans la section Moteurs de recherche, supprimez Yahoo et les autres moteurs de recherche indésirables qui s’y trouvent.
2] Désactivez l’extension Web problématique
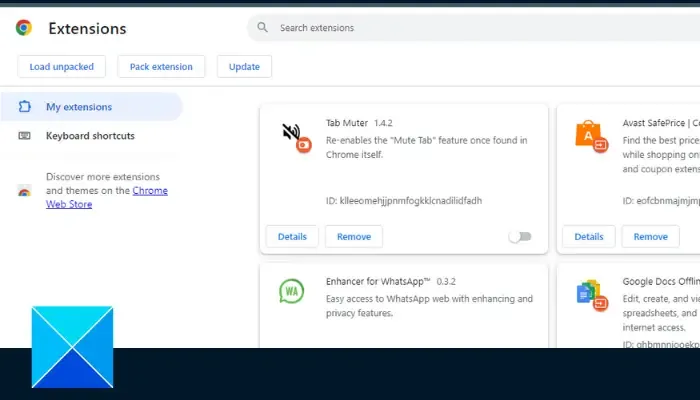
Si le moteur de recherche Yahoo est toujours présent sur Chrome même après l’avoir supprimé, il est probable qu’une extension Web problématique en soit la cause. Dépannez les extensions activées sur Chrome, puis supprimez celles qui posent problème. Suivez les étapes décrites ci-dessous :
- Naviguez vers les trois points dans le coin supérieur droit > Extensions > Gérer les extensions sur Chrome
- Dépannez les extensions en les désactivant une par une pour découvrir celles qui posent problème.
- Lorsque vous identifiez l’extension, cliquez sur Supprimer pour la supprimer complètement sur Chrome.
3] Ajustez les paramètres de démarrage de Chrome
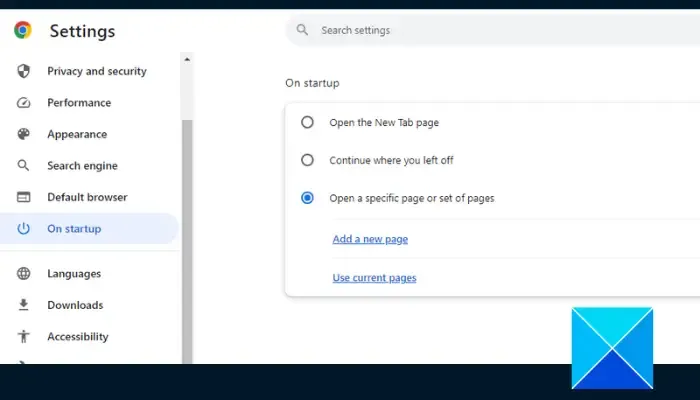
Bien que cela ne semble pas être une solution parfaite, Yahoo! lorsque vous lancez Chrome. Suivez les étapes décrites ci-dessous :
- Accédez à Paramètres de Chrome > Au démarrage.
- Modifiez l’option en Ouvrir une page ou un ensemble de pages spécifique.
- Cliquez sur Ajouter une nouvelle page, puis saisissez l’URL de Google dans la zone de texte URL du site.
- Cliquez sur Ajouter pour enregistrer les modifications.
4] Supprimer le cache Chrome
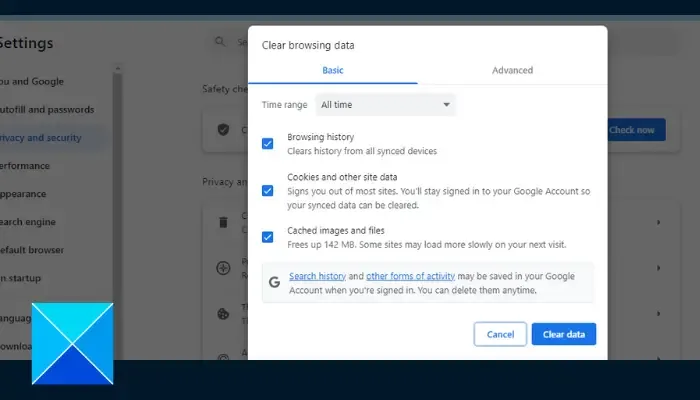
Les données mises en cache par Chrome peuvent avoir mal configuré le navigateur, le redirigeant ainsi vers la recherche Yahoo. Effacez les caches Chrome pour résoudre ce problème. Suivez les étapes décrites ci-dessous :
- Ouvrez Chrome, puis appuyez sur Ctrl + H sur votre clavier.
- Cliquez sur Effacer les données de navigation dans le panneau de gauche.
- Cochez les cases Images et fichiers mis en cache, puis Cookies et autres données du site.
- Sélectionnez Toute la durée dans les options Plage de temps.
- Cliquez sur Effacer les données
5] Supprimer les fichiers temporaires du PC
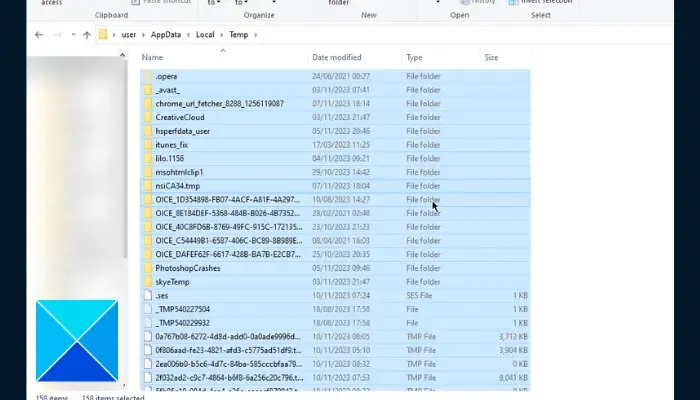
Si le problème persiste, supprimez les fichiers temporaires de votre ordinateur pour supprimer les caches pouvant être responsables du piratage du moteur de recherche sur Chrome. Suivez les étapes décrites ci-dessous :
- Appuyez sur la touche Windows + R pour ouvrir la boîte de dialogue Exécuter.
- Tapez %temp% dans le champ de texte et cliquez sur OK.
- Sélectionnez tous les dossiers et supprimez-les pour effacer tous les fichiers temporaires de l’ordinateur.
6] Exécutez AdwCleaner
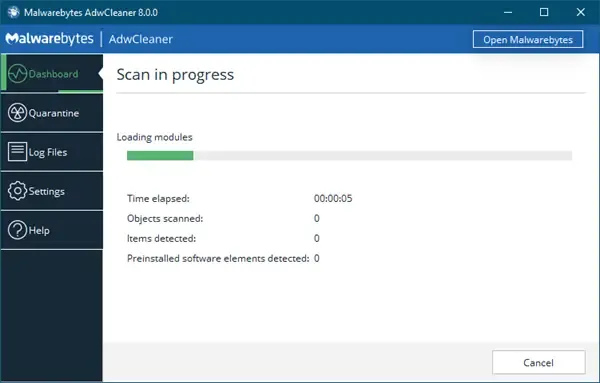
Exécutez AdwCleaner. Il s’agit d’un logiciel gratuit autonome populaire et efficace pour les ordinateurs Windows qui permet de supprimer les logiciels publicitaires, Programmes potentiellement indésirables, les barres d’outils, Pirates de navigateur, Crapware, Junkware etamp; d’autres formes de logiciels malveillants.
7] Réinitialiser les paramètres du navigateur
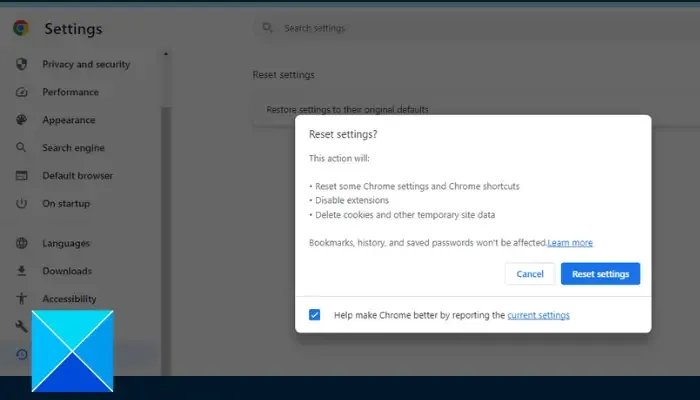
Si l’élément malveillant a compromis les paramètres de votre navigateur, vous devrez peut-être réinitialiser les paramètres de Chrome. Suivez les étapes décrites ci-dessous :
- Naviguez vers les trois points dans le coin supérieur droit > Paramètres sur Chrome.
- Cliquez sur Réinitialiser les paramètres parmi les options répertoriées sur le côté gauche de la fenêtre.
- Cliquez sur Restaurer les paramètres à leurs valeurs par défaut d’origine.
- Cliquez sur Réinitialiser les paramètres.
En conclusion, essayez d’effectuer ces correctifs jusqu’à ce que la recherche Yahoo soit complètement supprimée du navigateur Chrome de votre ordinateur. Bonne chance.
Pourquoi mon moteur de recherche continue-t-il de devenir Yahoo ?
Le pirate de navigateur est un logiciel malveillant qui peut avoir infecté votre navigateur Chrome pour promouvoir la recherche Yahoo comme moteur de recherche par défaut du navigateur. Vous devez effectuer un contrôle de sécurité et mettre en œuvre d’autres correctifs déjà évoqués dans cet article.
Comment empêcher Yahoo de pirater mon navigateur ?
Protégez votre ordinateur contre les attaques de logiciels malveillants, exécutez des analyses antivirus de temps en temps et effacez les caches et les cookies associés au navigateur Chrome. Vous pouvez également supprimer les fichiers temporaires de Windows pour supprimer les éléments malveillants qui pourraient être responsables de l’attaque.



Laisser un commentaire