7 façons d’envoyer facilement des messages texte (SMS) depuis votre PC
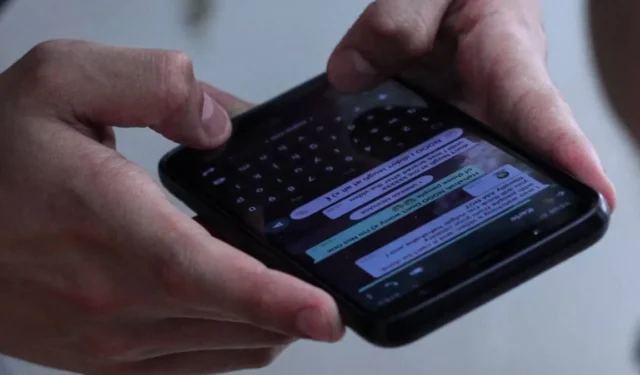
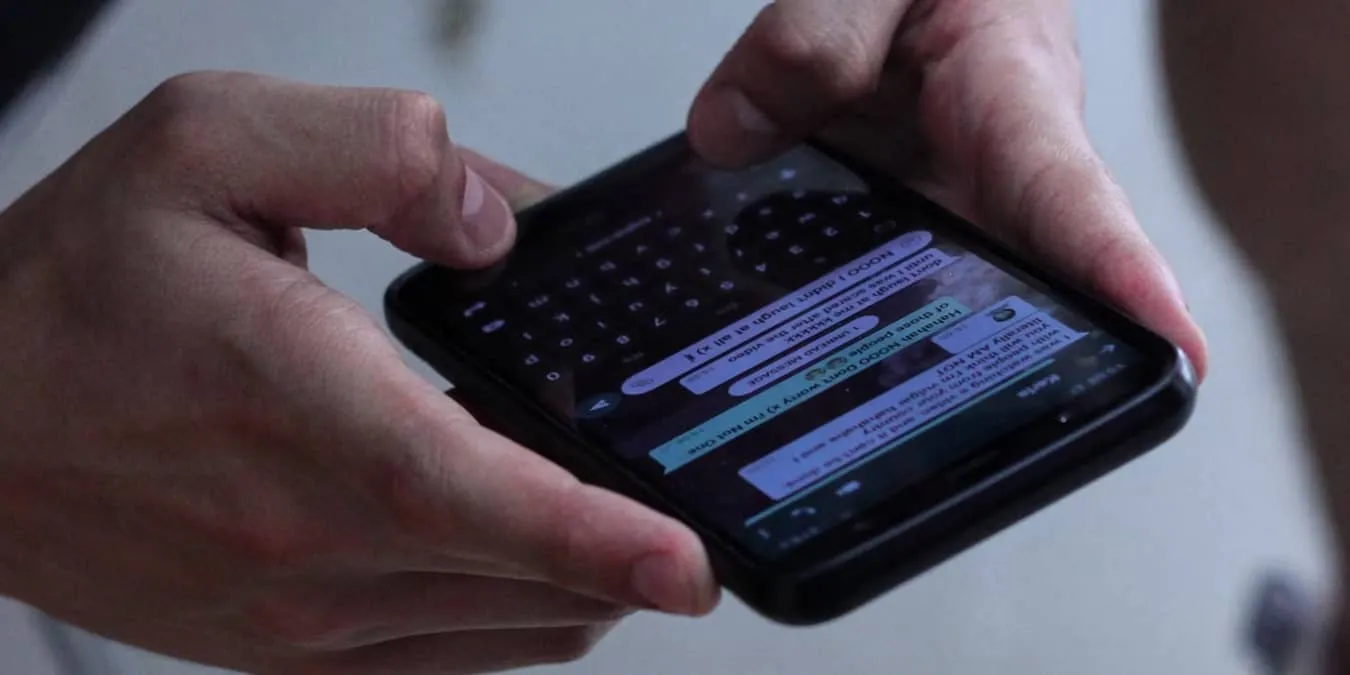
La messagerie texte est sans doute l’un des moyens les plus populaires de communiquer sur votre téléphone, mais que se passe-t-il si vous souhaitez envoyer des messages texte depuis votre PC ? Que vous souhaitiez simplement taper plus facilement, perdre l’accès à votre téléphone ou simplement bénéficier de la même commodité sur votre PC que sur votre téléphone, envoyer des SMS depuis votre ordinateur est possible et gratuit.
1. Google Voix
Prix : Gratuit avec les options premium
Plateformes : Web, iOS, Android (ordinateur de bureau pour les utilisateurs professionnels uniquement)
On ne parle pas beaucoup de Google Voice, mais ce service pratique vous offre un numéro de téléphone virtuel gratuit pour passer des appels et envoyer des SMS. Actuellement, il est uniquement gratuit de passer des appels aux États-Unis et au Canada avec la version personnelle. Si vous disposez d’un compte Google Workspace premium, choisissez un forfait qui inclut les pays dont vous avez besoin.
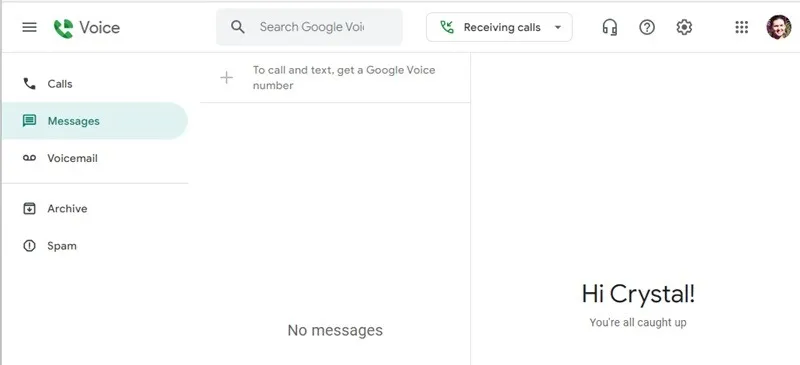
Pour la version gratuite, visitez Google Voice, connectez-vous à votre compte Google et recherchez un numéro. Veuillez noter que vous devez déjà disposer d’un numéro de mobile valide pour pouvoir vous connecter à votre compte. Cliquez sur la section Messages et commencez à envoyer des SMS. Vous avez également accès à la protection anti-spam, au transfert d’appel et à la messagerie vocale.
Les destinataires n’ont pas besoin de Google Voice pour vous recevoir ou vous envoyer des messages. Cependant, si vous souhaitez contacter des personnes en dehors des États-Unis et du Canada, vous devrez payer à la minute. Consultez le Tableau des tarifs de Google Voice pour plus de détails.
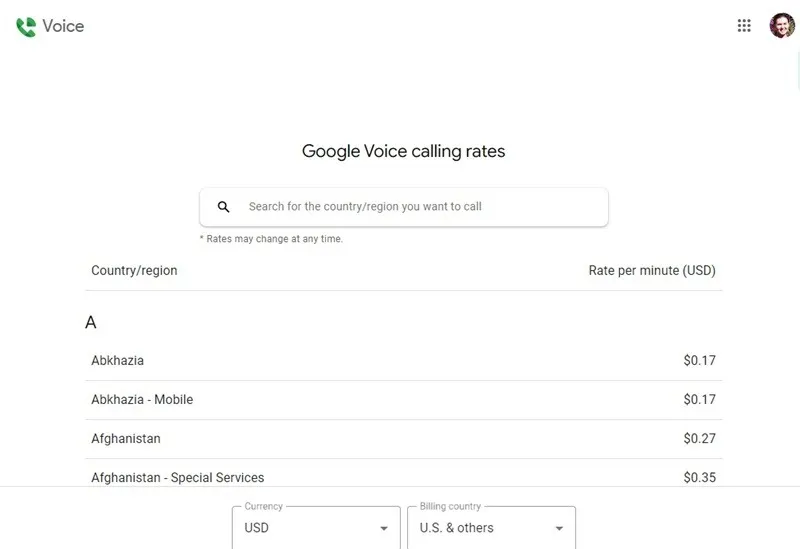
2. Votre compte de messagerie
Prix : Gratuit
Plateformes : Web, iOS, Android, ordinateur de bureau (partout où votre messagerie est accessible)
Cela ne fonctionne que pour les numéros de téléphone américains et canadiens. Une façon souvent inconnue d’envoyer des SMS sans votre téléphone consiste à utiliser votre client de messagerie habituel. Pour envoyer des messages texte depuis votre ordinateur par courrier électronique, connectez-vous à votre fournisseur de messagerie et insérez le numéro de téléphone à dix chiffres de la personne dans le champ À, puis ajoutez le code de l’opérateur de votre destinataire.
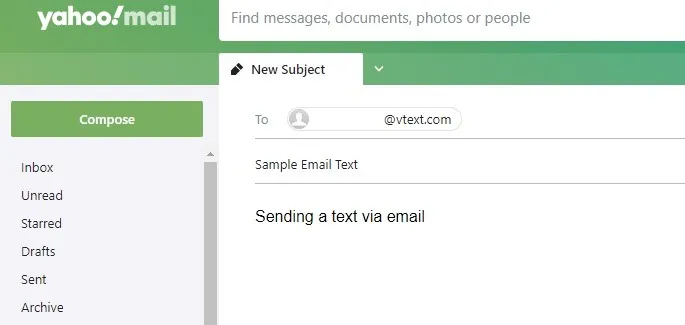
Le code de l’opérateur varie en fonction de l’opérateur de téléphonie mobile. Par exemple, un numéro Verizon ressemblerait à 8887776666@vtext.com. Si vous n’êtes pas sûr de l’opérateur dont dispose votre destinataire, vous pouvez le rechercher.
- Freecarrierlookup.com
- CarrierLookup (une seule recherche gratuite par jour)
- E-mail vers SMS
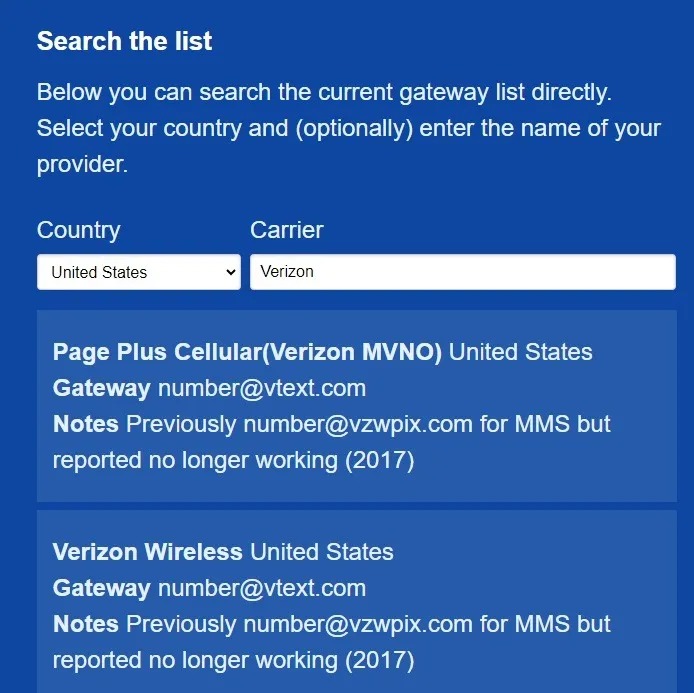
Veuillez noter que cette méthode ne fonctionne pas avec tous les transporteurs. Par exemple, bien que Spectrum Mobile utilise le réseau de Verizon, je ne pouvais pas envoyer de SMS à un numéro Spectrum Mobile, mais je pouvais l’envoyer à un numéro Verizon.
3. Utilisez Phone Link sous Windows
Prix : Gratuit
Plateformes : Windows
Si vous utilisez Windows, utilisez l’application Phone Link pour envoyer et recevoir des SMS, y compris des fichiers multimédias. Associez les appareils Android et iPhone. Bien que je n’aie eu aucun problème à envoyer des SMS, il a fallu 5 à 10 minutes avant que les messages reçus n’apparaissent lorsque j’utilisais Android. Certains utilisateurs d’iPhone signalent que les messages reçus ne sont pas liés pendant des heures ou des jours.
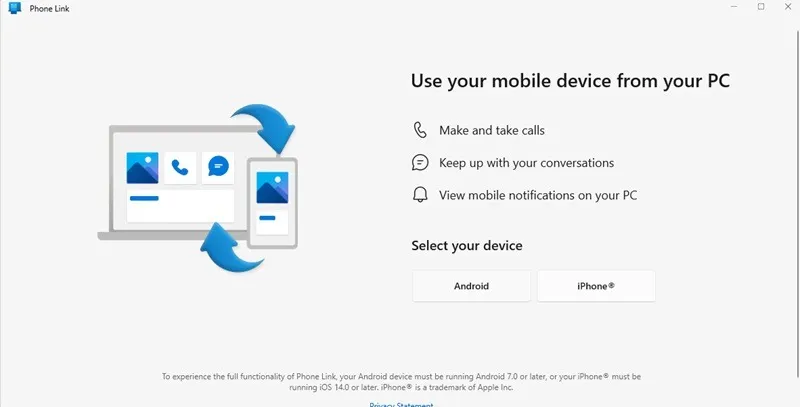
Recherchez l’application Phone Link et ouvrez-la sur votre PC Windows. S’il n’est pas installé, téléchargez-le depuis le Microsoft Store sur votre PC. Sélectionnez Android ou iPhone pour démarrer le processus de configuration. Scannez le code QR pour télécharger le lien vers l’application Windows sur votre appareil, puis utilisez votre identifiant Windows pour vous connecter à l’application sur votre appareil mobile. Le processus ne prend que quelques minutes.
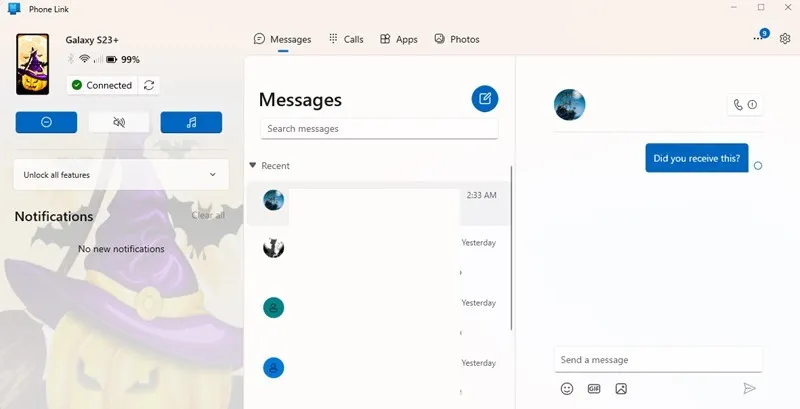
Associer votre appareil vous permet également d’utiliser des applications, de passer des appels et même d’afficher des photos depuis votre appareil mobile. Dissociez un appareil à tout moment en accédant à Paramètres dans l’application de bureau Windows Phone Link, en sélectionnant Mes appareilsMes appareilsMes appareils. a>.Supprimer, en cliquant sur le menu à trois points à côté de votre appareil et en choisissant
4. Lier les messages par l’application Google
Si vous utilisez l’application Messages by Google pour envoyer des SMS sur votre téléphone, associez votre appareil et envoyez des SMS depuis votre PC simplement comme vous le feriez avec votre téléphone. Le service est encore en version bêta, il ne fonctionne donc pas toujours parfaitement. Toutefois, cela concerne uniquement les appareils Android.
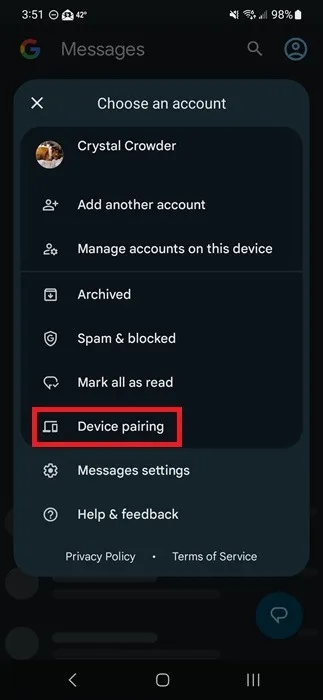
Ouvrez l’application Google Messages, appuyez sur votre image de profil en haut à droite, puis sélectionnez Couplage d’appareils. Scannez le code QR sur le site Messages by Google. Le mien s’est connecté en quelques secondes, puis ressemblait à une version plus grande de l’application téléphonique.
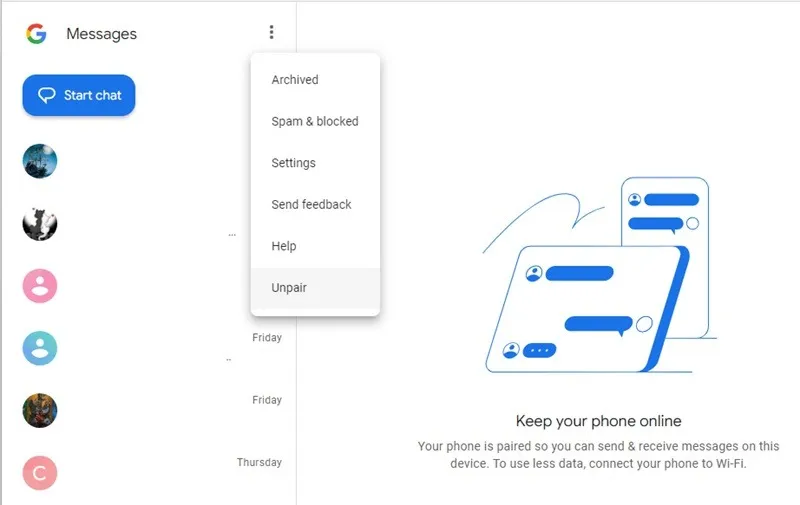
L’envoi et la réception de messages fonctionnent rapidement et facilement. Lors de mes tests, les messages ont été envoyés lentement, mais ils ont été envoyés, de même qu’à la réception, alors attendez-vous à quelques retards. Votre téléphone reste couplé, sauf si vous le dissociez dans le menu du site Messages by Google.
5. Synchronisez iPhone et Mac
En règle générale, PC fait référence à un ordinateur Windows, mais juste au cas où vous chercheriez également des moyens d’envoyer des textes depuis un Mac, vous pouvez utiliser le transfert de texte sur votre iPhone et le synchroniser avec votre Mac. Bien entendu, vous pouvez également utiliser certaines des autres méthodes de cette liste.
Assurez-vous que votre iPhone et votre Mac sont sur le même réseau et utilisez le même identifiant Apple pour les iMessages sur les deux appareils. Sur votre iPhone, accédez à Paramètres -> Messages -> Transfert de messages texte. Sélectionnez votre Mac dans la liste des appareils disponibles sur votre téléphone.
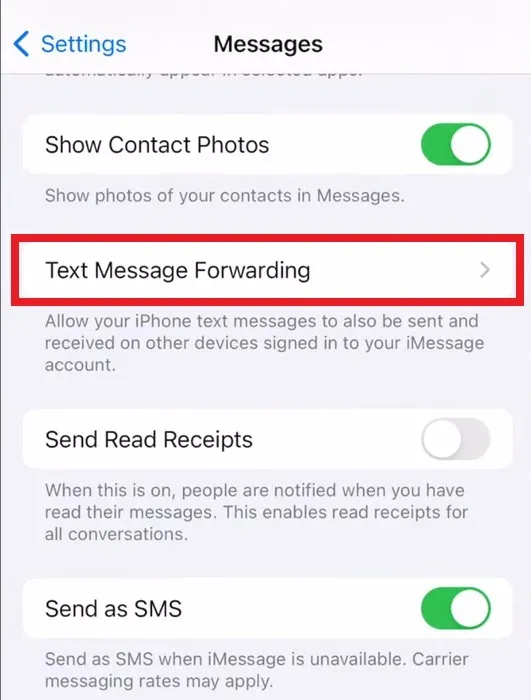
Vérifiez le code d’activation sur votre Mac, saisissez-le sur votre iPhone lorsque vous y êtes invité, puis appuyez sur Autoriser. Vous pourrez envoyer et recevoir des SMS depuis votre Mac tant que votre iPhone se trouve dans la même zone générale et sur le même réseau.
6. Sites Web de SMS gratuits
Il existe également des sites Web gratuits qui vous permettent d’envoyer des messages. Il n’y a rien à installer et certains ont des restrictions, comme ne pas pouvoir envoyer de photos ou recevoir de réponses. La plupart incluent des publicités.
GlobFone
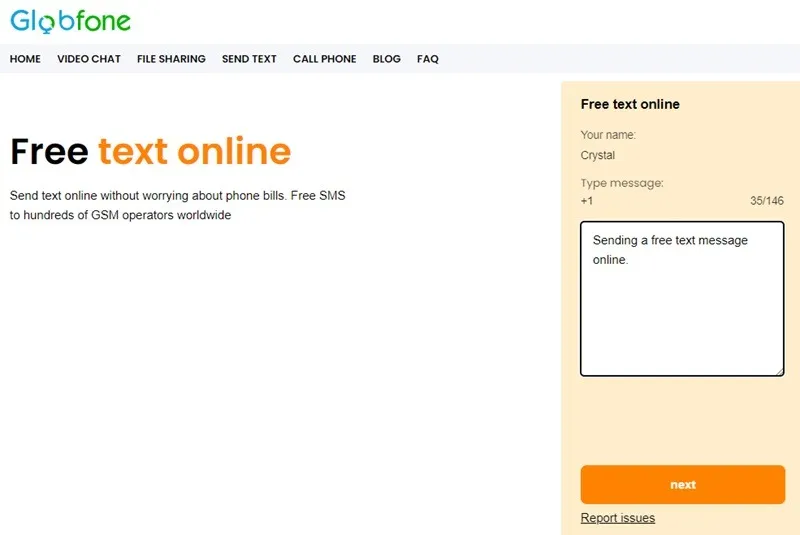
GlobFone n’a qu’une option SMS : vous ne pouvez pas envoyer de photos. Pour l’utiliser, saisissez un nom, sélectionnez votre pays et saisissez jusqu’à 146 caractères. Le destinataire ne peut pas répondre, mais le site dispose d’une vérification d’état pour s’assurer que le message a été correctement transmis.
AFreeSMS
Envoyez des messages texte depuis votre PC partout dans le monde avec AFreeSMS. Choisissez le pays, entrez un numéro et saisissez votre message. Vous ne pouvez pas envoyer de fichiers multimédias, mais vous pouvez envoyer jusqu’à 160 caractères dans un seul message.
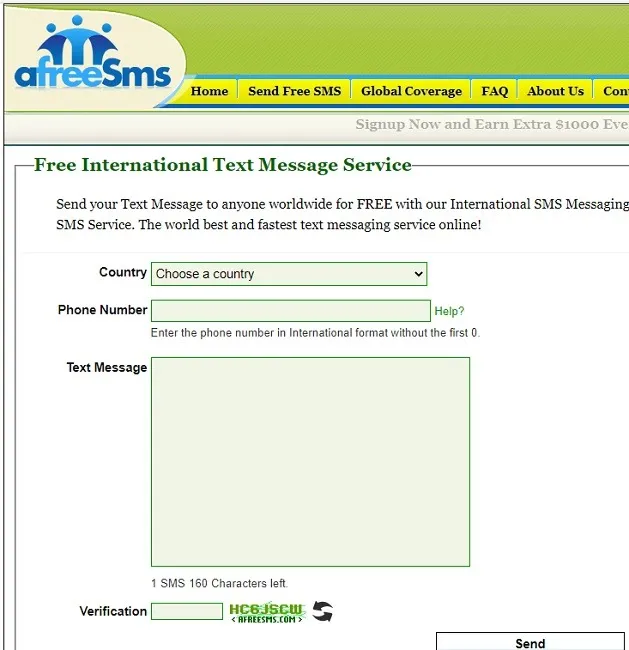
EnvoyerSMSMaintenant
Créez un compte gratuit avec SendSMSNow pour recevoir des réponses par SMS dans votre boîte de réception. Envoyez un nombre illimité de messages de 130 caractères ou moins. Les fichiers multimédias ne sont pas pris en charge. De nombreux pays dans le monde sont pris en charge. Si vous souhaitez envoyer des SMS de groupe, cela coûte 0,01 $ par personne.
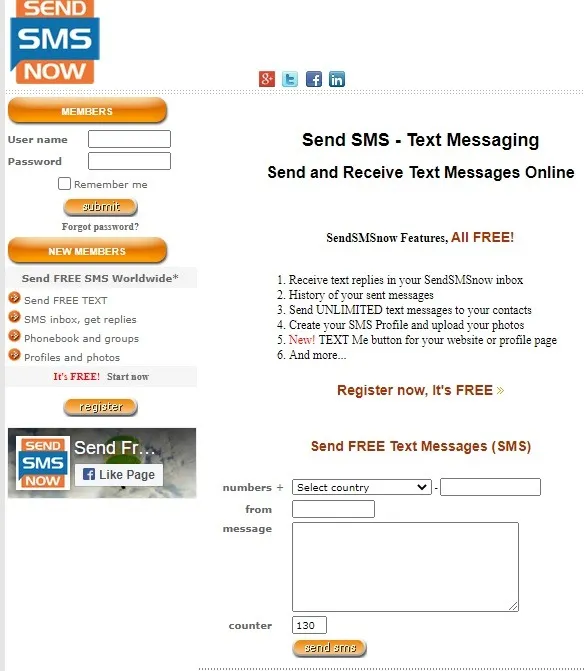
OpenTextingOnline
Si vous souhaitez envoyer des textes gratuits en ligne contenant des images, essayez OpenTextingOnline. Vous pouvez envoyer des images jusqu’à 300 Ko et des messages illimités. Choisissez le pays, saisissez le numéro et votre message, puis envoyez.
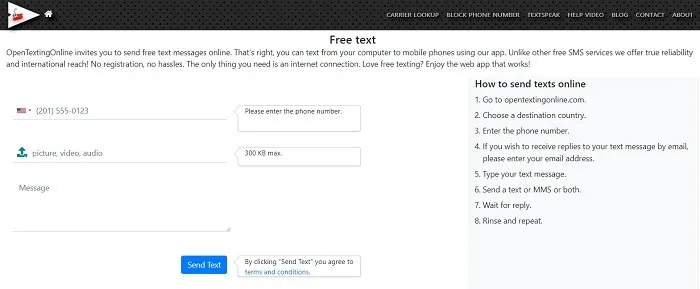
Vous pouvez saisir votre adresse e-mail dans le message si vous souhaitez que les destinataires répondent par e-mail. Sinon, restez sur la page et attendez la réponse.
7. Applications de synchronisation de texte
Une autre façon d’envoyer des SMS depuis votre ordinateur consiste à installer une application qui synchronise vos messages texte avec votre PC. Ces deux applications ne fonctionnent qu’avec les téléphones Android. Pushbullet était autrefois compatible avec les iPhones, mais ne les prend plus en charge.
Pushbullet
Pushbullet est l’une des applications de bureau les plus populaires pour connecter votre téléphone Android à votre ordinateur. Il envoie non seulement des messages SMS entre les appareils, mais il inclut également la mise en miroir des notifications, qui envoie toutes vos notifications de votre Android vers votre ordinateur. Pushbullet était autrefois gratuit, mais ils ont réduit le nombre de fonctionnalités sur la plate-forme gratuite et ajouté un niveau payant de 5,00 $ par mois ou 40 $ par an.
Texte puissant
Cette application permettant d’envoyer des messages SMS depuis votre PC est une option du navigateur. MightyText vous permet de synchroniser vos messages SMS, ainsi que vos notifications, photos, vidéos et tous les principaux navigateurs de bureau.
Si vous trouvez qu’envoyer des SMS sur votre téléphone n’est pas le moyen le plus efficace de créer des messages, essayez l’une de ces autres méthodes pour envoyer des messages texte depuis votre PC. N’oubliez pas de sauvegarder vos messages en cas de panne de votre téléphone. Découvrez comment sauvegarder vos messages Android et récupérer vos messages Android si vous les supprimez accidentellement.
Crédit image : Unsplash. Toutes les captures d’écran de Crystal Crowder.



Laisser un commentaire