Comment supprimer l’arrière-plan de l’image avec Paint sous Windows 11
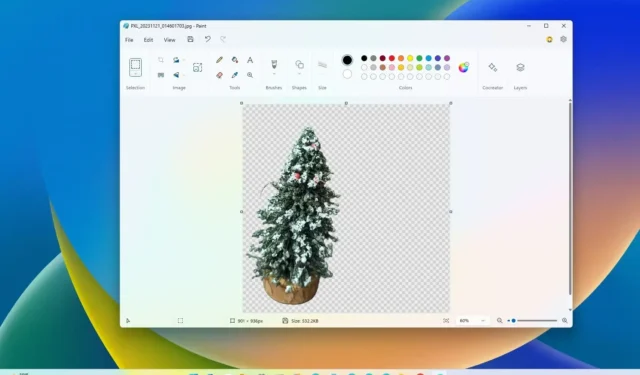
- Pour supprimer l’arrière-plan d’une image à l’aide de l’application Paint, ouvrez une image et cliquez sur le bouton « Supprimer l’arrière-plan » dans la section « Image » .
- Pour supprimer l’arrière-plan d’une zone spécifique, cliquez sur l’option « Rectangle » dans les options « Sélectionner », sélectionnez la zone de la image à supprimer, puis cliquez sur le bouton « Supprimer l’arrière-plan » .
MISE À JOUR le 27/11/2023 : Sur Windows 11, l’application Microsoft Paint inclut désormais un outil qui simplifie grandement la suppression de l’arrière-plan des images, et dans ce guide, vous apprendrez comment l’utiliser.
À partir de la version 11.2306.30.0, l’application Paint reçoit une nouvelle option qui détecte les objets sur une image et supprime l’arrière-plan d’un simple clic, éliminant ainsi le besoin d’étapes compliquées utilisant des applications d’édition d’images tierces ou des services en ligne.
Dans ce guide, je vais vous apprendre les étapes pour supprimer l’arrière-plan de n’importe quelle image en un seul clic sous Windows 11.< /span>
- Supprimer l’arrière-plan de l’image avec l’application Paint
- Supprimer une partie de l’arrière-plan de l’image avec l’application Paint
Supprimer l’arrière-plan de l’image avec l’application Paint
Pour supprimer l’arrière-plan d’une image avec l’application Paint, procédez comme suit :
-
Ouvrez Paint sous Windows 11.
-
Cliquez sur Fichier et sélectionnez l’option Ouvrir.
-
Choisissez l’image avec l’arrière-plan à supprimer.
-
Cliquez sur le bouton Ouvrir.
-
Cliquez sur le bouton « Supprimer l’arrière-plan » dans la section « Image » du ruban.
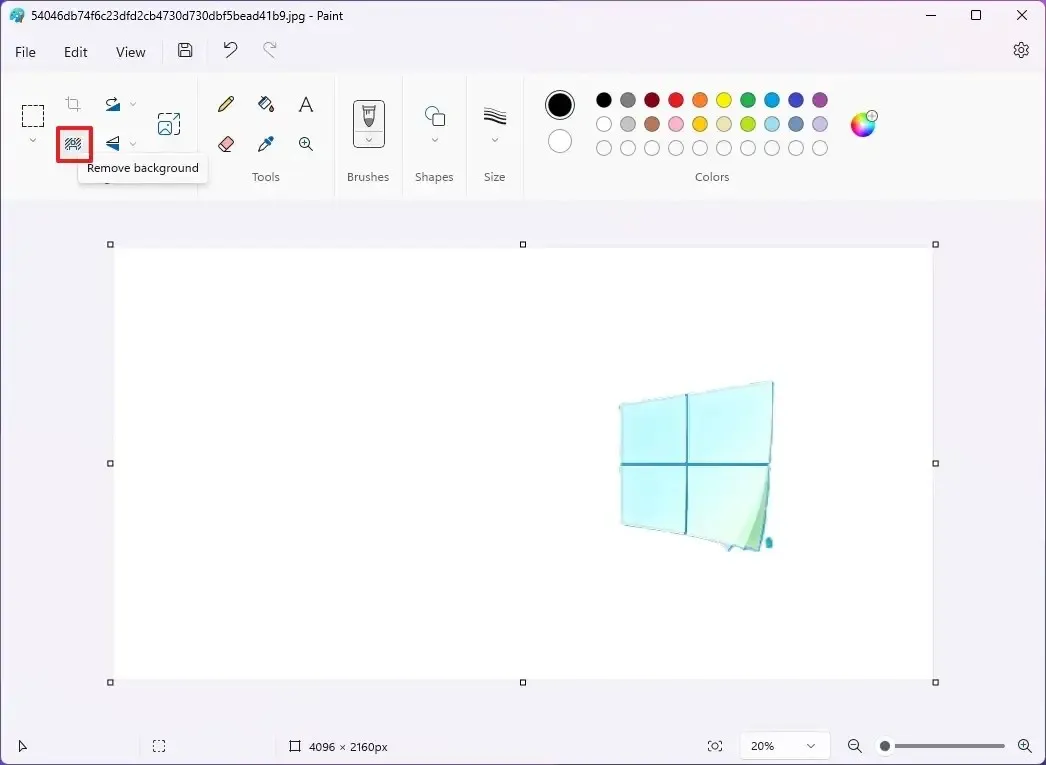
-
(Facultatif) Utilisez l’outil « Zoom » pour agrandir l’image et utilisez l’option « Gomme » pour terminer le nettoyage des résidus de pixels autour. l’objet.
-
Cliquez sur le bouton Enregistrer.
Une fois les étapes terminées, Microsoft Paint analysera l’image, détectera les objets, déterminera les zones d’arrière-plan et les supprimera de l’image.
Supprimer une partie de l’arrière-plan de l’image avec l’application Paint
Pour choisir manuellement une partie de l’arrière-plan à supprimer d’une image avec Paint, procédez comme suit :
-
Ouvrir Peindre.
-
Cliquez sur Fichier et sélectionnez l’option Ouvrir.
-
Choisissez l’image avec l’arrière-plan à supprimer.
-
Cliquez sur le bouton Ouvrir.
-
Cliquez sur le bouton Sélectionner dans la section « Image » du ruban.
-
Sélectionnez la zone avec un arrière-plan à supprimer.
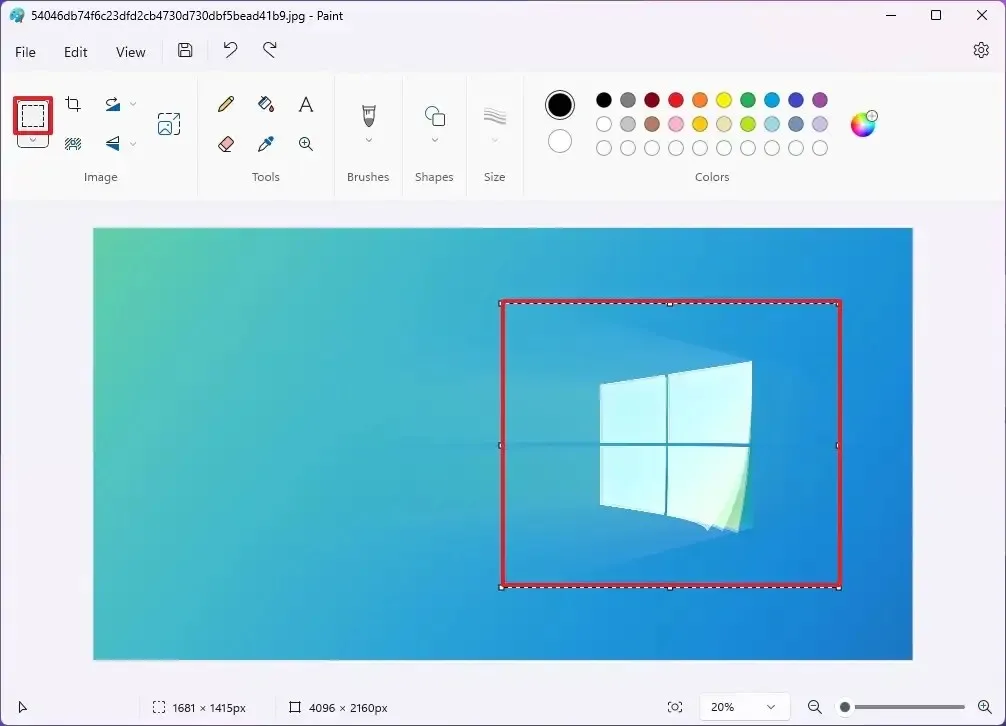
-
Cliquez sur le bouton « Supprimer l’arrière-plan » dans la section « Image » du ruban.
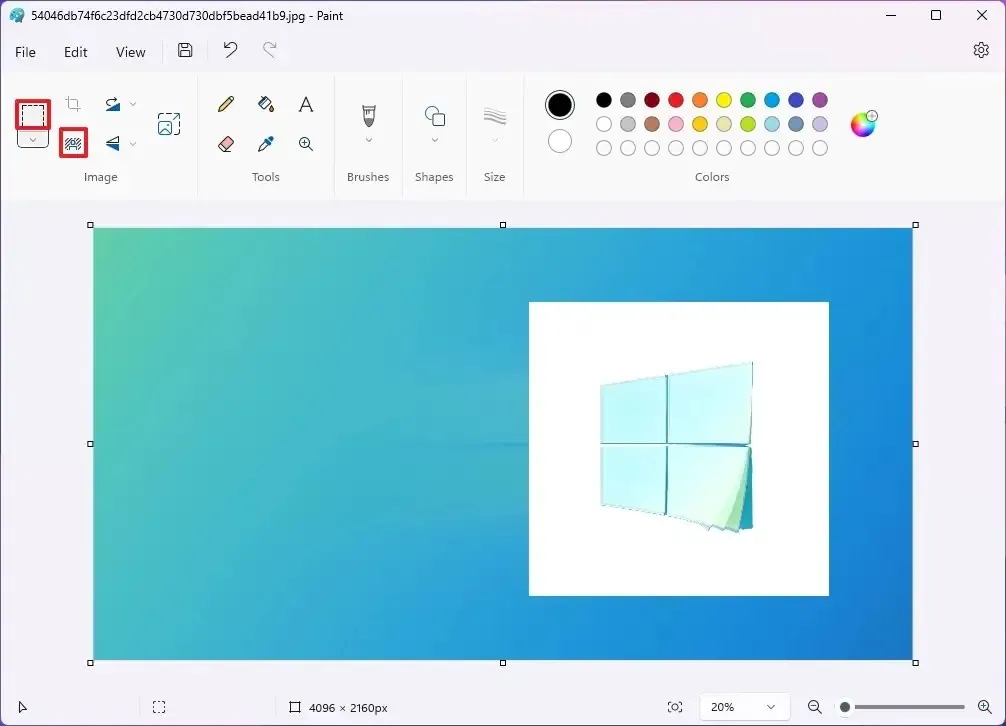
-
(Facultatif) Utilisez l’outil « Zoom » pour agrandir l’image et utilisez l’outil « Gomme ” option pour terminer le nettoyage des résidus de pixels autour de l’objet.
-
Cliquez sur le bouton Enregistrer.
Une fois les étapes terminées, Microsoft Paint supprimera l’arrière-plan uniquement de la partie que vous avez sélectionnée sur l’image.
Ce n’est pas parfait puisque le nettoyage des pixels autour des objets laisse quelques résidus. Parfois, vous pouvez zoomer et utiliser la gomme pour nettoyer le recadrage.
Mise à jour du 27 novembre 2023 : Ce guide a été mis à jour pour garantir son exactitude et refléter le fait que la fonctionnalité est déjà disponible pour tout le monde.



Laisser un commentaire