Impossible d’ajouter ou de créer de nouvelles cellules dans Microsoft Excel : correctif
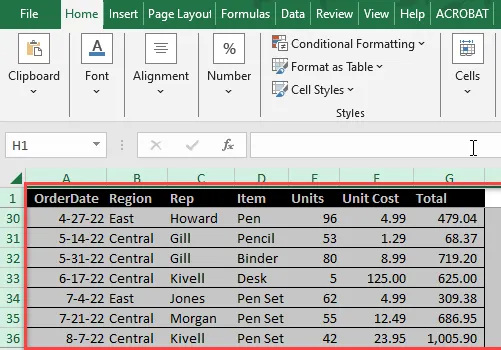
Rencontrer des problèmes lors de l’ajout de nouvelles cellules dans votre classeur Microsoft Excel peut être assez frustrant et affecter gravement votre productivité. Que ce problème soit dû à des paramètres de protection mal configurés, à des problèmes de filtrage ou à d’autres raisons, le régler devrait figurer en haut de votre liste de tâches. Nous avons donc présenté cette série de solutions traitant particulièrement de ce problème Excel.
Correctif 1 – Effacez tous les filtres Excel
Vous ne pouvez pas ajouter de nouvelles cellules au classeur à moins de supprimer tous les filtres.
Étape 1 – Lorsque vous avez ouvert le classeur Excel, accédez à l’onglet « Données » .
Étape 2 – Accédez à l’onglet « Données » et cliquez sur « < un i=4>Trier & Filtre » dans la liste déroulante.
Étape 3 – Cette fois, choisissez l’option « Effacer » pour effacer tous les filtres Excel. .
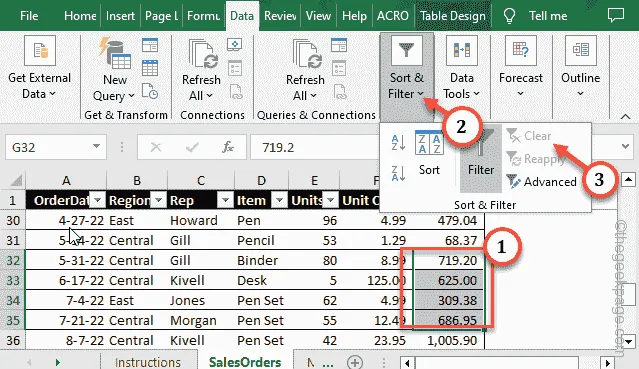
Après avoir effacé les filtres Excel, ajoutez une nouvelle colonne n’importe où dans la feuille de calcul Excel. Vérifiez à nouveau si cela vous aide.
Correctif 2 – Libérez la protection cellulaire
Les classeurs Excel peuvent être protégés à l’aide d’une protection cellulaire spécifique. Alors, déprotégez la feuille.
Étape 1 – Dans le classeur Excel, accédez directement à l’onglet « Accueil ».< /span>
Étape 2 – Appuyez sur l’option « Format » et choisissez « Formater les cellules… » pour ouvrir ce paramètre.
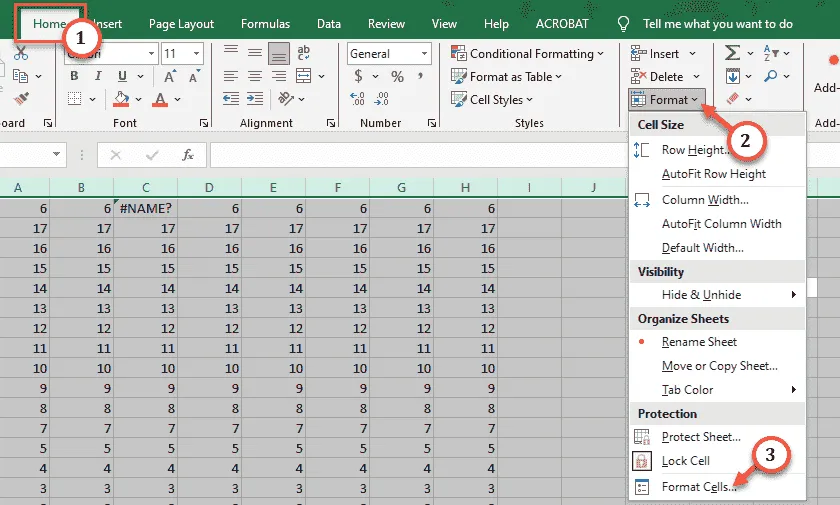
Étape 3 – Sur la page Format des cellules, accédez à l’onglet « Protection ».< /span>
Étape 4 – Assurez-vous de décochez ces deux cases –
Locked
Caché
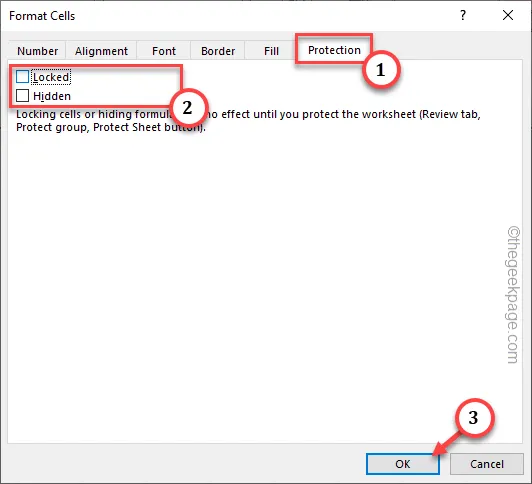
Après avoir déprotégé la feuille de calcul, vous pouvez maintenant ajouter une nouvelle ligne, une nouvelle colonne ou modifier l’existante comme vous le souhaitez.
Correctif 3 – Libérez les volets
Si une ligne/colonne particulière est gelée (ne peut pas être modifiée), sélectionnez simplement ces blocs de cellules et débloquez-les.
Étape 1 – Cliquez sur le volet « Afficher ».
Étape 2 – Ensuite, appuyez sur « Figer les volets » et sélectionnez « Dégeler les volets » dans le menu déroulant.
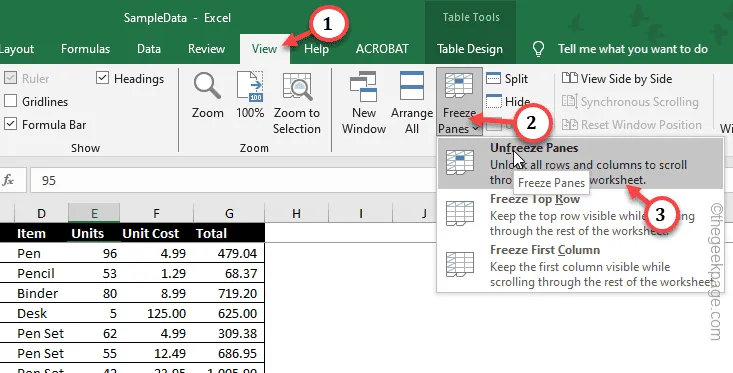
Cela débloquera toutes les lignes et colonnes. Essayez d’ajouter davantage de lignes et de colonnes.
Correctif 4 – Dissocier la fusion des cellules
Si certaines cellules sont fusionnées, vous devez les annuler.
Étape 1 – Pour ce faire, sélectionnez toutes les cellules à la fois à l’aide du touches ensemble.Win+A
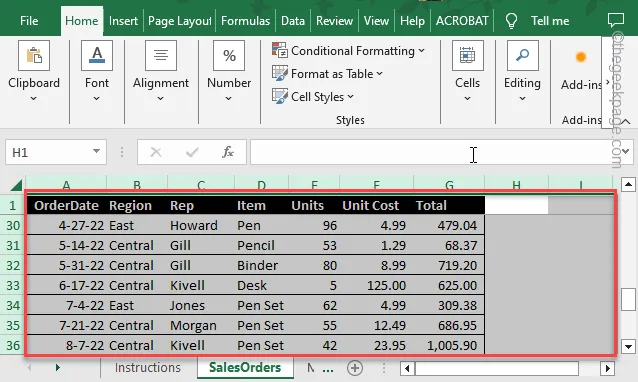
Étape 2 – Maintenant, allez dans le deuxième menu « Accueil ».
Étape 3 – Il devrait y avoir une option « Fusionner et amp; Centre« . Appuyez dessus une fois et sélectionnez « Annuler la fusion des cellules« .
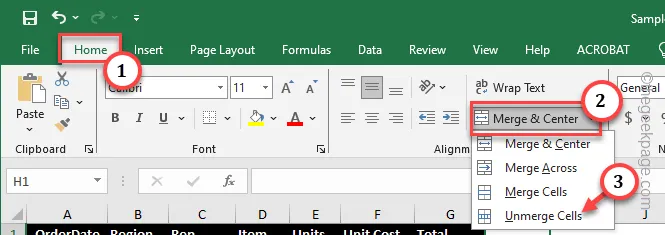
Cela annulera la fusion des cellules de cette feuille de calcul. Essayez d’ajouter une cellule/ligne plus loin.
Correctif 5 – Effacer le contenu des cellules
Vous ne parvenez pas à ajouter une cellule/ligne dans une ligne/colonne particulière ? Effacez tout le contenu caché à partir de là.
Étape 1 – Sélectionnez la cellule après laquelle vous ne pouvez pas insérer de cellule. Appuyez simultanément sur les touches Ctrl+Maj+Flèche droite.
Étape 2 – Appuyez avec le bouton droit sur les cellules sélectionnées et appuyez sur « Effacer le contenu » pour tout effacer. le formatage.
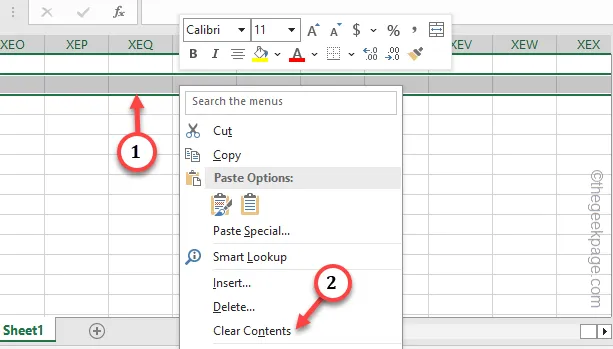
Étape 3 – Revenez à nouveau à cette cellule. Maintenant, vous devez également effacer les cellules verticalement.
Étape 4 – Alors, sélectionnez la cellule et les touches Ctrl+Maj+Bas ensemble pour sélectionnez toutes les cellules verticalement.
Étape 5 – Ensuite, appuyez avec le bouton droit sur la cellule sélectionnée et cliquez sur « Effacer le contenu » pour vider le contenu.
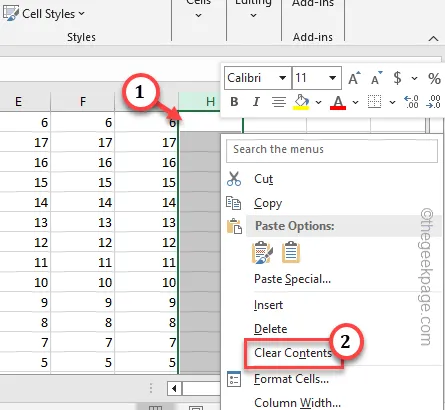
Après avoir effacé toutes les cellules, il sera facile de saisir une nouvelle cellule dans la ligne.
Si le problème réapparaît, passez à la solution suivante.
Correctif 6 – Désactivez tous les compléments Excel et testez
Les compléments Excel peuvent devenir assez problématiques et vous empêchent d’ajouter de nouvelles cellules.
Étape 1 – Accédez simplement au menu « Fichier » dans la feuille de calcul.Étape 1 : ; une>
Étape 2 – En bas du ruban de gauche, cliquez sur « Options ». ». une>
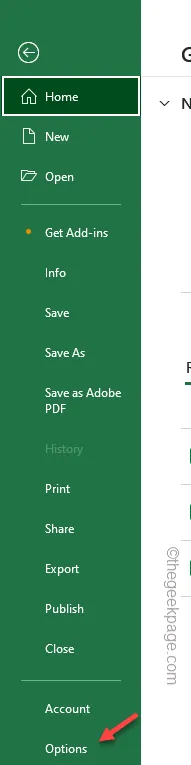
Étape 3 – Après cela, sélectionnez le volet « Compléments » dans le volet de gauche. .
Étape 4 – Ensuite, passez l’onglet « Gérer : » à « Compléments Excel « .
Étape 5 – Ensuite, appuyez sur « Go » pour obtenir la liste complète des compléments. .
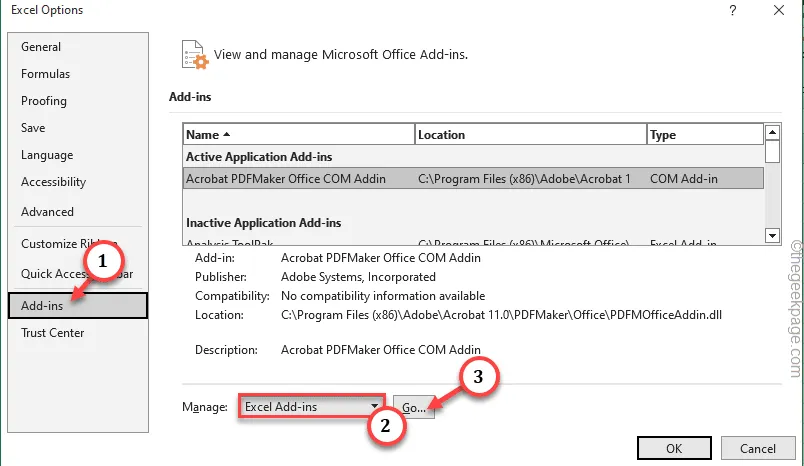
Étape 6 – Désactivez tous les compléments en décochant toutes les cases une par une -un. Ensuite, appuyez sur « OK ».
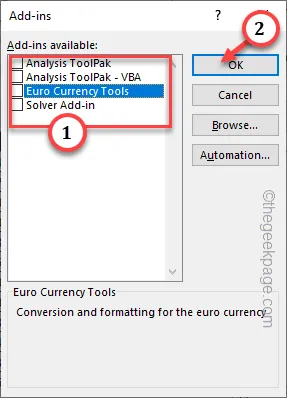
Maintenant que vous avez désactivé tous les composants du complément présents dans Excel, enregistrez votre travail et fermez Excel.
Relancez Excel et chargez la feuille. Essayez à nouveau d’ajouter des lignes.
Correctif 7 – Portez votre travail dans un autre classeur
Copiez simplement votre travail dans un nouveau classeur. De cette façon, vous pouvez conserver votre travail et y inclure de nouvelles colonnes et lignes.
Étape 1 – Sélectionnez l’intégralité de la feuille de calcul à l’aide des boutons Ctrl+A ensemble.< /span>
Étape 2 – Copier le classeur.
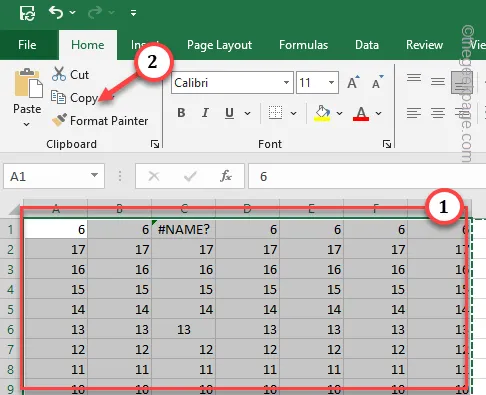
Étape 3 – Créez un nouveau « Classeur vierge ».
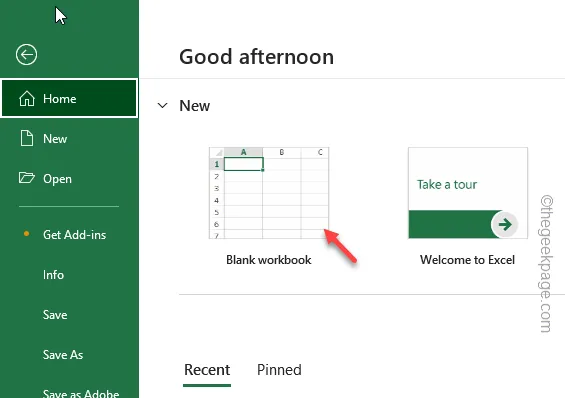
Étape 4 – Collez-le ici.
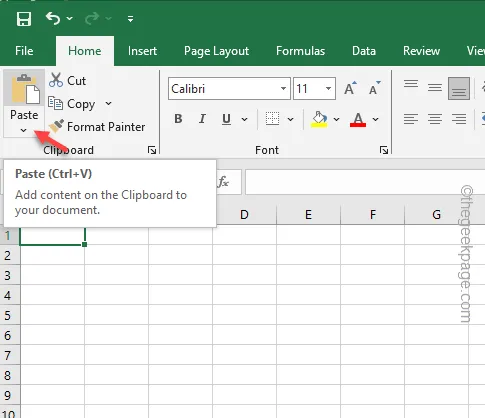
Vous ne rencontrerez aucun problème concernant l’ajout de nouvelles lignes ou colonnes de cette manière.
Correctif 8 – Réduire le nom de fichier long
Avez-vous enregistré le fichier dans un emplacement profond du système de fichiers. Ce nom de fichier énorme peut vous empêcher d’ajouter de nouvelles cellules.
Étape 1 – Allez simplement dans le menu « Fichier » et utilisez le menu « » pour enregistrer le fichier dans un emplacement simple (comme votre bureau ou vos documents.)Enregistrer sous
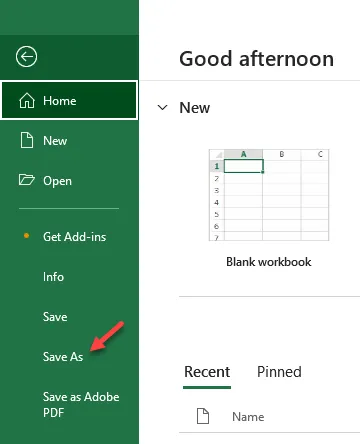
J’espère que ces correctifs vous ont aidé !



Laisser un commentaire