Comment réparer l’utilisation élevée du processeur par télémétrie de compatibilité Microsoft


La télémétrie de compatibilité Microsoft est un processus qui collecte des informations sur le fonctionnement de l’appareil et de ses programmes associés. Si vous avez remarqué une utilisation élevée du processeur par Microsoft Compatibility Telemetry dans le Gestionnaire des tâches, cet article vous aidera à résoudre le problème. L’une des raisons pour lesquelles cela peut se produire est le fichier « CompatTelRunner.exe » qui exécute le processus de télémétrie. Lisez ce didacticiel pour savoir quoi faire si cela se produit.
Découvrez-le dans notre article.
1. Désactivez la télémétrie de compatibilité Microsoft via le planificateur de tâches
Le service de télémétrie envoie régulièrement des données à Microsoft, dans le but déclaré d’améliorer les performances et l’expérience globales de votre système. Mais comme le processus peut entraîner un ralentissement important des performances de votre PC et collecter vos informations privées, c’est une bonne idée de le désactiver. Il n’est pas recommandé de le supprimer entièrement de votre ordinateur, car le processus fait partie de votre système d’exploitation Windows et est signé numériquement, son absence peut donc entraîner des problèmes de stabilité du système.
Ouvrez le Planificateur de tâches à partir de la recherche Windows et accédez à Bibliothèque du Planificateur de tâches -> Microsoft -> Windows -> Expérience d’application dans le menu de gauche.

Sur le côté droit, recherchez Évaluateur de compatibilité Microsoft, cliquez dessus avec le bouton droit et sélectionnez Désactiver depuis le menu contextuel. Confirmez que vous souhaitez désactiver le processus.
Cela devrait avoir pour effet d’arrêter de force le processus du service de télémétrie de Microsoft, empêchant ainsi Microsoft de collecter des données concernant les problèmes affectant votre PC.
2. Limitez la quantité de données que Microsoft peut collecter
Vous pouvez empêcher les services de partage de données de transmettre (certaines) informations à Microsoft via les paramètres. Nous espérons que cela réduira considérablement l’activité du service de télémétrie Microsoft.
Accédez à Paramètres -> Confidentialité et confidentialité sécurité -> Diagnostics et commentaires.
Pour limiter l’accès de Microsoft à vos données, désactivez le bouton à côté de Envoyer les données de diagnostic facultatives. Développez également Expériences personnalisées et désactivez l’option Autoriser Microsoft à utiliser vos données de diagnostic basculer.
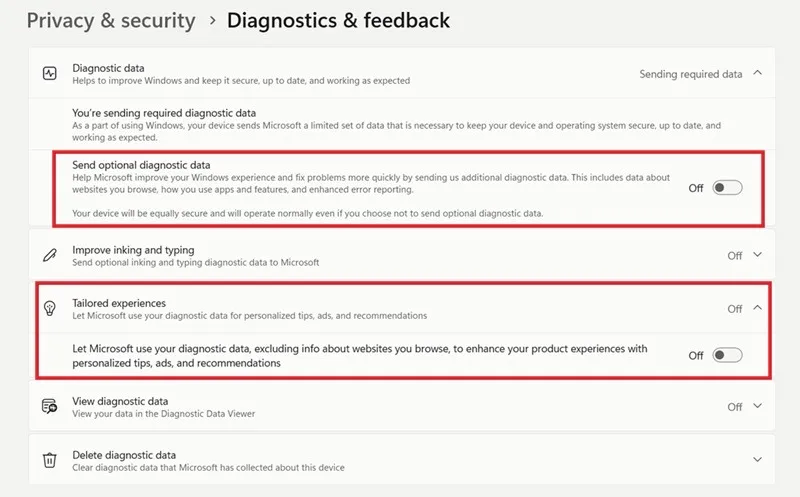
Vous pouvez également supprimer les données que Microsoft a collectées jusqu’à présent en appuyant sur le bouton Supprimer à côté de Supprimer les données de diagnostic. Mais avant de vous précipiter pour effacer ces informations, gardez à l’esprit que cela pourrait vous priver des mises à jour personnalisées et des correctifs de sécurité fournis par Microsoft pour améliorer l’efficacité et la sécurité du système. Faites-le en dernier recours, au cas où les problèmes d’utilisation élevée du processeur du service de télémétrie Microsoft ne disparaîtraient pas.
Si vous utilisez Windows 10, accédez à Paramètres -> Confidentialité -> Diagnostic et amp; commentaires. Optez pour l’option Données de diagnostic requises pour envoyer uniquement un minimum d’informations sur l’appareil. Avec l’option Données de diagnostic facultatives, votre appareil enverra beaucoup plus d’informations, notamment des informations sur l’état de l’appareil, son activité et des rapports d’erreurs améliorés.
3. Actualisez le service de télémétrie
Il est possible que le service de télémétrie Microsoft ait rencontré des difficultés techniques qui provoquent désormais une utilisation anormalement élevée du processeur. Dans de tels cas, cela peut vous aider à actualiser le service de télémétrie.
Ouvrez l’application Service sur votre PC via Windows Search.
Faites défiler vers le bas jusqu’à ce que vous trouviez le service Expérience utilisateur connectée et télémétrie. Faites un clic droit dessus et sélectionnez Redémarrer dans le menu contextuel.
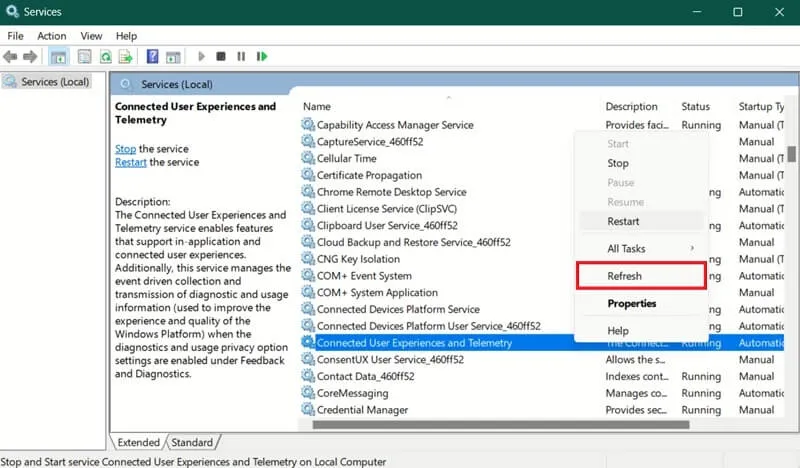
4. Remplacez CompatTelRunner.exe
Comme expliqué ci-dessus, « CompatTelRunner.exe » est responsable de l’exécution du processus de télémétrie. Si vous soupçonnez une corruption, la première étape à suivre serait d’exécuter une analyse SFC. Cela devrait réparer automatiquement le fichier, mais si cela ne fonctionne pas, l’autre solution serait de remplacer le fichier vous-même.
Ouvrez une invite de commande avec des droits d’administrateur, saisissez la commande suivante et appuyez sur Enter :
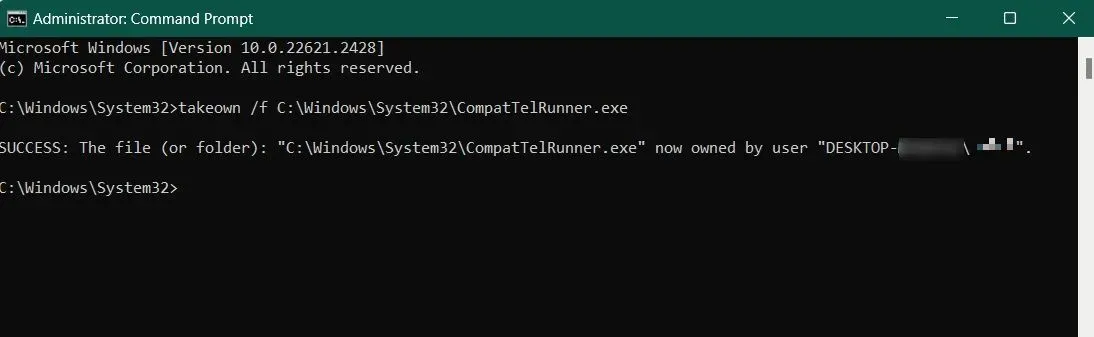
Cela vous donnera la propriété du fichier « CompatTelRunner.exe », vous permettant de le supprimer. Ensuite, copiez un « CompatTelRunner.exe » sain depuis un autre appareil et transférez-le sur votre PC. Naturellement, vous devrez vous approprier le fichier avant de pouvoir le copier.
5. Décidez quand le service de télémétrie fonctionne à pleine capacité
Il s’agit d’une mesure moins drastique que vous devriez choisir si vous ne souhaitez pas désactiver complètement le service de télémétrie Microsoft. Au lieu de cela, spécifiez quand et pendant combien de temps le processus doit s’exécuter à pleine capacité afin qu’il ne pèse pas sur les ressources de votre système.
Ouvrez à nouveau le Planificateur de tâches et accédez à Évaluateur de compatibilité Microsoft, comme indiqué dans la section précédente. Double-cliquez dessus, passez à Déclencheurs et double-cliquez sur Déclencheur unique.
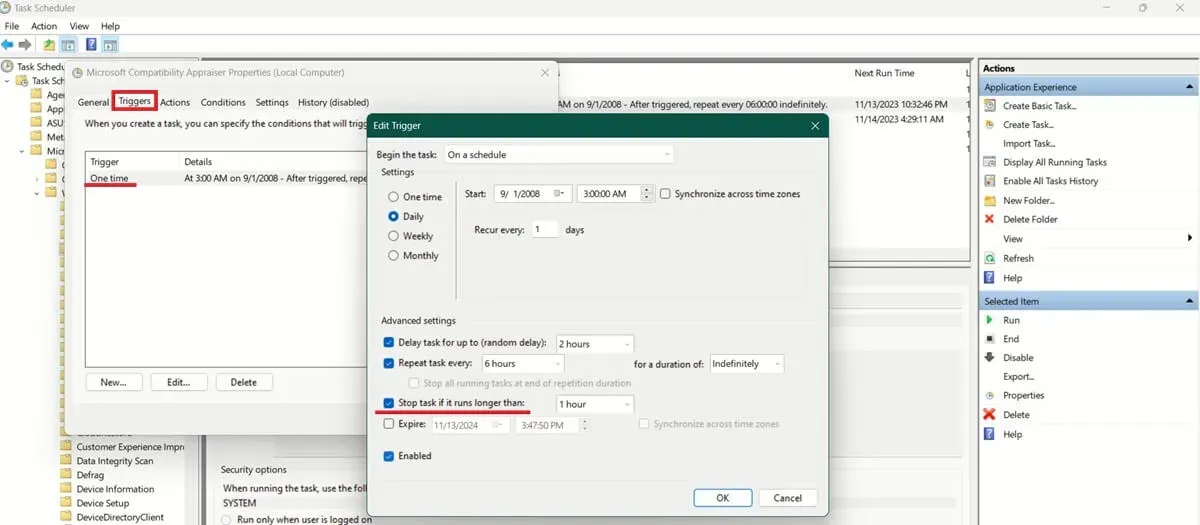
Configurez le processus de télémétrie pour qu’il s’exécute lorsque vous n’utilisez pas votre ordinateur. Vous pouvez également activer la tâche Arrêter si elle dure plus de et définir une période pendant laquelle le processus peut s’exécuter sur votre PC.
Enfin, revenez à la fenêtre Propriétés et passez à Paramètres. Décochez la case Exécuter la tâche dès que possible après un démarrage planifié. Cela arrête l’exécution du processus s’il manque un démarrage planifié.
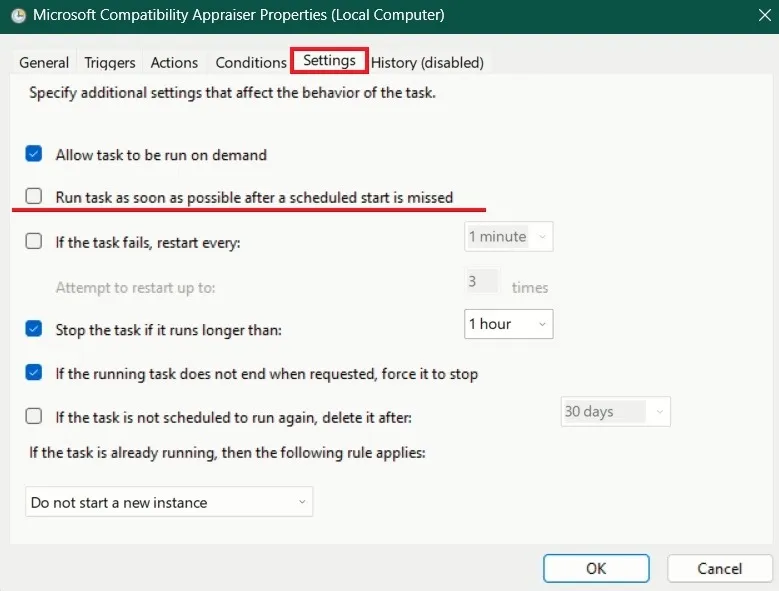
6. Désactivez la télémétrie de compatibilité Microsoft via l’éditeur de stratégie de groupe
Si vous avez essayé tout ce qui précède et que l’utilisation du processeur du service de télémétrie Microsoft continue d’être anormalement élevée, vous pouvez tenter de désactiver le processus à l’aide de l’éditeur de stratégie de groupe.
Tapez « stratégie de groupe » dans la recherche Windows et sélectionnez le résultat Modifier la stratégie de groupe.
Accédez à Configuration de l’ordinateur -> Modèles d’administration -> Composants Windows -> Collecte de données et versions d’aperçu dans le menu de gauche. À droite, cliquez sur Autoriser les données de diagnostic (sous Windows 11) ou Autoriser la télémétrie (Windows 10).

Cochez la case Désactivé et cliquez sur Appliquer.
Il existe de nombreux autres processus en arrière-plan qui peuvent peser lourd sur vos ressources CPU et GPU. Si vous avez repéré une opération qui semble suspecte, assurez-vous d’abord que vous n’avez pas affaire à un processus Windows légitime qui peut ressembler à un logiciel malveillant avant de prendre des mesures contre celui-ci.
Crédit image : Freepik. Toutes les captures d’écran par Alexandra Arici.



Laisser un commentaire