Comment désactiver les recommandations de sites Web dans Windows 11
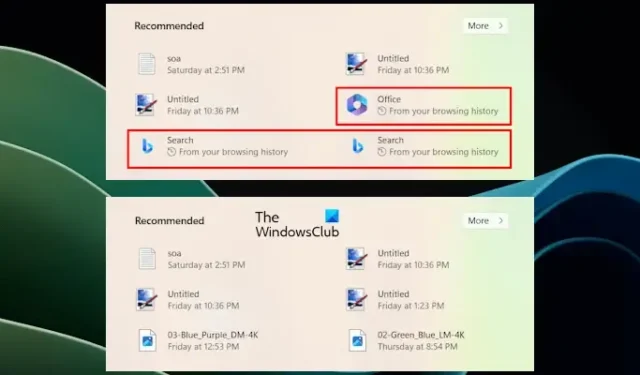
Dans cet article, nous allons vous montrer comment désactiver les recommandations de sites Web dans Windows 11. Les recommandations de sites Web dans Windows 11 sont une fonctionnalité qui suggère des sites Web en fonction de votre historique de navigation sur Bing. Ces recommandations sont affichées dans le menu Démarrer sous la section Recommandé. Si vous ne souhaitez pas que Windows 11 vous affiche les recommandations du site Web dans le menu Démarrer, vous pouvez désactiver cette fonctionnalité. Cet article vous montre comment procéder.
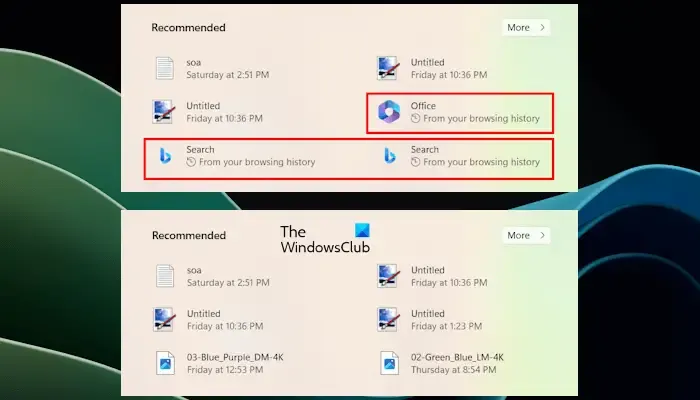
Comment désactiver les recommandations de sites Web dans Windows 11
Vous pouvez désactiver les recommandations de sites Web dans Windows 11 en utilisant les méthodes suivantes :
- Via les paramètres système
- Via l’éditeur de registre
Commençons.
1] Désactivez les recommandations de sites Web dans Windows 11 à l’aide des paramètres système
Vous pouvez facilement désactiver les recommandations de sites Web sur votre PC Windows via les paramètres système. Pour ce faire, suivez les étapes mentionnées ci-dessous :
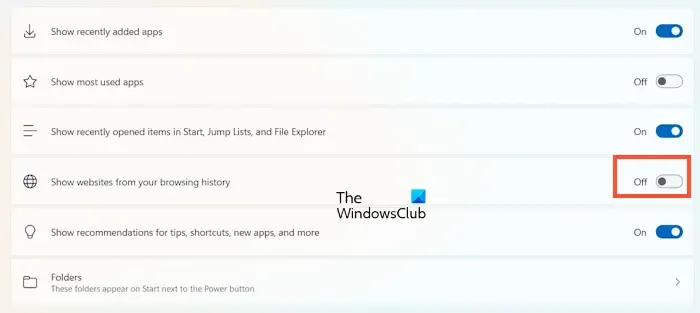
- Appuyez sur le bouton « Démarrer » et cliquez sur « Paramètres » ou vous pouvez appuyer sur la touche Windows + I.
- Accédez à « Personnalisation ».
- Faites défiler vers le bas et sélectionnez « Démarrer ».
- Désactivez l’interrupteur à bascule « Afficher les sites Web à partir de votre historique de navigation » pour désactiver la fonctionnalité.
Après avoir terminé les étapes ci-dessus, les recommandations de sites Web seront désactivées sur votre PC Windows 11. Si vous souhaitez réactiver cette fonctionnalité à l’avenir, suivez les mêmes étapes et activez le commutateur pour activer cette fonctionnalité de recommandation de sites Web.
2] Désactivez les recommandations de sites Web dans Windows 11 à l’aide de l’Éditeur du Registre
La deuxième méthode pour désactiver les recommandations de sites Web dans Windows 11 consiste à utiliser l’Éditeur du Registre. Cette méthode est technique par rapport à la méthode précédente. Avant de continuer, assurez-vous de créer un point de restauration système, car cela vous aidera à restaurer votre système si un problème survient. Nous vous suggérons également de sauvegarder votre registre avant de continuer.
Suivez attentivement les étapes, car toute modification incorrecte de l’éditeur de registre peut rendre votre système instable.
Ouvrez la boîte de commande Exécuter (Windows + touche R). Tapez regedit et appuyez sur Entrée. Cliquez sur Oui dans l’invite UAC. Cela ouvrira l’éditeur de registre. Maintenant, accédez au chemin suivant. Le moyen le plus simple d’accéder au chemin suivant est de le copier et de le coller dans la barre d’adresse de l’éditeur de registre.
HKEY_CURRENT_USER\Software\Policies\Microsoft\Windows\Explorer
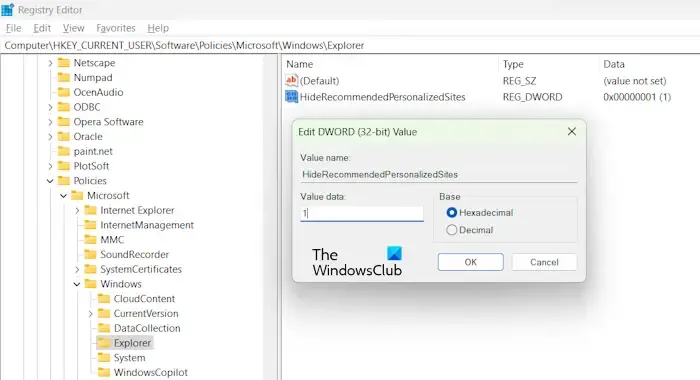
Assurez-vous que la touche Explorateur est sélectionnée sur le côté gauche. Dans le volet de droite, cliquez avec le bouton droit sur une zone vide et sélectionnez Nouveau -> Option Valeur DWORD (32 bits). Maintenant, nommez cette valeur HideRecommendedPersonalizedSites. Double-cliquez dessus et définissez ses données de valeur sur 1.
Quittez la fenêtre de l’Éditeur du Registre et redémarrez votre ordinateur. Les recommandations de sites Web seront désactivées après le redémarrage. Si vous souhaitez activer la fonctionnalité, suivez les mêmes étapes et modifiez les données de valeur à 0. Vous pouvez également supprimer la valeur DWORD mentionnée ci-dessus de l’éditeur de registre.
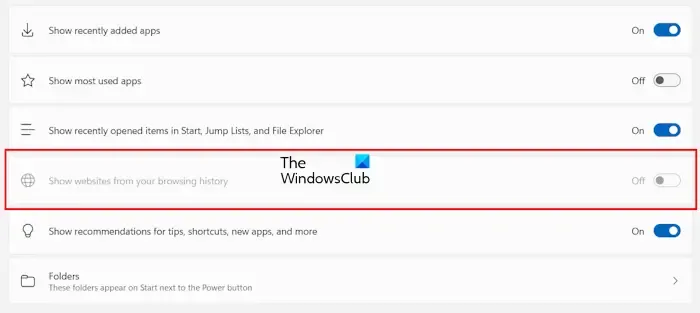
Après avoir désactivé l’option via l’éditeur de registre, l’option sera grisée dans les paramètres de Windows 11 (reportez-vous à la capture d’écran ci-dessus). Par conséquent, aucun autre utilisateur ne peut l’activer via les paramètres. Par conséquent, cette méthode est utile si vous disposez d’un ordinateur partagé.
Voilà, j’espère que cet article vous a aidé à désactiver les recommandations de sites Web sur votre Windows 11.
Comment modifier les paramètres de recherche dans Windows 11 ?
Vous pouvez facilement modifier les paramètres de recherche sur votre PC Windows en utilisant les paramètres système. Accédez aux Paramètres > Confidentialité et confidentialité sécurité > Autorisations de recherche. Si vous souhaitez modifier les paramètres de recherche de vos fichiers, accédez à Recherche Windows dans l’onglet Confidentialité et confidentialité. page de sécurité.
Comment rendre mon site Web impossible à rechercher sur Google ?
Si vous souhaitez rendre votre site Web impossible à rechercher sur Google, vous devez empêcher les robots d’exploration de Google d’indexer votre site Web. Si notre site Web est déjà indexé, vous pouvez utiliser Google Search Console pour demander la suppression de l’URL.



Laisser un commentaire