Comment télécharger des photos Digicam sur un Chromebook (et les gérer)


Les appareils photo des smartphones sont bien, mais les appareils photo numériques haut de gamme sont meilleurs. Les méthodes varient en fonction de votre Chromebook et des fonctionnalités de votre appareil photo numérique.
Télécharger via USB ou carte SD
La méthode la plus simple consiste à utiliser un câble USB ou une carte SD. Selon le type d’appareil photo numérique, vous pourrez peut-être brancher le câble USB sur un port disponible de votre Chromebook et déplacer les images.
Pour les appareils photo numériques plus anciens qui nécessitent l’installation d’un logiciel pour transférer des photos, vous ne pourrez peut-être pas télécharger de photos d’appareil photo numérique sur un Chromebook. Au lieu de cela, vous devrez utiliser un ordinateur de bureau ou portable normal, puis transférer les photos sur le Chromebook.
En fonction de votre Chromebook, vous ne disposez peut-être que d’un port USB-C et non d’un port USB-A. Pour un transfert USB, assurez-vous de disposer d’un câble compatible pour relier votre appareil photo numérique à votre Chromebook. Ensuite, connectez le câble, ouvrez le dossier de l’appareil photo dans l’application Fichiers (le nom varie en fonction de l’appareil) et ouvrez le dossier contenant vos photos.
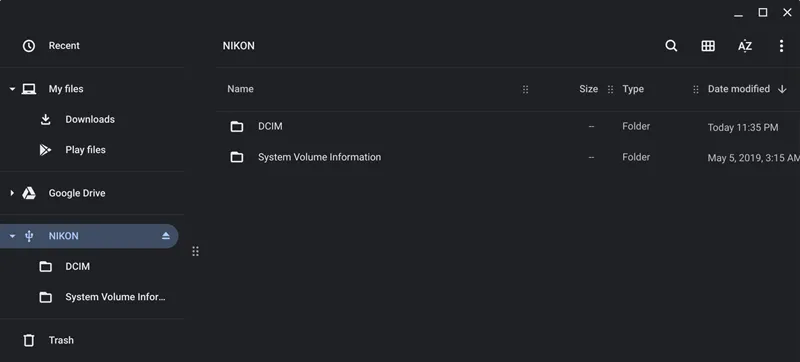
Si vous voyez une notification indiquant Autoriser l’accès aux données de l’appareil, cliquez sur Autoriser. Cela permet à votre Chromebook d’accéder à votre caméra.
Si vous ne trouvez pas le dossier de votre caméra, assurez-vous que votre caméra est allumée et connectée. Ensuite, sur votre Chromebook, accédez à Paramètres -> Appareils connectés -> Gestion du stockage -> Préférences de stockage externe. Sélectionnez votre caméra et allumez-la.
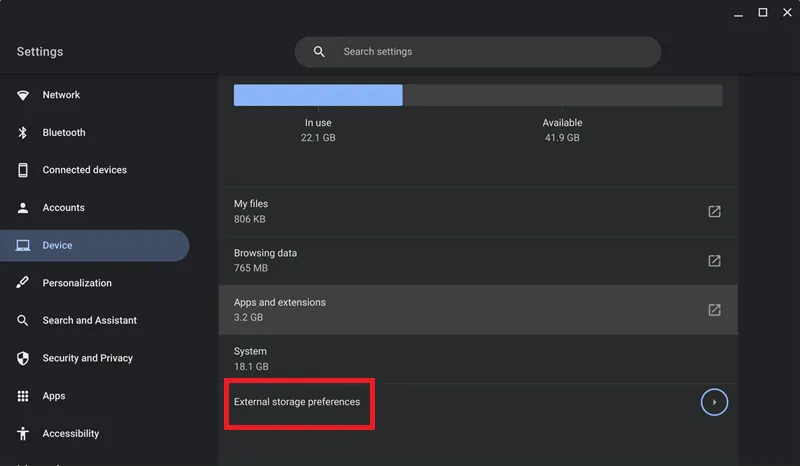
En règle générale, les appareils photo stockent vos images dans un dossier DCIM. Vous pouvez également voir des photos, des images et/ou des vidéos. Sélectionnez tout ce que vous souhaitez télécharger et copiez-le dans le dossier approprié sur votre Chromebook. Si vous disposez de l’espace nécessaire, copiez directement sur le disque dur de votre Chromebook. Ou copiez directement sur Google Photos, Google Drive ou tout autre service cloud de votre choix.
Si vous utilisez une carte SD, retirez-la de votre appareil photo numérique et insérez-la dans l’emplacement pour carte SD de votre Chromebook. Le processus est le même que pour l’utilisation d’un câble USB. Cependant, tous les Chromebooks ne disposent pas d’un emplacement pour carte SD.
Vous pouvez acheter un lecteur de carte SD pour Chromebook. Par exemple, le Lecteur de carte 3-en-1 RayCue USB C comprend des emplacements pour carte SD, microSD et USB.
Idéalement, laissez les photos sur votre appareil photo ou votre carte SD jusqu’à ce que vous ayez tout copié sur votre Chromebook. Cela garantit que si quelque chose n’est pas copié correctement, vous en aurez toujours une copie.
Télécharger via un smartphone

Il peut sembler impossible de télécharger des photos d’un appareil photo numérique sur un Chromebook si vous ne disposez pas de ports USB ni de lecteur de carte SD. Il existe cependant une solution rapide : votre smartphone. En téléchargeant les photos de votre appareil photo numérique sur votre smartphone, vous pouvez les télécharger sur Google Photos via l’application pour smartphone, puis y accéder sur votre Chromebook.
Il existe plusieurs façons de connecter votre appareil photo numérique et votre smartphone. La méthode que vous utilisez dépend des fonctionnalités de votre appareil photo et de votre téléphone.
- Câble USB – un câble de transfert de données avec les extrémités appropriées pour prendre en charge votre téléphone et votre appareil photo
- Wifi
- Bluetooth
- Carte SD (si votre téléphone prend en charge les cartes SD)
Les appareils photo numériques plus anciens ne prennent en charge que les transferts par câble USB, mais les appareils photo plus récents proposent souvent des transferts sans fil.
Connectez votre téléphone et votre appareil photo en utilisant l’une des méthodes ci-dessus. Vous devrez peut-être consulter le manuel de votre appareil photo pour connaître les étapes exactes, puis utiliser l’application de gestion de fichiers de votre téléphone pour localiser les fichiers de votre appareil photo numérique. Sélectionnez tous les fichiers ou dossiers que vous souhaitez copier et copiez-les dans un dossier de votre téléphone. Il peut s’agir d’un dossier préexistant ou de celui que vous créez.
Ouvrez l’application Google Photos ou Google Drive et téléchargez toutes les photos. Ouvrez l’application Google Photos ou Google Drive sur votre Chromebook pour accéder à toutes les photos de votre appareil photo numérique.
Vous pouvez faire la même chose avec un ordinateur Windows, Mac ou Linux. Cela fonctionne bien si vous possédez un ancien appareil photo numérique nécessitant un logiciel.
Télécharger avec Wi-Fi
De nombreux appareils photo numériques prennent en charge les transferts de fichiers Wi-Fi. Au lieu d’un câble, effectuez un transfert sans fil. Vérifiez les spécifications de votre caméra pour voir si cela est pris en charge. Les Chromebooks ne prennent pas en charge les transferts de fichiers Bluetooth. Bluetooth sert uniquement à connecter du matériel, tel que des claviers, des souris et des casques.
Pour que votre Chromebook détecte votre appareil photo numérique, activez Partage à proximité. Sélectionnez l’heure dans le coin inférieur droit de votre Chromebook. Accédez à Paramètres -> Appareils connectés. Sélectionnez Configurer à côté de Partage à proximité. Nommez votre Chromebook et choisissez Terminé.

Sélectionnez votre niveau de visibilité de l’appareil. Dans la plupart des cas, vous devrez sélectionner Tous les contacts pour que cela fonctionne.
Sur votre appareil photo numérique, ouvrez la fonction de partage Wi-Fi. Cela se trouve généralement dans le menu principal ou dans les paramètres. Cependant, l’emplacement exact varie considérablement d’une caméra à l’autre. Recherchez votre Chromebook. (Ce sera le nom que vous avez défini lors des étapes précédentes.) Confirmez sur votre Chromebook pour terminer la connexion.
Sélectionnez les photos de votre appareil photo que vous souhaitez télécharger et partagez-les avec votre Chromebook. Les deux appareils doivent être proches l’un de l’autre et sur le même réseau Wi-Fi.
Gérer les photos téléchargées sur Chromebook
Une fois que vous avez téléchargé des photos sur un Chromebook, il est temps de les gérer. Les Chromebooks ne sont pas vraiment destinés au stockage hors ligne comme le sont un PC ou un Mac. Au lieu de cela, ils fonctionnent mieux avec les applications en ligne. Dans ce cas, Google Photos constitue le moyen le plus évident de gérer vos photos téléchargées.
Si elle n’est pas déjà installée sur votre Chromebook, téléchargez l’application Google Photos depuis le Google Play Store. Tous les Chromebooks fabriqués à partir de 2019 prennent en charge les applications Android. Beaucoup réalisés après 2016 les soutiennent également.
Une fois installé, téléchargez vos photos. Utilisez la section Albums dans le volet de gauche pour créer et organiser vos photos dans des albums individuels. Bien que Google Photos ne soit pas l’éditeur de photos le plus avancé, il propose certaines options.
Ouvrez n’importe quelle photo et sélectionnez le menu Modifier en haut. Cela ressemble à une échelle mobile. Ensuite, choisissez entre les effets suggérés, le recadrage, les ajustements et les filtres.
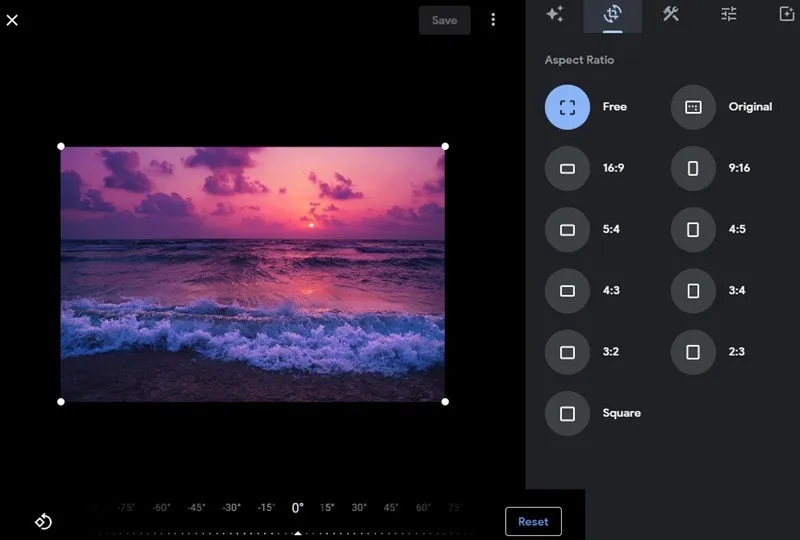
Bien sûr, si Google Photos ne propose pas les outils dont vous avez besoin, essayez plutôt ces éditeurs de photos en ligne. Vous pouvez également jouer avec ces éditeurs de photos IA.
Téléchargez des photos sur un Chromebook et profitez-en
Bien qu’un Chromebook ne soit pas idéal pour stocker des photos localement, il reste un excellent moyen de transférer vos photos d’un appareil photo numérique vers un stockage en ligne. En plus de gérer les photos, saviez-vous qu’un Chromebook peut être un outil de dessin puissant avec les applications appropriées ? Gardez également un œil sur la date d’expiration de votre Chromebook pour savoir quand effectuer la mise à niveau.
Crédit image : Unsplash. Toutes les captures d’écran de Crystal Crowder.



Laisser un commentaire