14 correctifs pour « Aucun périphérique de sortie audio n’est installé » dans Windows

Windows prend en charge les appareils plug-and-play afin que vous puissiez connecter des périphériques audio et les utiliser directement. Cependant, de nombreux utilisateurs rencontrent l’erreur « Aucun périphérique de sortie audio n’est installé » sur leur PC Windows. Les raisons courantes incluent des problèmes de connexion physique et de pilote, des programmes interférents, des services défectueux et des mises à jour Windows problématiques. Voici tous les correctifs essayés et testés qui peuvent vous aider.
1. Vérifiez les connexions physiques
Avant de plonger dans les correctifs logiciels, inspectez la connexion physique du périphérique audio. Débranchez et rebranchez tous les câbles de connexion, y compris la connexion USB et les connexions du port audio.
Vérifiez l’extrémité de connexion des fils pour déceler tout effilochage ou tout dommage grave et remplacez les câbles, si nécessaire. Vous pouvez également connecter le périphérique audio à un autre système de rechange et vérifier si la sortie audio fonctionne ou non pour exclure tout problème matériel.
2. Activez le bon périphérique audio
Si vous avez sélectionné le mauvais périphérique audio pour la lecture, vous devez passer au bon périphérique audio à l’aide des paramètres Son. Voici comment procéder :
1. Appuyez sur la touche Windows , tapez mmsys.cpl< a i=5> et appuyez sur Entrée pour ouvrir l’utilitaire Sound.
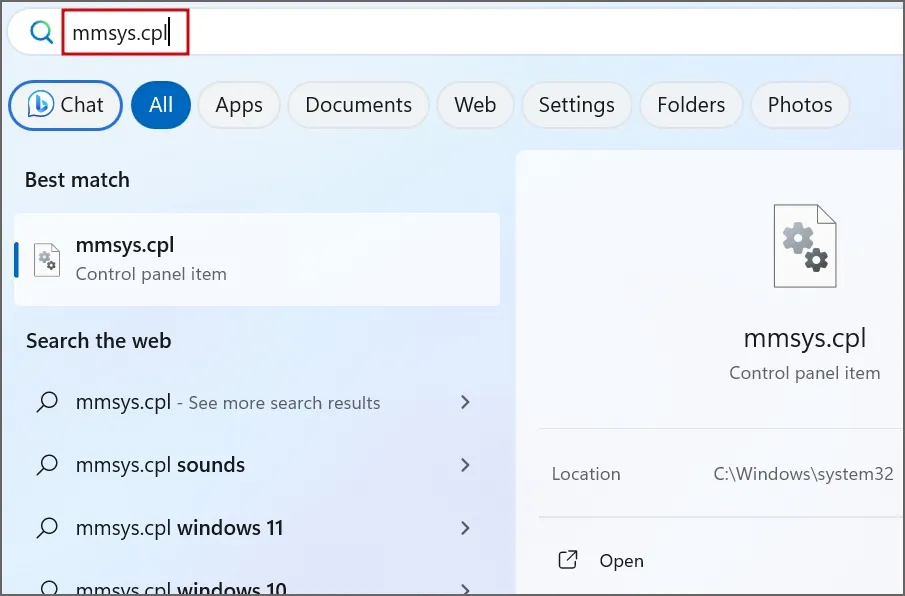
2. Recherchez le périphérique audio dans la liste et vérifiez son état. S’il est désactivé, faites un clic droit dessus et sélectionnez l’option Activer .
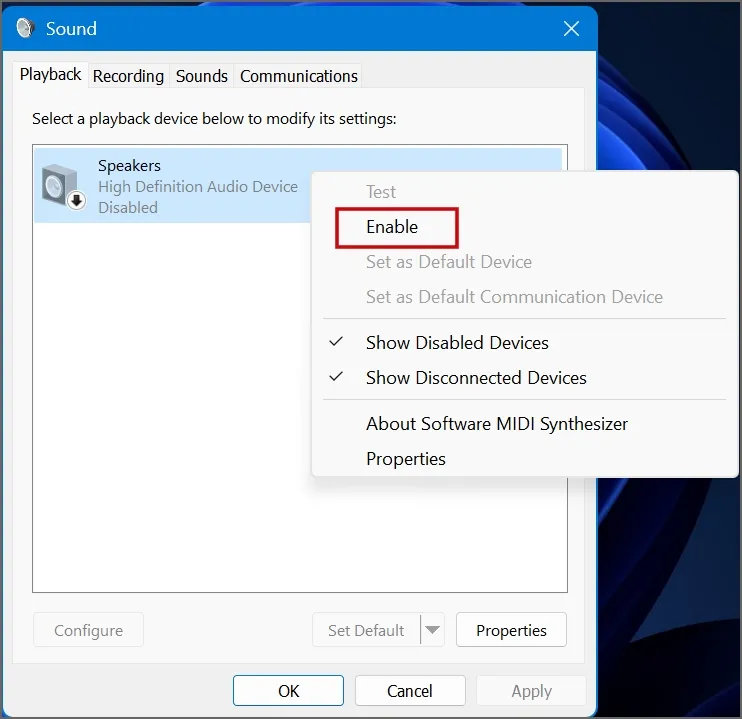
3. Cliquez sur le bouton OK .
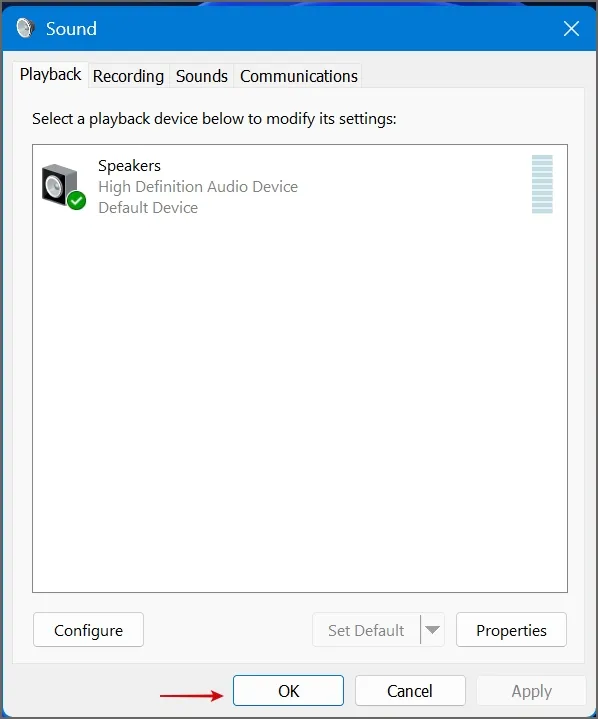
3. Inspecter les services audio
Windows utilise les services Windows Audio et Windows Audio Endpoint Builder pour gérer les périphériques audio. Si ces deux services tombent en panne, vous risquez de rencontrer des problèmes de sortie audio. Vous devez donc vérifier et redémarrer ces services :
1. Appuyez sur la touche Windows , tapez services, puis appuyez sur Entrée pour ouvrir l’application Services.
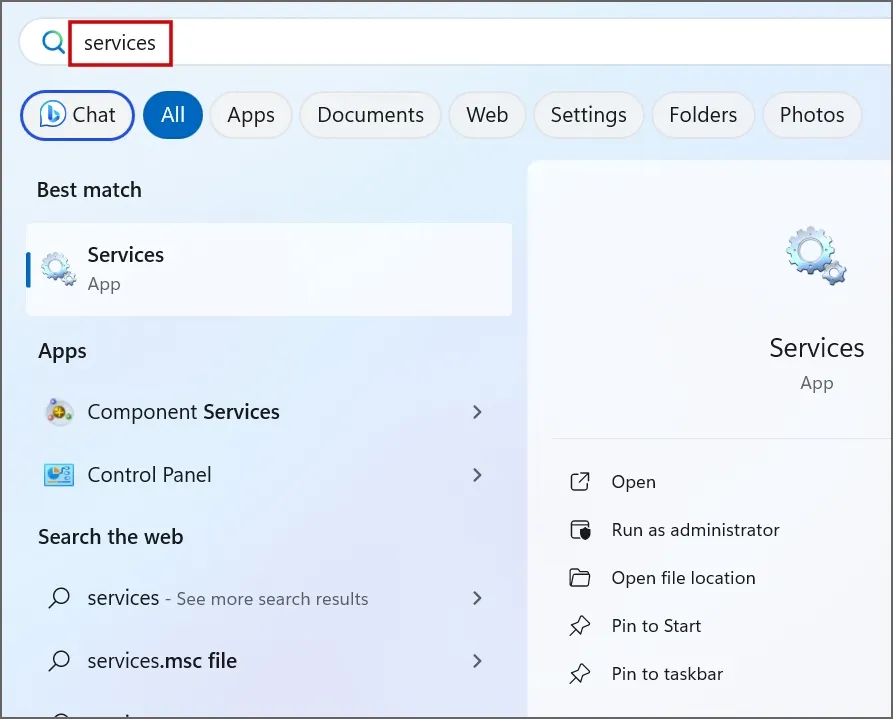
2. Recherchez le service Windows Audio dans la liste et faites un clic droit dessus. Sélectionnez l’option Redémarrer .
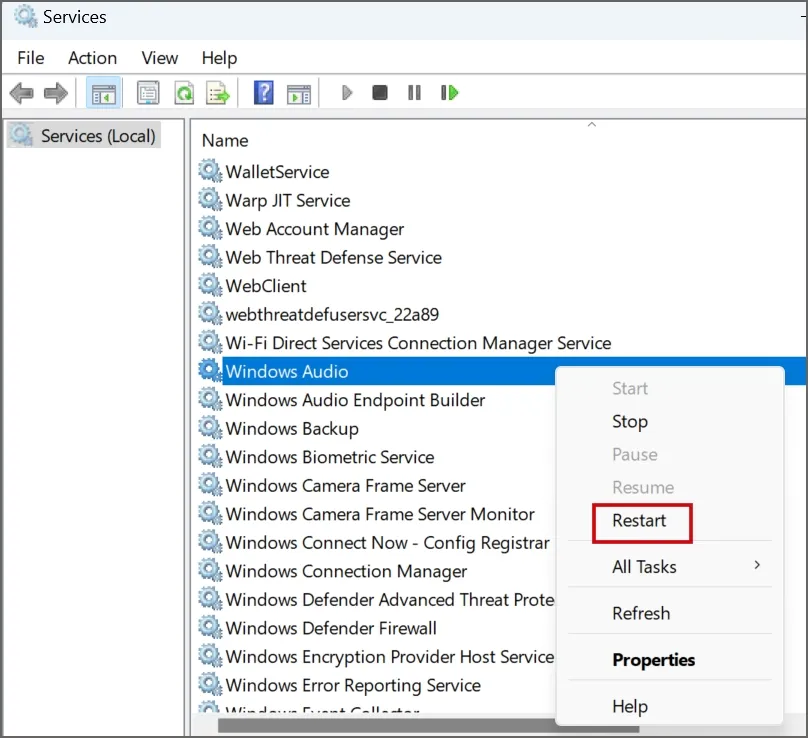
3. De même, cliquez avec le bouton droit sur le service Windows Audio Endpoint Builder. Cliquez sur l’option Redémarrer .
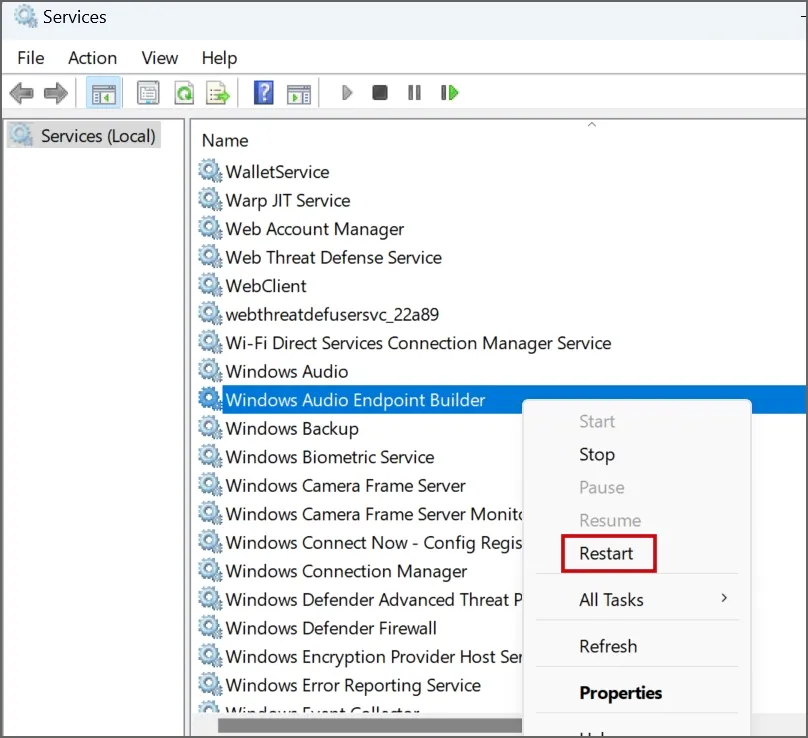
4. Fermez l’utilitaire Services.
4. Supprimer les programmes intrusifs
De nombreux utilisateurs ont résolu le problème en supprimant certaines applications de leur PC et en rétablissant la sortie audio normale. Le programme de pilote Avast est l’un de ces coupables qui provoque l’erreur « Aucun périphérique de sortie audio n’est installé ». Ainsi, si vous l’utilisez ou tout autre utilitaire de mise à jour de pilote tiers, désinstallez-le à l’aide de l’application Paramètres ou du Panneau de configuration.
5. Utilisez l’utilitaire de résolution des problèmes audio
L’utilitaire de résolution des problèmes audio Windows peut vous aider à identifier et à résoudre les problèmes sous-jacents de vos périphériques audio. Voici comment l’utiliser :
1. Appuyez sur la touche Windows , tapez dépanner et appuyez sur Entrée.
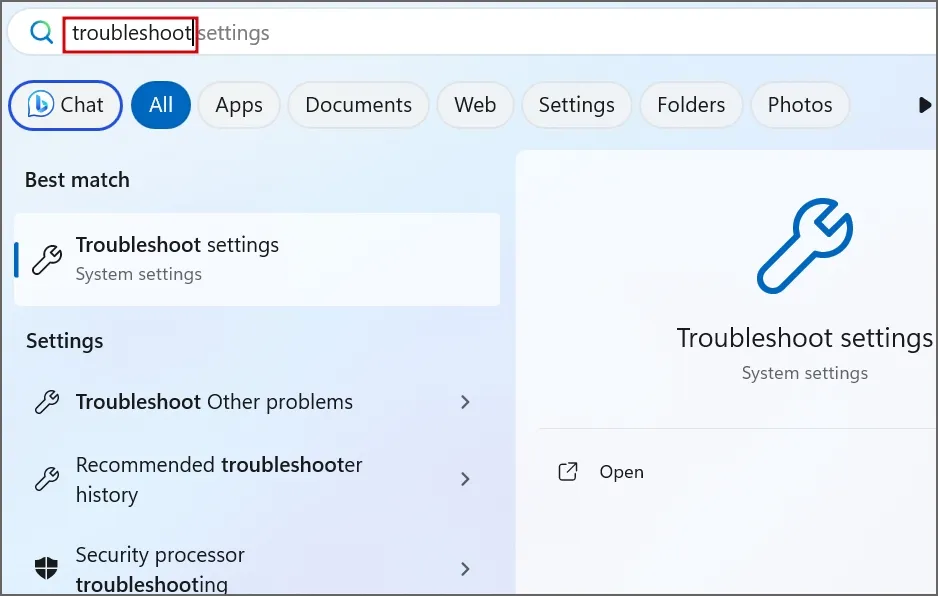
2. Cliquez sur l’option Autres outils de dépannage.
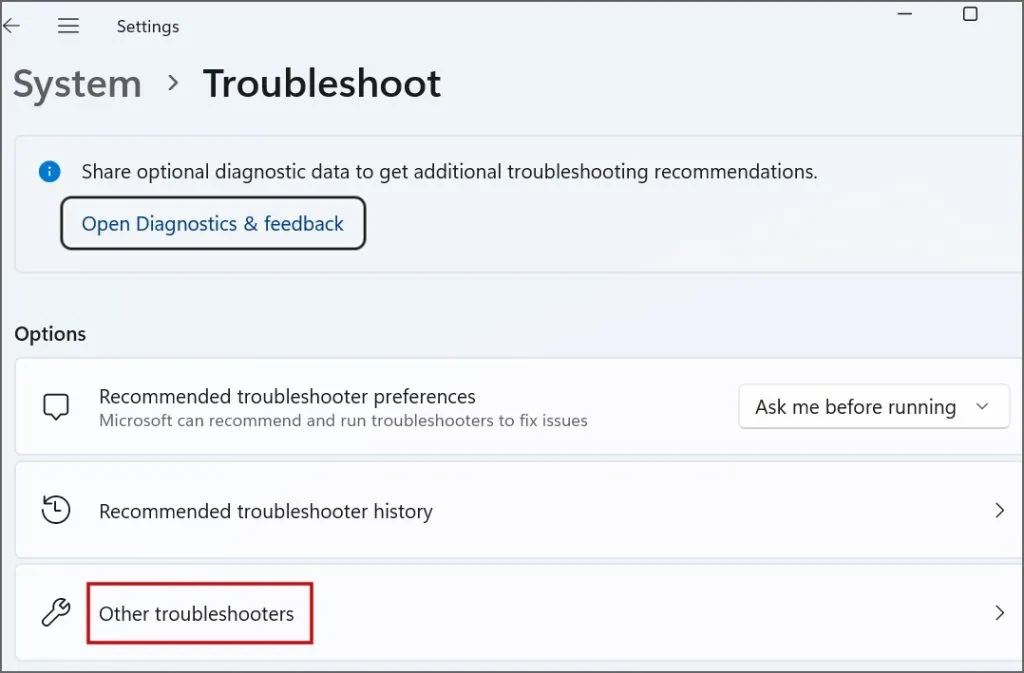
3. Trouvez l’outil de dépannage Audio et cliquez sur Exécuter < un i=5>bouton.
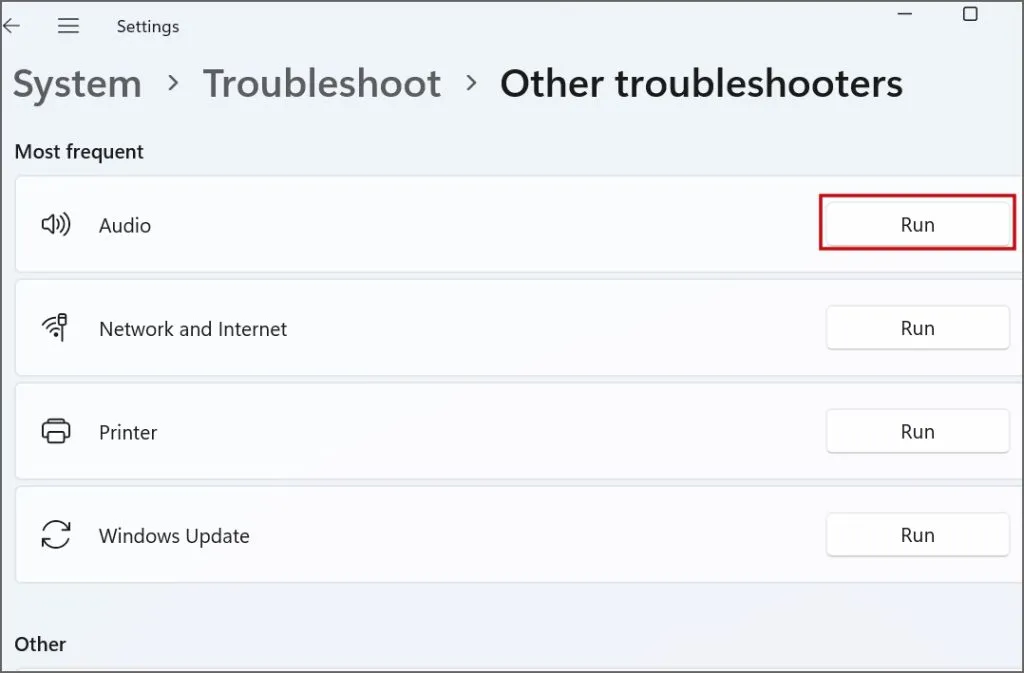
4. Cliquez sur le bouton Oui .
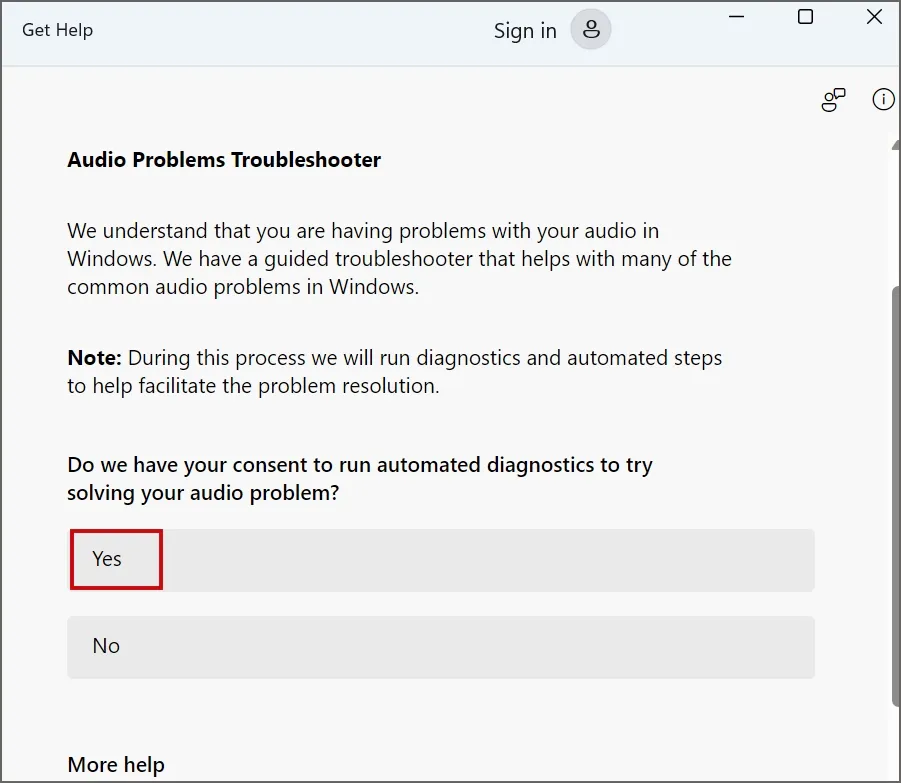
5. Suivez les instructions à l’écran pour appliquer les suggestions faites par l’outil de dépannage audio.
6. Mettez à jour le pilote audio à l’aide du Gestionnaire de périphériques
Des pilotes audio obsolètes peuvent être à l’origine du problème. Alors, mettez à jour les pilotes audio à l’aide du Gestionnaire de périphériques. Voici comment:
1. Appuyez sur la touche Windows , tapez Gestionnaire de périphériques et appuyez sur Entrée.
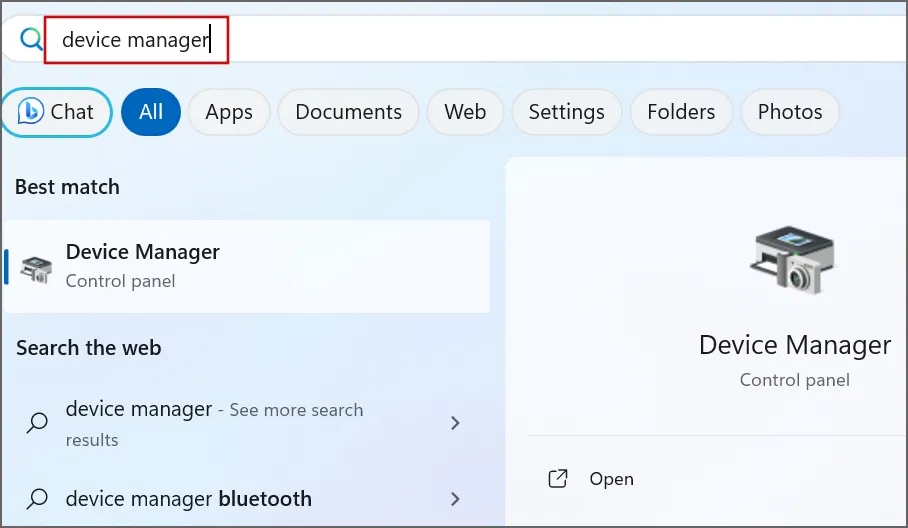
2. Cliquez avec le bouton droit sur le périphérique audio et cliquez sur l’option Mettre à jour le pilote .
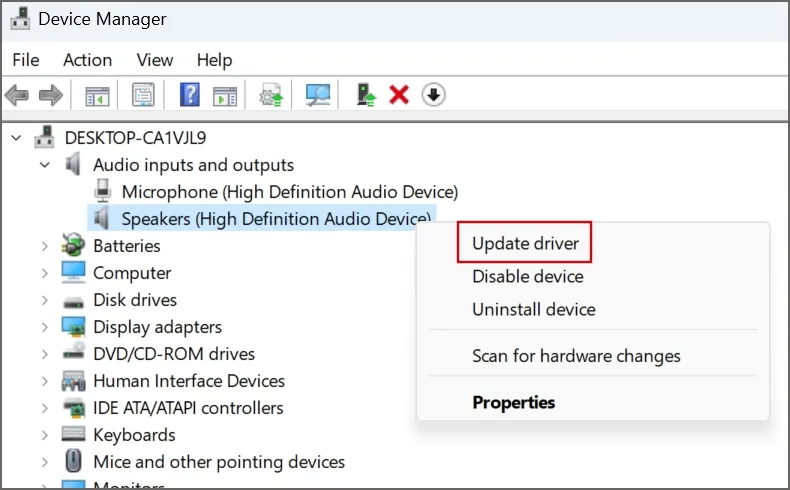
3. Cliquez sur l’option Rechercher automatiquement les pilotes . Attendez que l’outil recherche et installe les derniers pilotes disponibles sur votre PC.
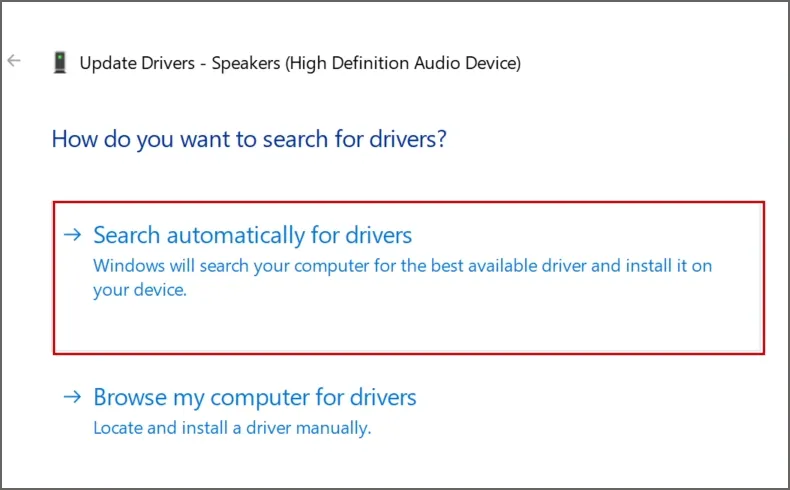
4. Fermez l’application Gestionnaire de périphériques.
7. Réinstallez le pilote audio
Si la mise à jour du pilote audio ne résout pas le problème audio, vous devez réinstaller le pilote. Voici comment:
1. Ouvrez le Gestionnaire de périphériques.
2. Faites un clic droit sur le périphérique audio et cliquez sur l’option Désinstaller le périphérique.
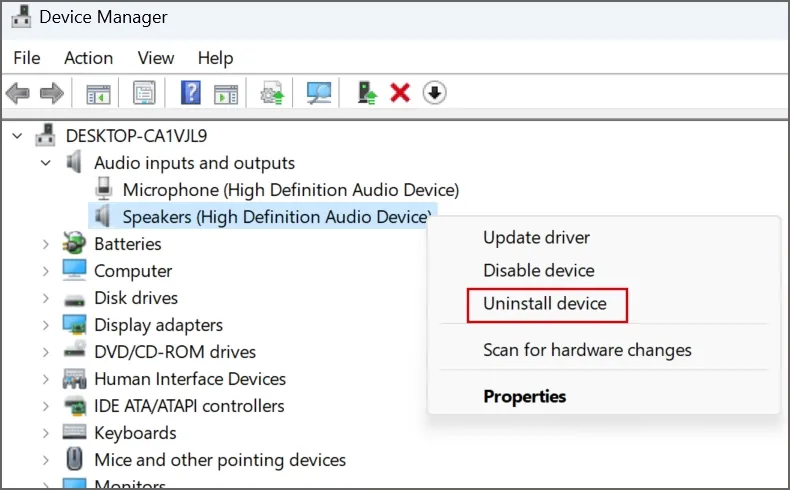
3. Cliquez sur le bouton Désinstaller .
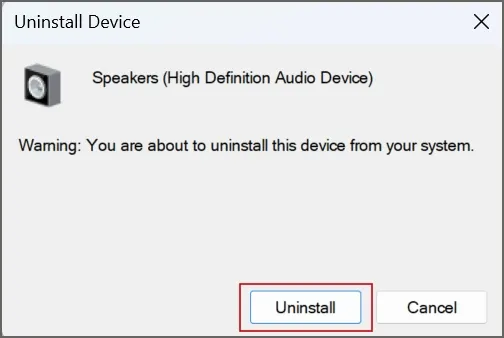
4. Fermez le Gestionnaire de périphériques et redémarrez votre PC.
Windows trouvera et installera automatiquement les pilotes audio disponibles, puis démarrera sur le bureau.
8. Ajuster le registre système
La valeur ConsoleSecurity manquante ou mal configurée dans la clé de registre WinStations en raison d’un correctif mensuel Windows défectueux peut provoquer une erreur de sortie audio. Assurez-vous au préalable de sauvegarder votre registre système sur un lecteur de stockage externe.
Suivez les étapes mentionnées ci-dessous :
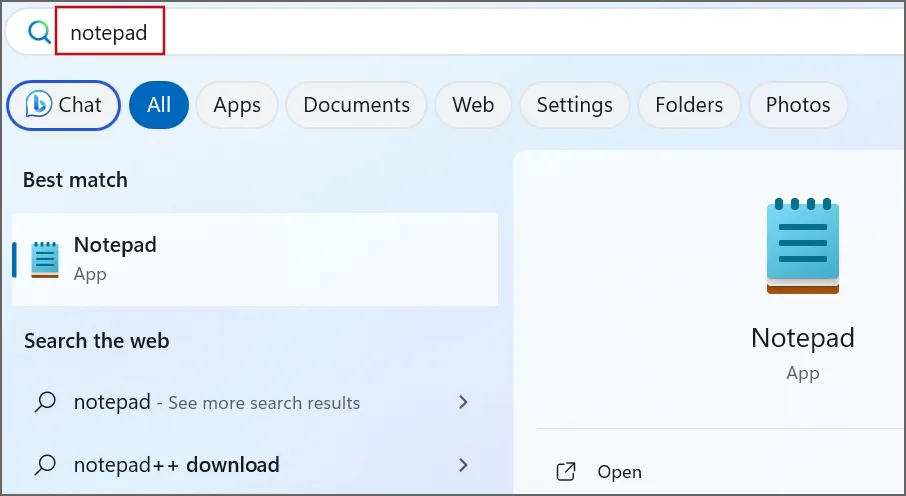
2. Collez le code suivant dans la fenêtre du Bloc-notes :
Windows Registry Editor Version 5.00
[HKEY_LOCAL_MACHINE\SYSTEM\CurrentControlSet\Control\Terminal Server\WinStations]
« ConsoleSecurity »=hex:01,00,14,80,9c,00,00,00,a8,00,00,00,00,00,00,00,14,00,00,\
00,02,00,88,00,06,00,00,00,00,00,14,00,01,00,00,00,01,01,00,00,00,00,00,05, \
04,00,00,00,00,00,14,00,bf,03,0f,00,01,01,00,00,00,00,00,05,12,00,00,00,00, \
00,14,00,89,00,0f,00,01,01,00,00,00,00,00,05,13,00,00,00,00,00,14,00,81,00, \
00,00,01,01,00,00,00,00,00,05,14,00,00,00,00,00,18,00,bf,03,0f,00,01,02,00, \
00,00,00,00,05,20,00,00,00,20,02,00,00,00,00,18,00,21,01,00,00,01,02,00,00, \
00,00,00,05,20,00,00,00,2b,02,00,00,01,01,00,00,00,00,00,05,12,00,00,00,01, \
01,00,00,00,00,00,05,12,00,00,00
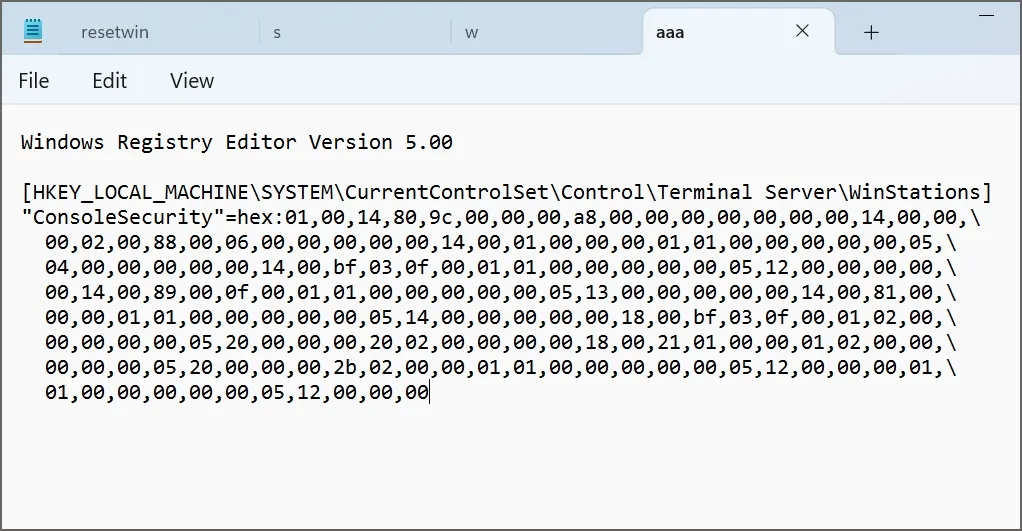
3. Appuyez sur les touches Ctrl + Shift + S pour ouvrir Enregistrer sous< /span> .Enregistrer et cliquez sur le bouton key.reg fenêtre. Tapez le nom du fichier comme
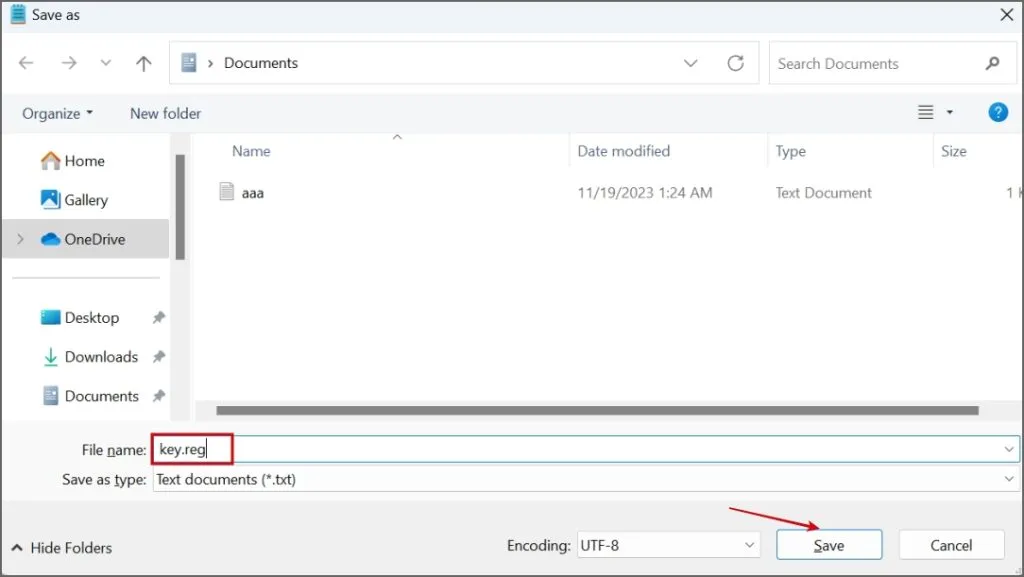
4. Naviguez jusqu’à l’emplacement où vous avez enregistré le fichier de registre à l’aide de l’Explorateur de fichiers. Double-cliquez sur le fichier.

5. La fenêtre Contrôle de compte d’utilisateur s’ouvrira. Cliquez sur le bouton Oui .
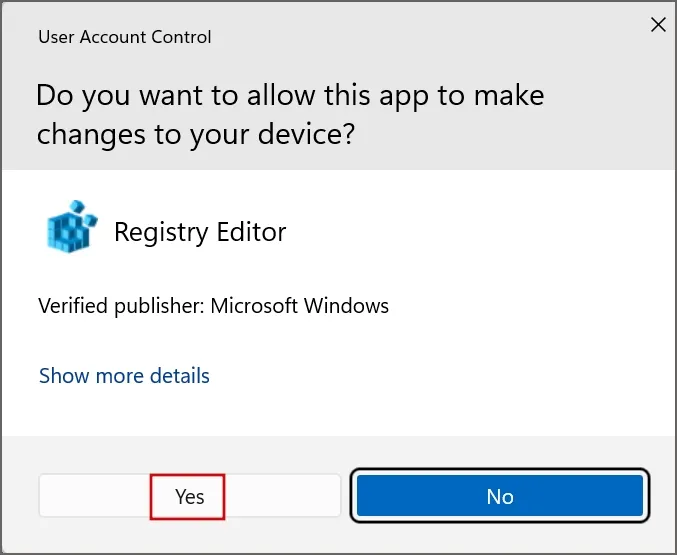
6. Windows confirmera votre action avant d’importer le fichier de registre. Cliquez sur le bouton Oui .
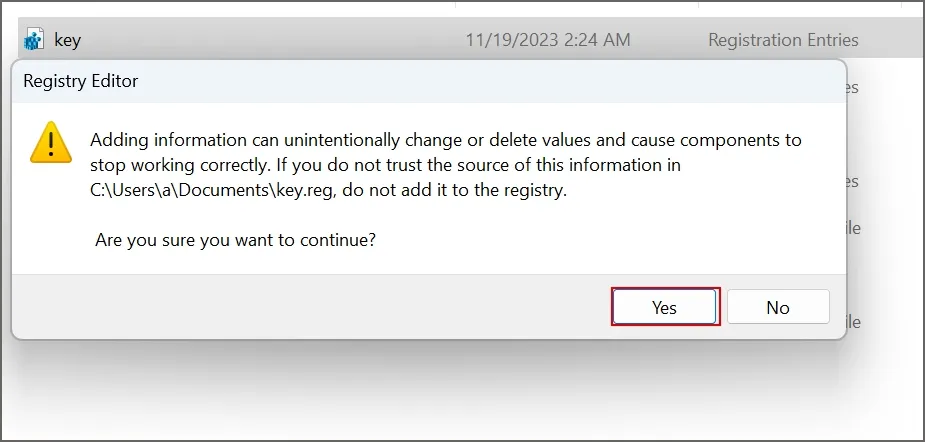
7. Cliquez sur le bouton OK .
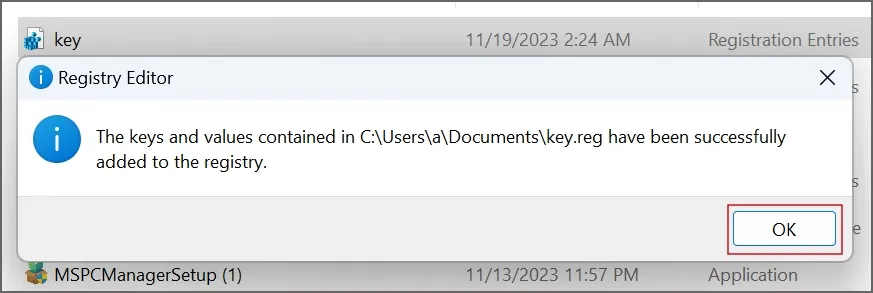
8. Redémarrez votre PC pour appliquer les modifications.
9. Passer au pilote audio générique
Les pilotes génériques sont utiles lorsque les pilotes spécifiques au périphérique cessent de fonctionner. Si la réinstallation du pilote audio ne fonctionne pas, vous pouvez passer au pilote audio générique sous Windows. Voici comment:
1. Ouvrez Gestionnaire de périphériques.
2. Cliquez sur le Nom du PC pour le sélectionner.
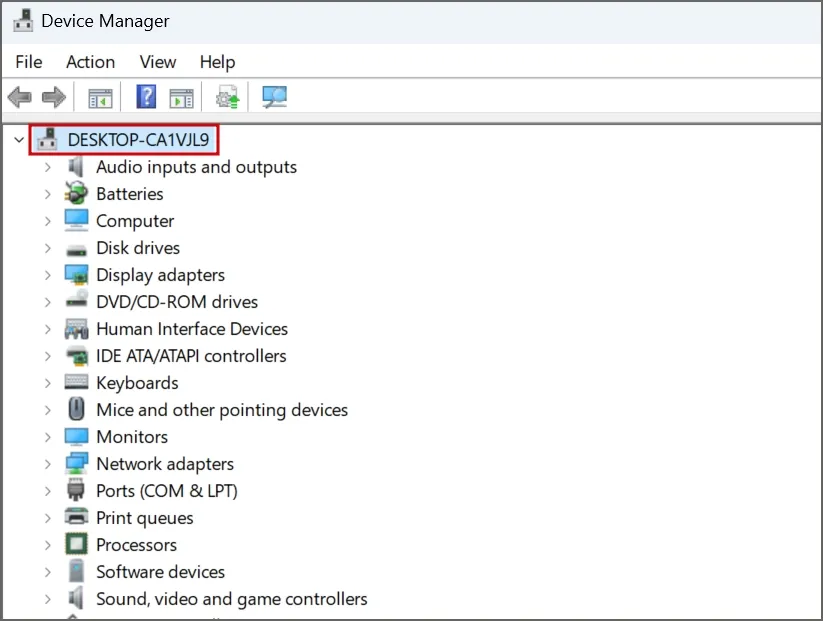
3. Cliquez sur le bouton Action dans le menu supérieur, puis cliquez sur le Option Ajouter du matériel existant.
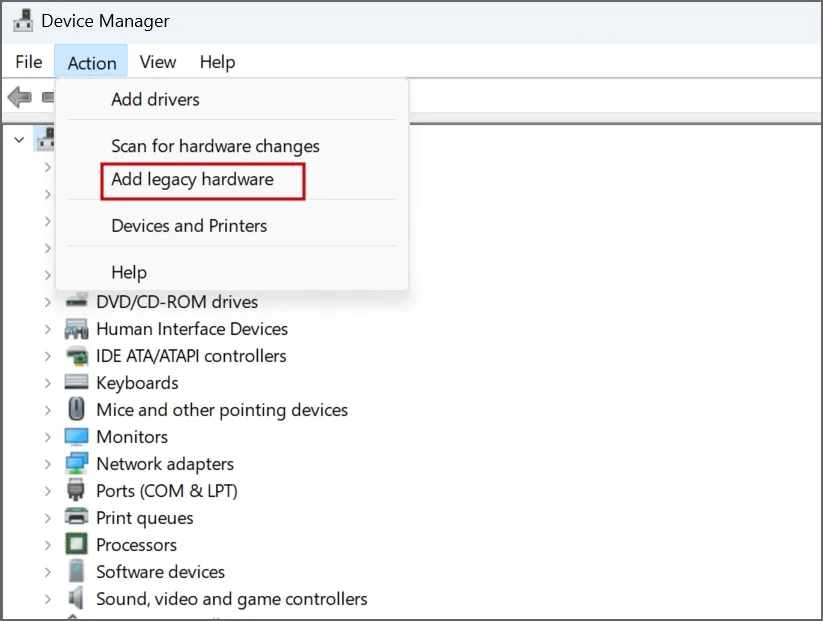
4. Maintenant, cliquez sur Suivant.
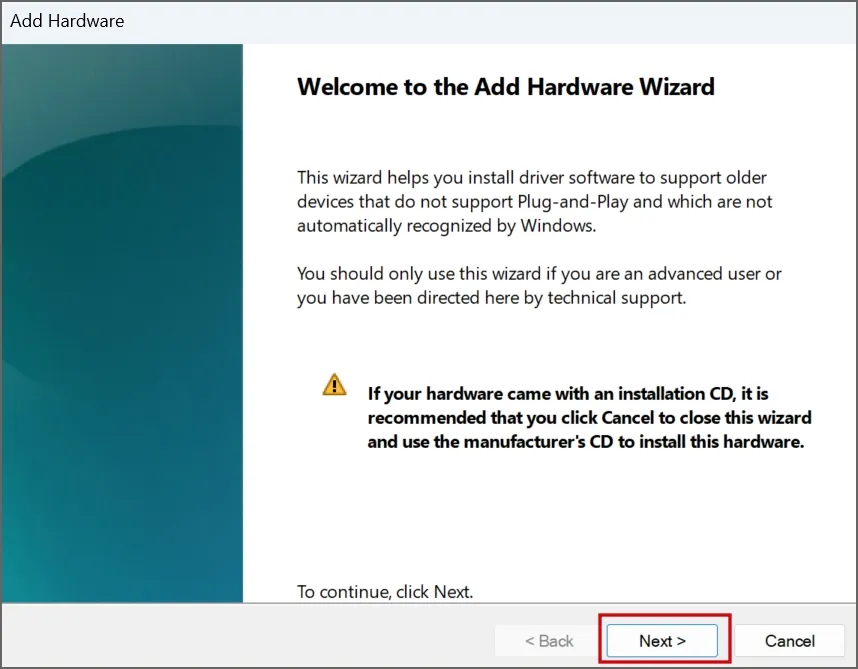
5. Sélectionnez le bouton radio Installer le matériel que je sélectionne manuellement dans une liste (Avancé). Cliquez sur Suivant.
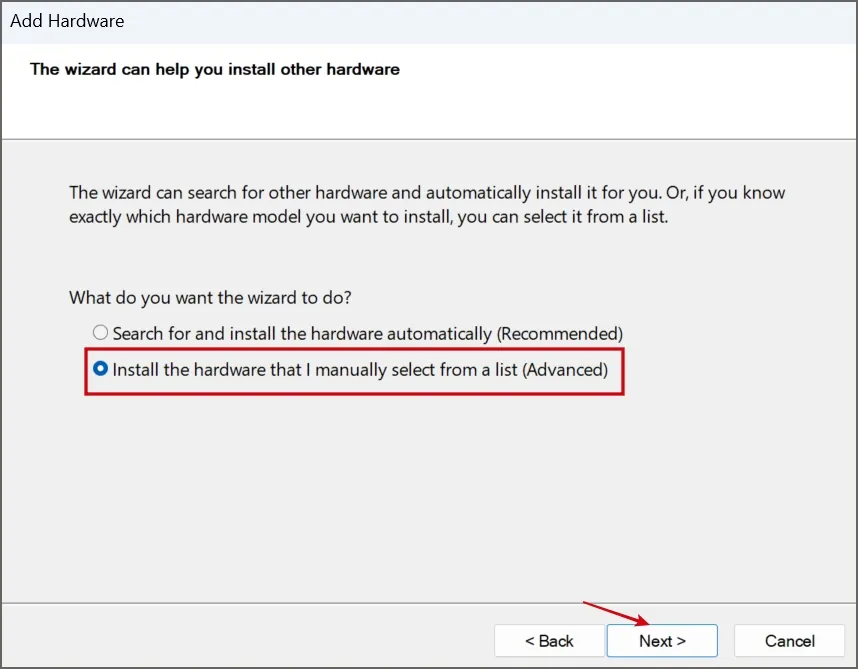
6. Sélectionnez l’option Contrôleur son, vidéo et jeu dans la liste. Cliquez sur Suivant.
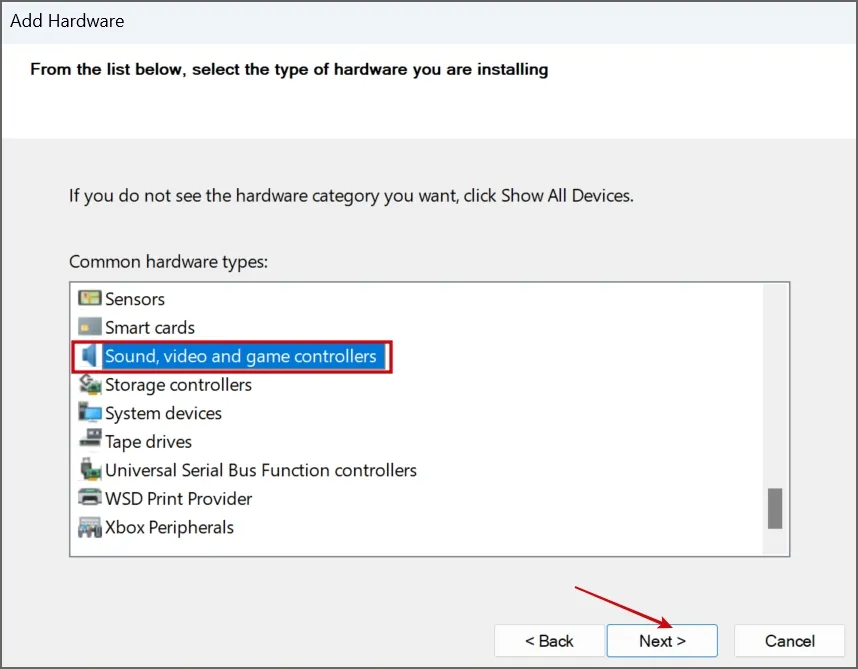
7. Sélectionnez l’option Generic USB Audio dans la section fabricant. Sélectionnez ensuite l’option Périphérique OEM audio USB et cliquez sur Suivant.
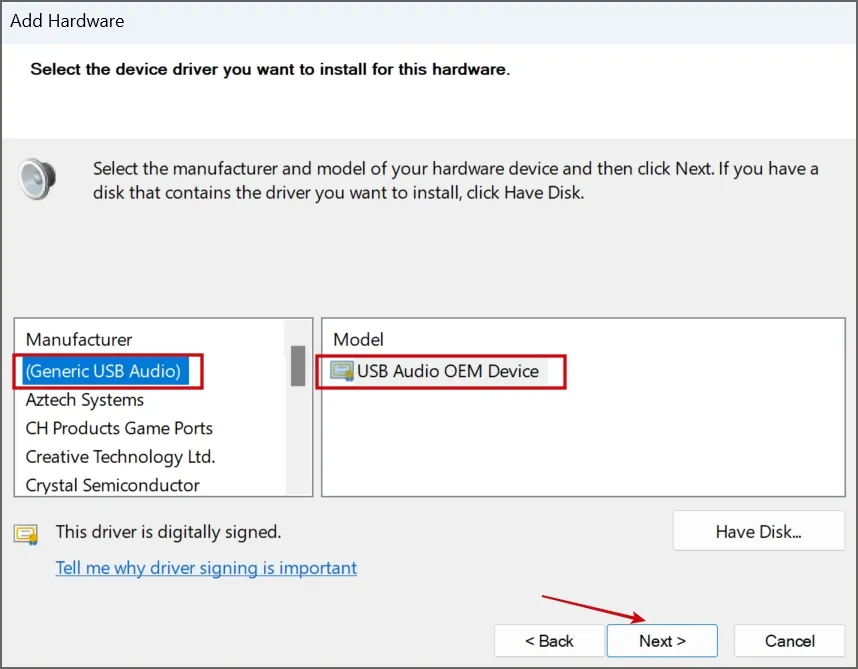
8. Suivez les étapes à l’écran pour terminer l’installation.
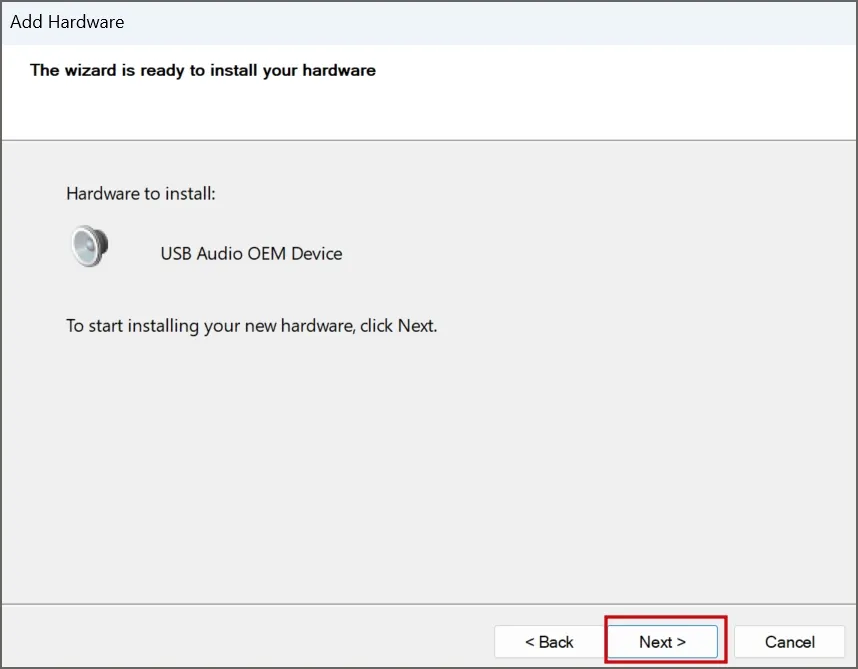
9. Redémarrez votre PC.
10. Essayez des solutions spécifiques aux OEM
Vous pouvez utiliser les utilitaires de téléchargement et de mise à jour des pilotes OEM. Cette méthode s’applique à tous les utilisateurs qui utilisent des ordinateurs portables ou des ordinateurs de bureau de DELL, HP ou d’autres OEM populaires. Téléchargez l’utilitaire de gestion des pilotes approprié sur le site Web du fabricant (Dell propose l’application SupportAssist ). Ou vous pouvez simplement télécharger la version mise à jour des pilotes de votre périphérique audio compatible avec la version de Windows que vous utilisez.
11. Restaurer la mise à jour de Windows
Les mises à jour Windows peuvent interrompre des fonctionnalités de votre PC. Vous devez donc annuler la mise à jour si le problème audio apparaît après l’installation d’une mise à jour Windows récente. Voici comment:
1. Appuyez sur la touche Windows , tapez désinstaller les mises à jour et appuyez sur Entrée.
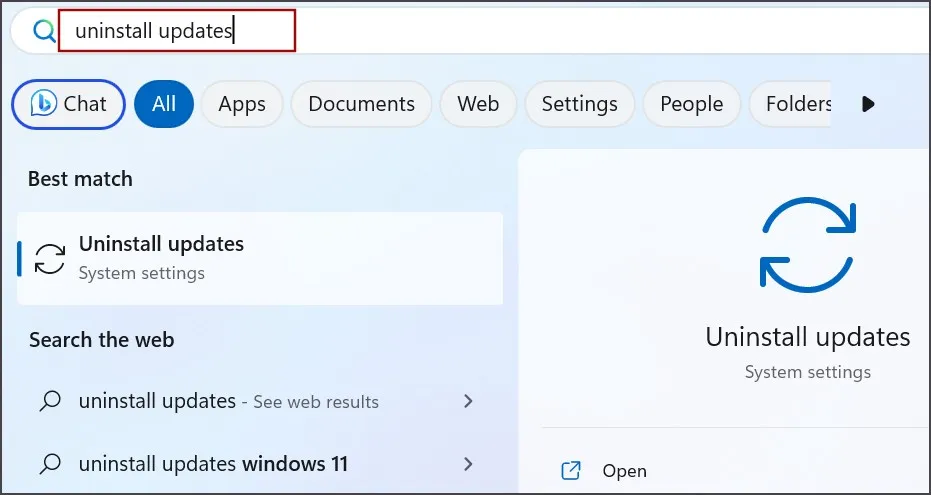
2. Recherchez la mise à jour dans la liste et cliquez sur le bouton Désinstaller .
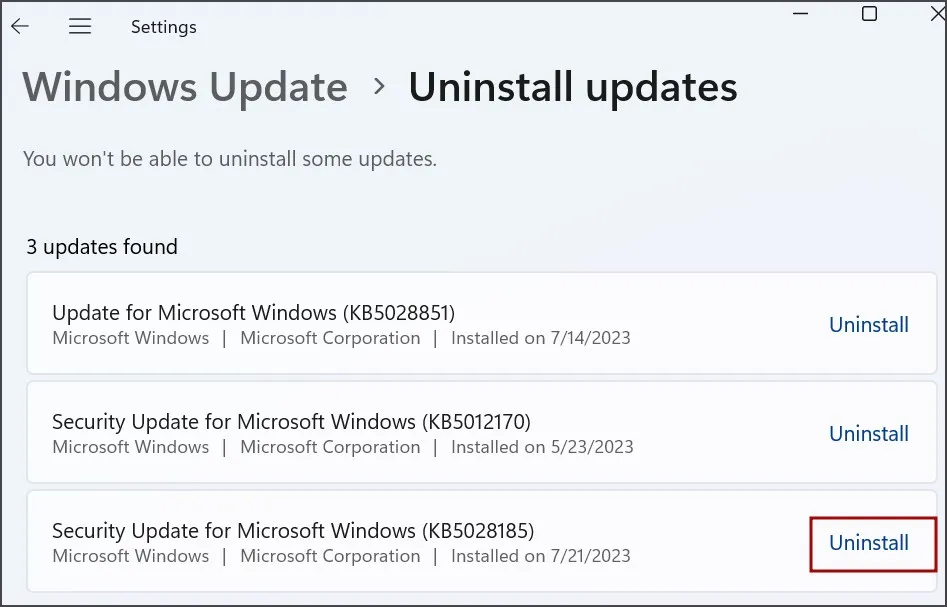
3. Cliquez à nouveau sur Désinstaller pour supprimer la mise à jour.
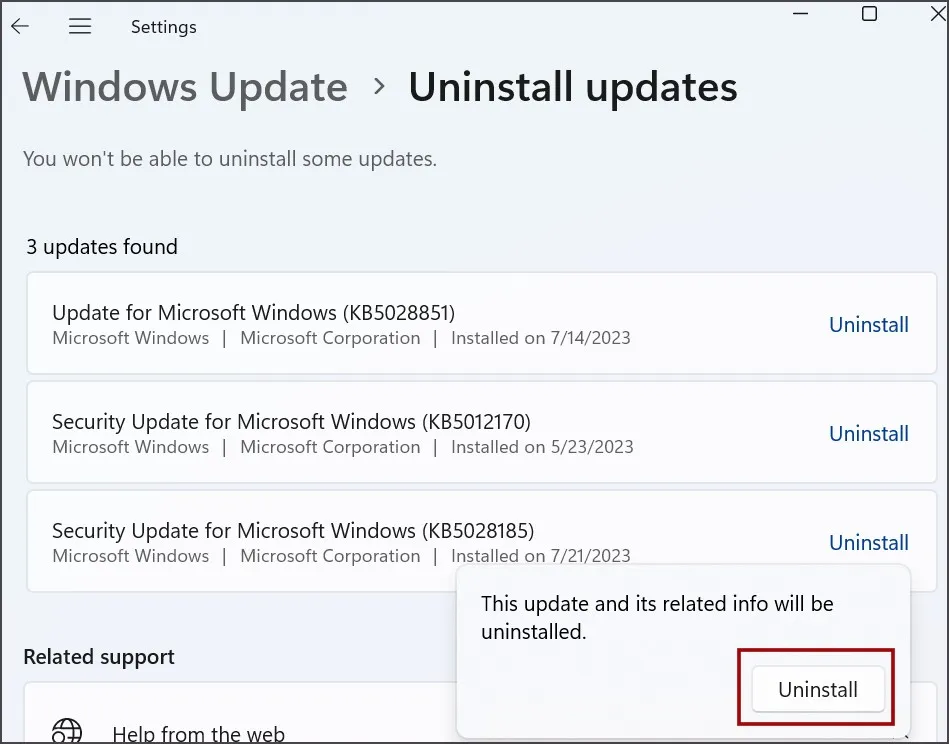
4. Redémarrez votre PC.
12. Exécutez une analyse SFC et DISM
L’analyse DISM peut résoudre les problèmes avec le magasin de composants Windows tandis que l’analyse SFC remplace tous les fichiers système manquants ou corrompus. Exécutez ces analyses les unes après les autres. Voici comment:
1. Ouvrez l’Invite de commandes avec les privilèges d’administrateur.
2. Tapez la commande suivante et appuyez sur Entrée pour l’exécuter :
DISM.exe /Online /Cleanup-image /Restorehealth
3. Après cela, lancez une analyse SFC en exécutant la commande suivante :
sfc /scannow
4. Attendez la fin des analyses et redémarrez votre PC.
13. Ajouter des services au groupe d’administrateurs
Si les analyses DISM et SFC n’ont pas résolu le problème, vous devez ajouter ces services au groupe d’administrateurs à l’aide d’une fenêtre de terminal élevée. Voici comment:
1. Ouvrez l’invite de commande avec les privilèges d’administrateur.
2. Tapez les commandes suivantes et appuyez sur Entrée pour les exécuter une par une :
net localgroup Administrators /add networkservicenet localgroup Administrators /add localservice

3. Fermez la fenêtre d’invite de commande.
14. Effectuer une mise à niveau sur place
Le dernier recours pour corriger cette erreur audio gênante consiste à effectuer une mise à niveau sur place, qui conserve tous vos fichiers, applications et paramètres intacts. C’est bien mieux que de réinitialiser le système, qui efface toutes les applications installées. Ainsi, si vous ne disposez d’aucun point de restauration système disponible ou si la restauration du système est inefficace, vous pouvez réinstaller Windows sans rien perdre avec une mise à niveau sur place. Voici comment procéder :
1. Téléchargez le fichier ISO Windows.
2. Double-cliquez sur le fichier ISO pour le monter. Ouvrez le fichier ISO monté et cliquez sur le fichier setup.exe.
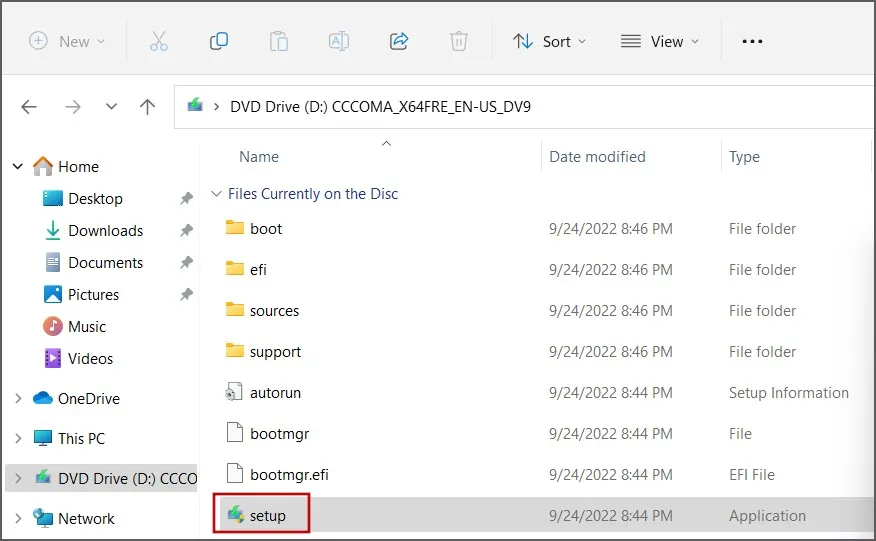
3. La fenêtre Contrôle de compte d’utilisateur s’ouvrira. Cliquez sur le bouton Oui .
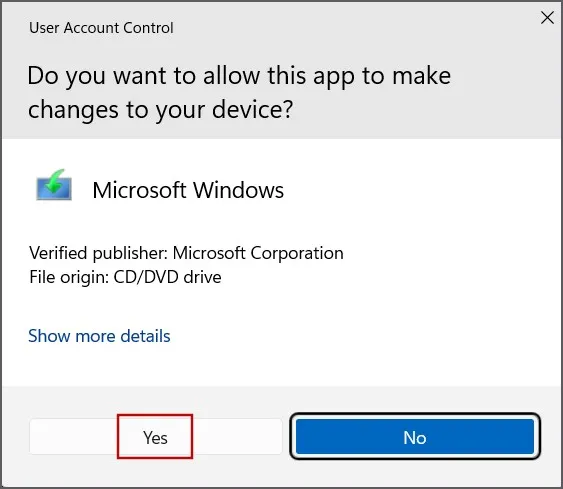
4. Cliquez sur le bouton Suivant .
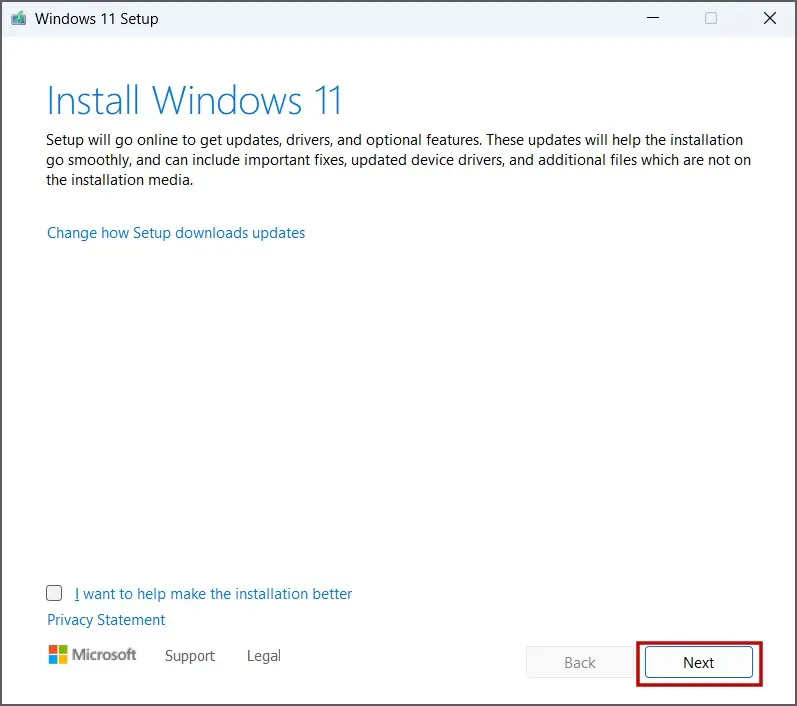
5. Maintenant, cliquez sur le bouton Accepter .
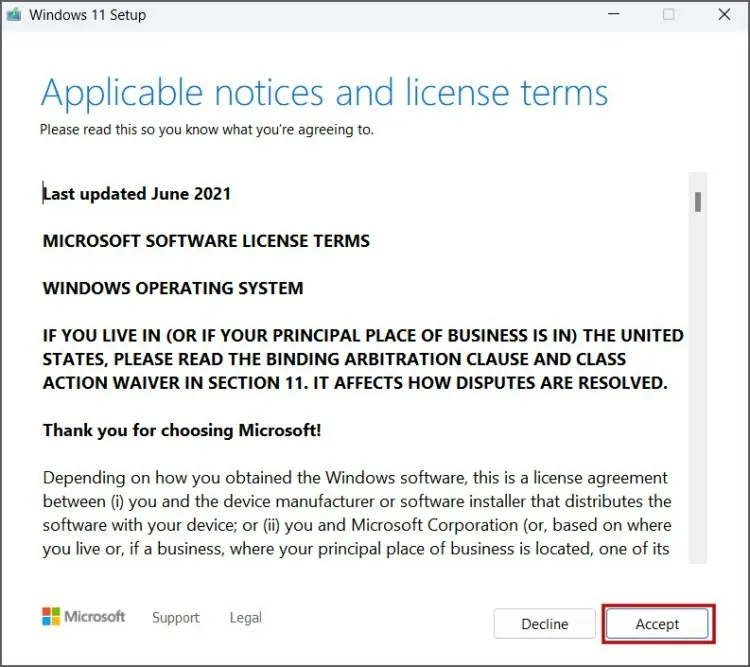
6. Sélectionnez l’option Conserver les fichiers et applications personnels . Cliquez sur Suivant.
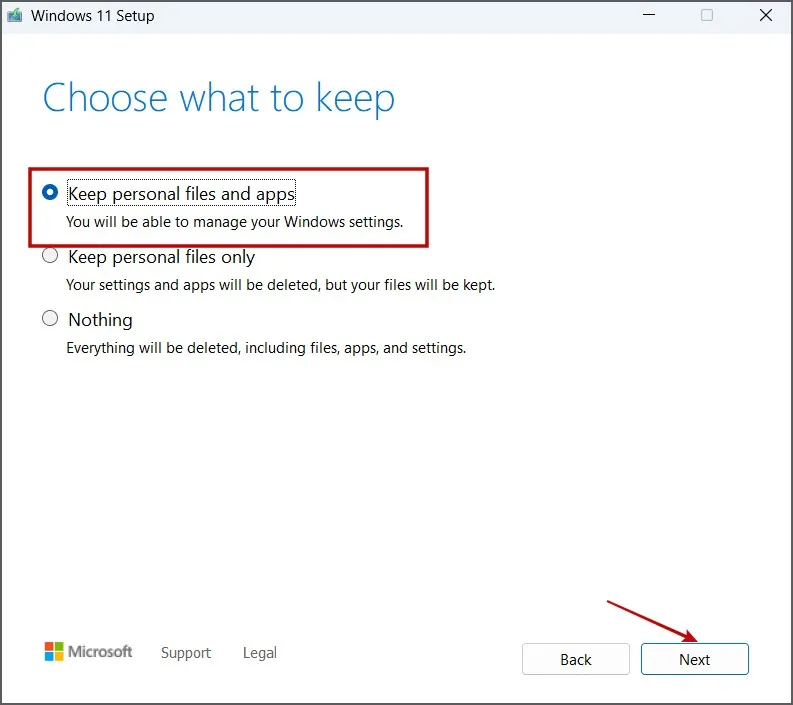
Suivez les instructions à l’écran pour terminer la mise à niveau sur place. La réinstallation de Windows sur votre PC peut prendre 30 à 60 minutes.
Restaurer l’audio sur votre PC
L’erreur « Aucun périphérique de sortie audio n’est installé » sur votre PC Windows devrait être corrigée maintenant. Commencez par inspecter le matériel audio, redémarrez les services système et appliquez les correctifs de pilote. Après cela, modifiez le registre système, utilisez les analyses SFC et DISM et utilisez une mise à niveau sur place en dernier recours.



Laisser un commentaire