Comment corriger l’erreur de nom dans Microsoft Excel
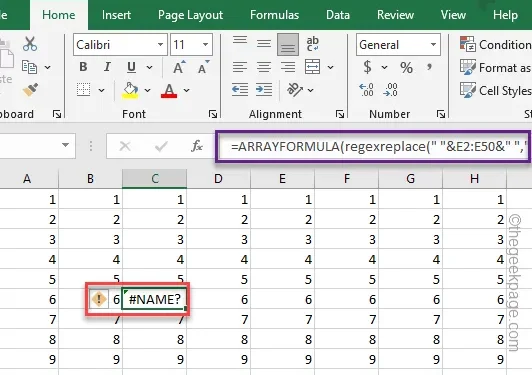
Toutes les cellules de Microsoft Excel affichent-elles l’erreur « #Name » sur votre feuille de calcul ? Généralement, lorsque Microsoft Excel est incapable de calculer le résultat d’une cellule selon la formule fournie, il affiche ce signe dans toutes les cellules défectueuses. Nous avons discuté des principales raisons derrière ce problème et des solutions pour y remédier.
Correctif 1 – Corriger la formule
La principale raison pour laquelle ce code d’erreur « #NAME » apparaît dans la cellule est peut-être due à la mauvaise formule que vous utilisez. Excel ne peut pas calculer les données de sortie à l’aide de cette formule. C’est la raison pour laquelle il affiche le code d’erreur « #NAME ».
Étape 1 – Pour résoudre ce problème, appuyez une fois sur la cellule « #NAME ». une>
Étape 2 – Vous verrez le signe exclamatif à côté de la cellule. Appuyez dessus une fois et cliquez sur « Modifier dans la barre de formule » dans le menu contextuel.
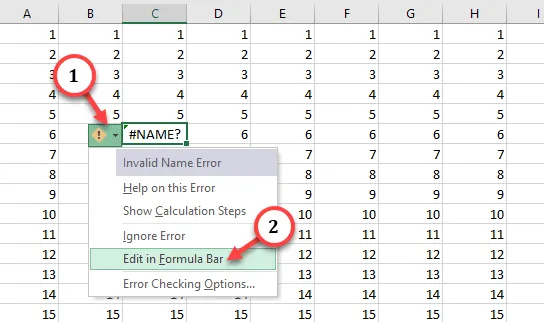
Cela mettra en évidence la barre de formule et la formule utilisée.
Vérifiez très attentivement la formule et corrigez toute erreur qui s’y trouve.
Correctif 2 – La plage utilisée n’est pas valide
La plage que vous utilisez peut être erronée dans ce cas.
Étape 1 – Vous utilisez une plage non valide. Alors, appuyez simplement sur le bloc de cellules « #Name » pour mettre en surbrillance la formule associée.
Étape 2 – Ensuite, vérifiez la plage dans la formule. Corrigez cela dans la cellule pour ajuster cela.
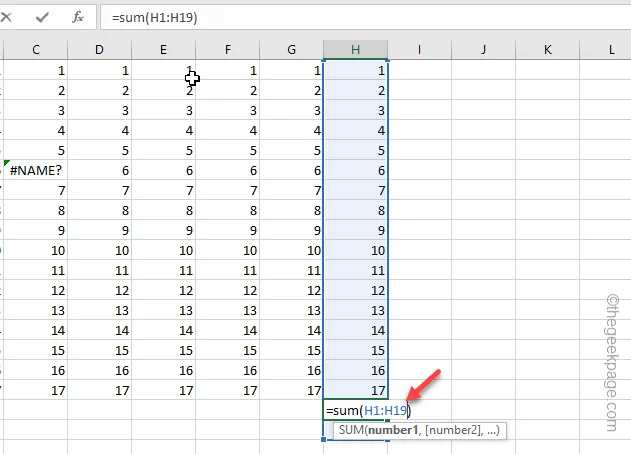
Vous verrez le résultat souhaité dans la zone de cellule Excel.
Correctif 3 – Évaluer la formule
Si vous n’êtes pas sûr de la formule, évaluez-la pour la rectifier automatiquement.
Étape 1 – Accédez au graphique Excel et affichez le « #Nom » dans la barre de cellule.
Étape 2 – Vous verrez l’icône « ❗ ». Appuyez sur ce menu déroulant et appuyez sur « Aide sur cette erreur » à partir du bouton contextuel pour démarrer le processus.
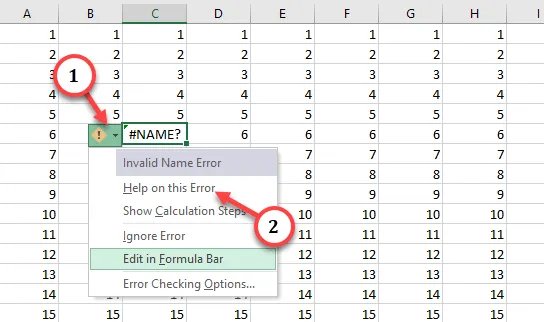
De cette façon, vous pouvez corriger l’erreur #NAME dans le classeur Excel.
Correctif 3 – Citations manquantes
Il est nécessaire que vous ajoutiez des guillemets pour bien structurer une formule Excel.
Étape 1 – Appuyez sur la formule « #Name » dans la cellule pour la modifier.< /span>
Étape 2 – Utiliser correctement les citations est la partie cruciale du processus. Lorsque vous cliquez sur les citations spécifiques dans la barre de formule, la plage ou les cellules affectées seront mises en surbrillance.
Étape 3 – Utilisez donc les citations aux endroits appropriés pour garantir l’intégrité de la formule.
Étape 4 – Maintenant, appuyez sur la touche Entrée et obtenez le résultat souhaité dans la cellule.
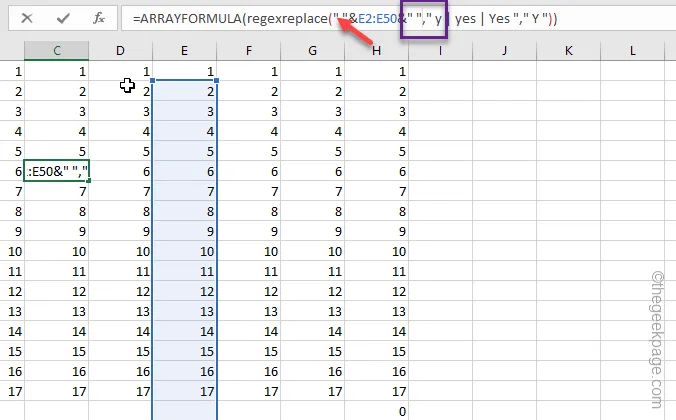
Gardez ceci à l’esprit que les petites guillemets («) ou les guillemets simples (’) ne fonctionneront pas dans le classeur.
Répétez le même processus pour tous les « #Name » dans toutes les cellules du classeur.
Correctif 4 – Testez la portée locale des données de plage
Si vous avez déclaré une variable avec une portée locale et que vous essayez de l’utiliser comme variable globale, Excel peut renvoyer le message « #NAME » code d’erreur.
Étape 1 – Vous devez vérifier et modifier la portée d’une donnée spécifique. Pour ce faire, sélectionnez les données du tableau et allez dans l’onglet « Formules ».
Étape 2 – Là, appuyez sur « Gestionnaire de noms« .
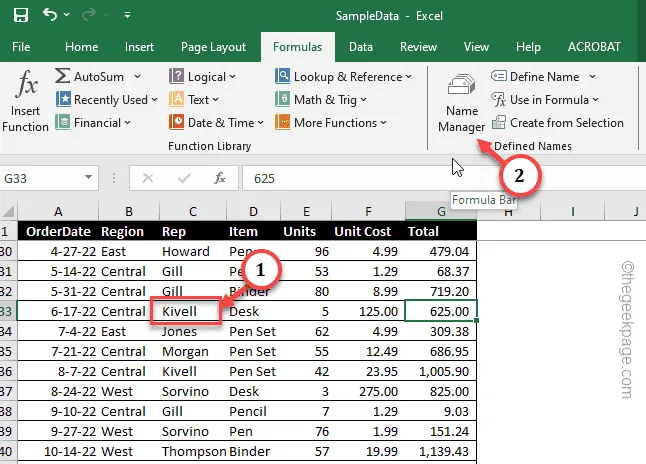
Étape 3 – Vous devez ajouter ce nom. Alors, choisissez « Nouveau…« .
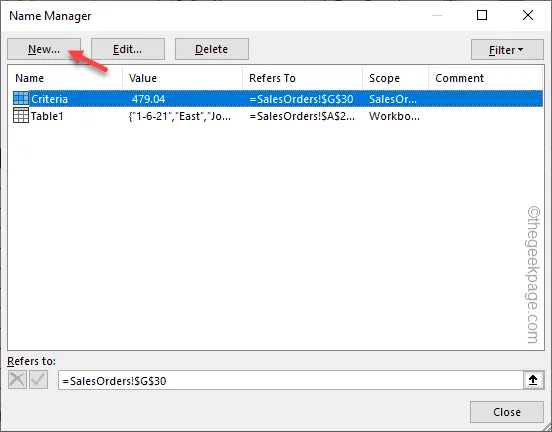
Étape 4 – Il enregistrera automatiquement le nom de la valeur comme « Critères ».< /span>
Étape 5 – Maintenant, cliquez sur « Portée » et réglez-le sur « » dans la liste déroulante. De cette façon, cette valeur doit avoir une portée sur l’ensemble du classeur.Classeur
Étape 6 – Enfin, appuyez sur « OK ».
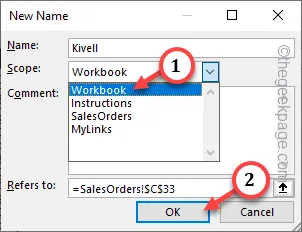
Enregistrez les modifications et fermez la fenêtre Name Manager.
Revenez à la feuille de calcul et essayez de l’utiliser dans d’autres feuilles. Vous ne verrez plus l’erreur « #NAME« .
Correctif 5 – Utilisez les compléments appropriés
Vous pouvez rencontrer ce problème si Excel ne parvient pas à utiliser une formule en raison d’un complément bloqué. Alors, activez les compléments et testez.
Étape 1 – Accédez simplement au menu « Fichier » dans le classeur Excel.< /span>
Étape 2 – En bas du ruban de gauche, appuyez sur « Options ». ». une>
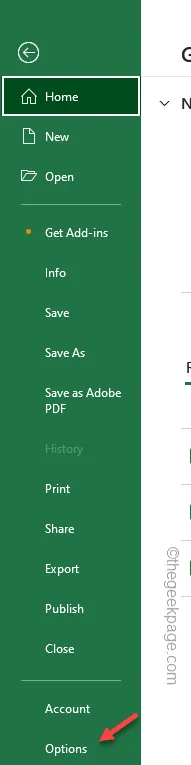
Étape 3 – Pendant le chargement de la fenêtre Options Excel, accédez à « Compléments volet « .
Étape 4 – Ensuite, définissez l’onglet « Gérer : » sur « Compléments Excel » en utilisant le menu déroulant.
Étape 5 – Enfin, appuyez sur « Go » pour charger la liste complète des compléments. .
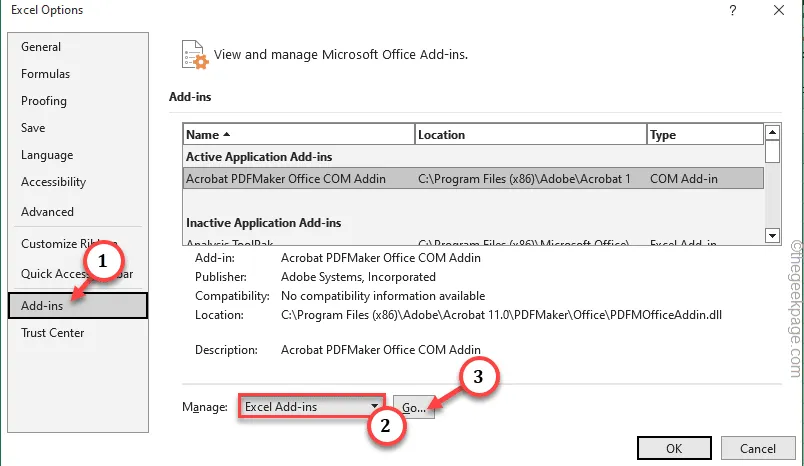
Étape 6 – Activez tous les compléments en cochant toutes les cases. Ensuite, appuyez sur « OK ».
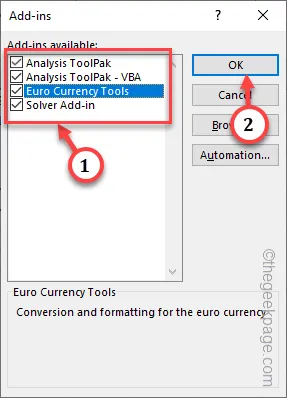
Étape 7 – Après avoir activé ces compléments, revenez au classeur et mettez en surbrillance « #NAME« .
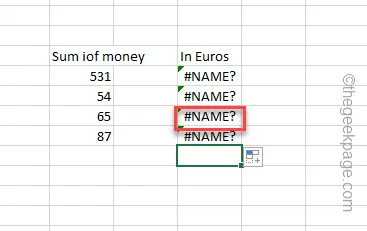
Étape 8 – Appuyez simplement sur Entrée et l’erreur devrait disparaître.

De cette façon, vous pouvez régler le problème.
Correctif 6 – Une plage non définie est la raison
Une plage non définie peut forcer Excel à renvoyer le « #Name » dans la cellule.
Étape 1 – Pour résoudre ce problème, appuyez d’abord sur la cellule indiquant « #Name » données.
Étape 2 – Vous pouvez maintenant jeter un œil à la plage fournie dans la formule.
Étape 3 – Corrigez la plage en fonction des données saisies et vérifiez à nouveau la viabilité de la plage utilisée dans la formule.
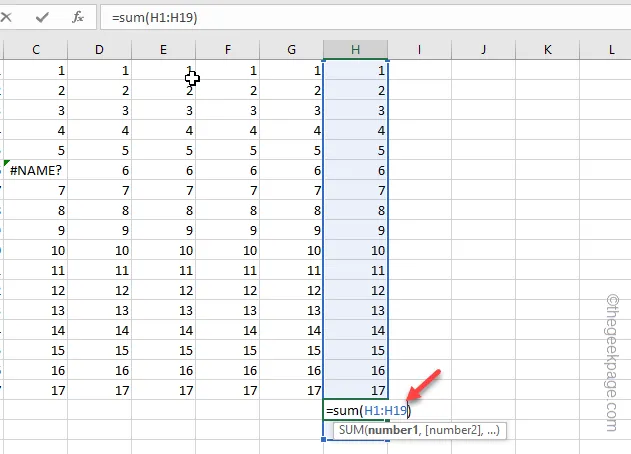
Une fois que vous avez corrigé la plage, vérifiez également les autres cellules « #NAME ».
Correctif 7 – Formule correcte et appropriée
Si vous utilisez une formule inappropriée dans la feuille MS Excel, elle peut être itérée sous la forme « #NAME » comme résultat. une>
Étape 1 – Pour effectuer cette vérification, continuez et appuyez sur « #NAME » dans la boîte à cellules.
Étape 2 – Appuyez deux fois sur la cellule pour modifier la formule directement à cet endroit.
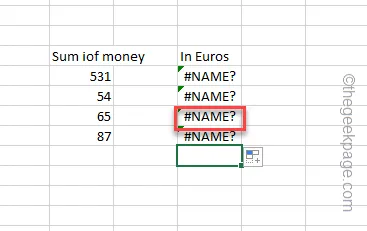
Étape 3 – Vérifiez si la formule est fausse ou non. Corrigez la formule et appuyez sur Entrée pour obtenir le résultat.
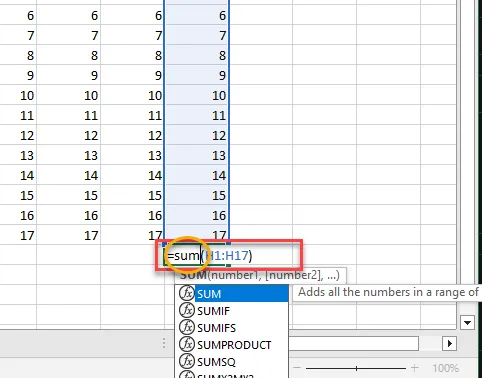
Voici comment résoudre les erreurs « #Name » dans Microsoft Excel.
Solutions alternatives –
1. Si vous rencontrez toujours l’erreur « #NOM » dans des cellules particulières, nettoyez-les et réécrivez la formule.
2. Si le document sur lequel vous travaillez est une version partagée ou si vous collaborez avec d’autres membres de votre équipe, assurez-vous que vous utilisez la même version d’Excel.



Laisser un commentaire