Comment réparer l’erreur Gmail IMAP 78754 dans Microsoft Outlook
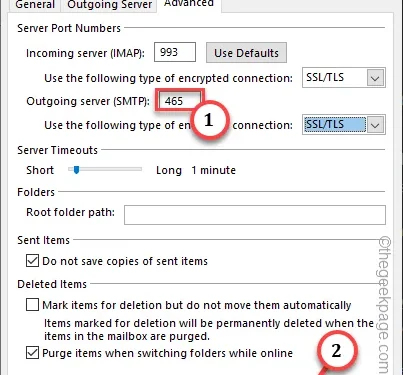
Le protocole Internet Message Access Protocol (ou IMAP) est principalement utilisé par Outlook pour récupérer les messages Gmail des serveurs d’échange de messagerie. Ainsi, si votre client Outlook affiche « Erreur IMAP 78754 », vous risquez de ne plus recevoir de mises à jour par courrier électronique. Si IMAP est désactivé dans l’application Outlook, cette situation peut survenir. Voici les solutions dont vous aurez besoin pour résoudre le problème.
Correctif 1 – Activer IMAP
Activez le protocole IMAP à partir des paramètres du compte Google sur votre appareil.
Étape 1 – Pour ce faire, ouvrez un navigateur et chargez la console des paramètres Gmail.< /span>
Étape 2 – Connectez-vous à votre compte, si nécessaire.
Étape 3 – Dans le coin supérieur droit, appuyez sur « ⚙️ » pour accéder aux paramètres.
Étape 4 – Ensuite, appuyez sur « Voir tous les paramètres » pour y accéder.
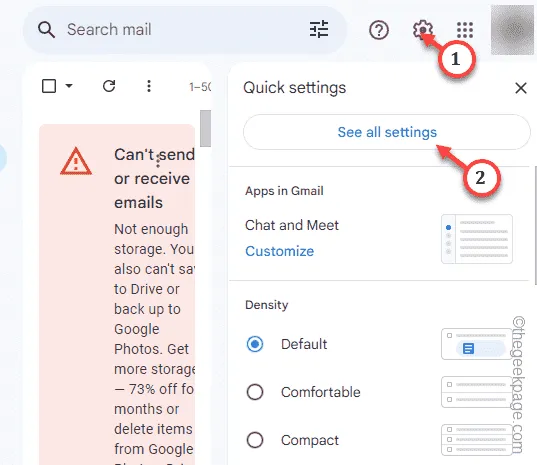
Cela ouvrira tous les paramètres Gmail dans le navigateur.
Étape 5 – Accédez à l’onglet des paramètres « Transfert et POP/IMAP« . une>
Étape 6 – Il devrait y avoir une section d’accès IMAP. Choisissez l’option « Activer IMAP ».
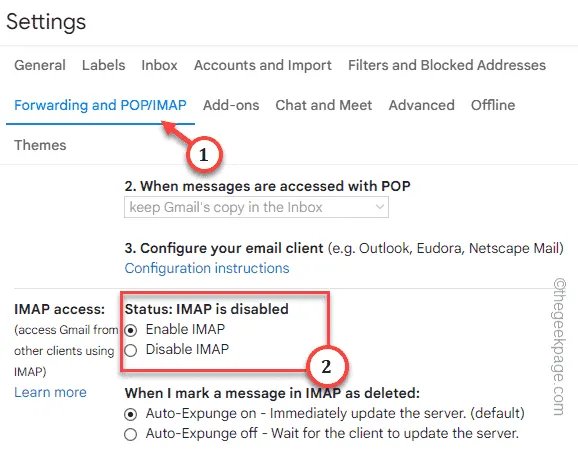
Étape 7 – Il devrait également y avoir d’autres paramètres IMAP. Parcourez ces paramètres et activez ces fonctionnalités IMAP si nécessaire.
Étape 8 – Une fois que vous l’avez peaufiné, appuyez sur « Enregistrer les modifications » *.
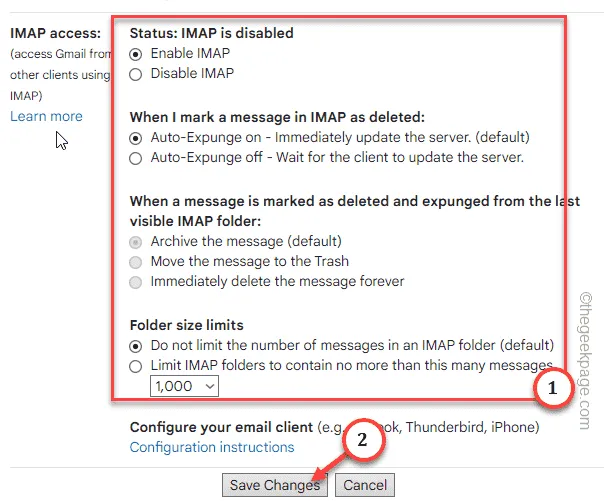
La page Gmail devrait se recharger.
Fermez le navigateur et relancez MS Outlook. Vérifiez si vous recevez toujours le code d’erreur « Erreur IMAP 78754 » dans Outlook.
Correctif 2 – Modifier les paramètres IMAP
Modifiez les paramètres IMAP avancés dans la configuration de la messagerie Outlook et vérifiez.
Étape 1 – Appuyez rapidement sur les combinaisons de touches ⊞ Win+R pour accéder à un Exécuter case.
Étape 2 – Ensuite, tapez « control » dans le panneau Exécuter. Après cela, cliquez sur « OK ».
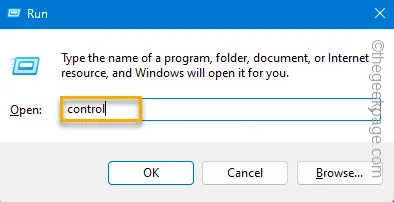
Étape 3 – Ensuite, choisissez « Afficher par : » comme « Petites icônes » pour obtenir une liste complète des éléments du panneau de configuration.
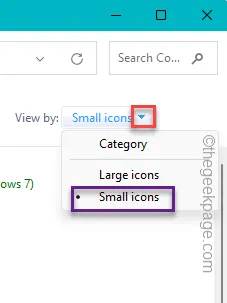
Étape 4 – Ouvrez le « Mail (configuration Outlook)(32 bits) » option.
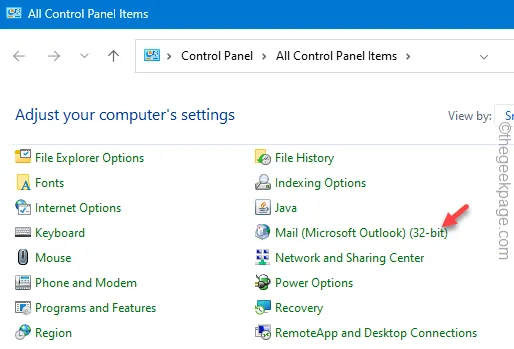
Étape 5 – Maintenant, choisissez les « Comptes de messagerie » pour l’ouvrir.
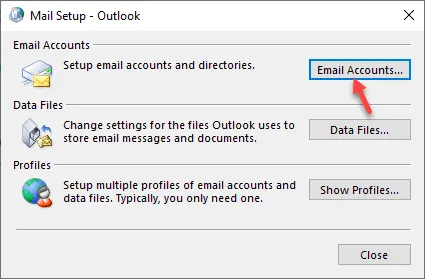
Étape 6 – Après cela, appuyez deux fois sur le compte de messagerie pour l’ouvrir.< /span>
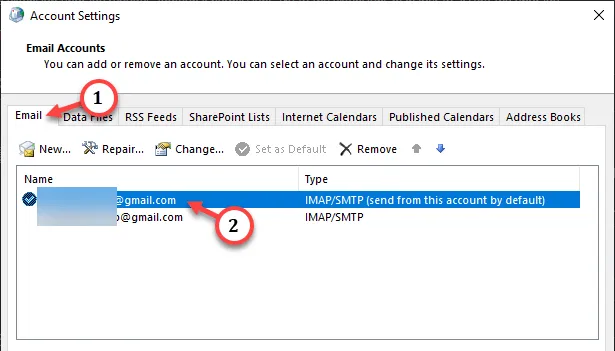
Étape 7 – Enfin, appuyez sur « Plus de paramètres » pour y accéder.
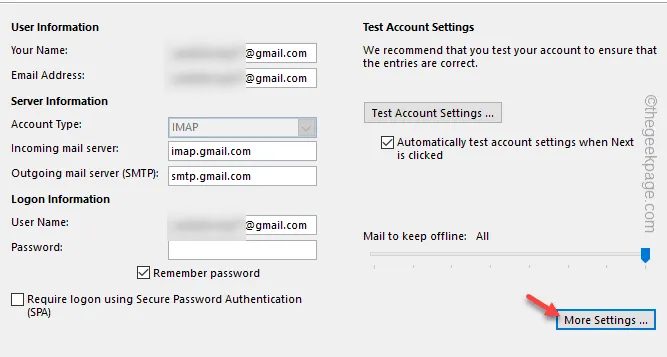
Étape 8 – Cela chargera le panneau Modifier le compte. Accédez à l’onglet « Avancé« .
Étape 9 – Définissez rapidement « Utiliser le type de connexion cryptée suivant : » et définissez-le sur « SSL/TLS » dans la liste.
Étape 10 – De la même manière, définissez l’option « Utiliser le type de connexion cryptée suivant : » et choisissez « SSL/TLS« .
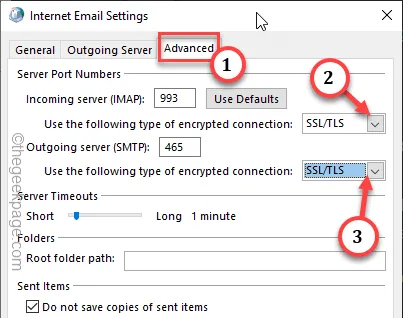
Étape 11 – Assurez-vous que le « Serveur sortant (SMTP) » et réglez-le sur « 465« .
Étape 12 – Enfin, appuyez sur « OK » pour enregistrer les modifications.
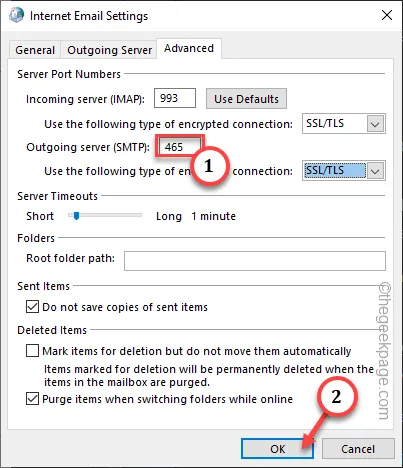
Fermez toutes les fenêtres une par une.
Après cela, fermez et redémarrez Microsoft Outlook et testez.
Correctif 3 – Configurer le compte de messagerie manuellement
Vous devez configurer le compte de messagerie manuellement.
Étape 1 – Lancez le client Outlook et ignorez le message d’erreur IMAP pour l’instant.
Étape 2 – Ensuite, accédez au menu « Fichier ».
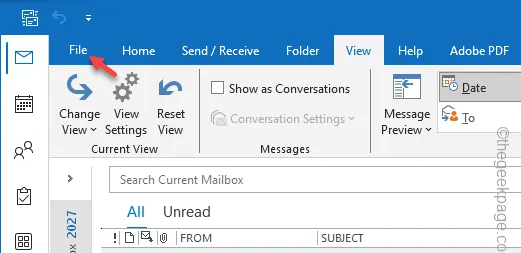
Étape 3 – Accédez simplement à l’onglet « Info« .
Étape 4 – Sur le côté opposé de la page, assurez-vous de choisir l’identifiant de messagerie concerné dans la liste déroulante.

Étape 5 – Ensuite, appuyez sur « Paramètres du compte » et cliquez ensuite sur « » pour le modifier.Paramètres du serveur
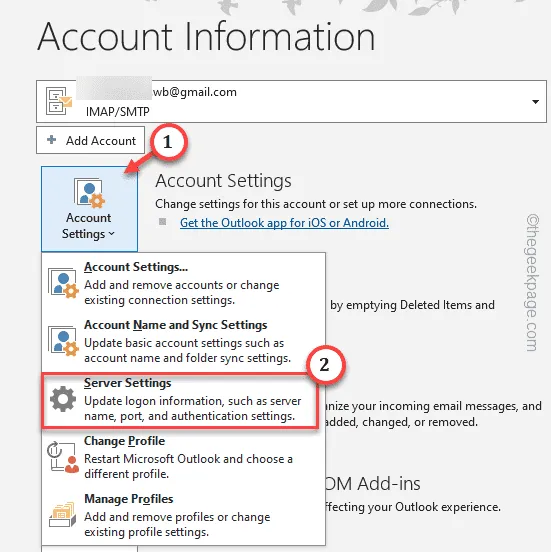
Étape 6 – Les paramètres IMAP devraient automatiquement être chargés. Maintenant, activez les paramètres « Courrier entrant » et effectuez les modifications de cette façon –
Server: imap.gmail.com
Port : 993
Méthode de cryptage : SSL/TLS
Étape 7 – Décochez la case « Exiger une connexion à l’aide d’une authentification par mot de passe sécurisé (SPA ) » dans la case.
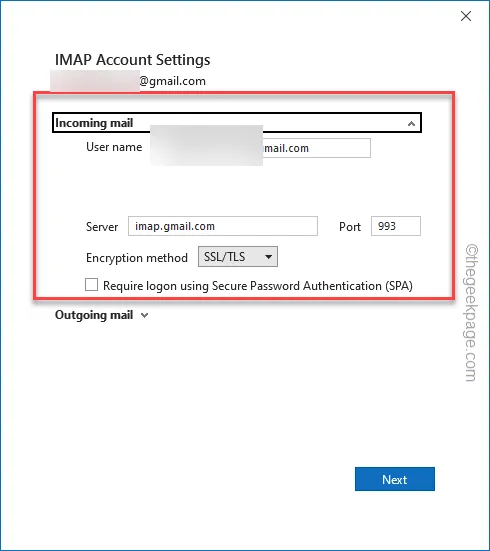
Étape 8 – Ensuite, développez la section « Courriel sortant » et saisissez les données de cette façon. –
Server: imap.gmail.com
Port : 993
Méthode de cryptage : SSL/TLS
Étape 9 – Assurez-vous de décocher la case « Exiger une connexion à l’aide de l’authentification par mot de passe sécurisé (SPA)« . boîte.
Étape 10 – Vérifiez à la fois « Mon serveur sortant (SMTP) nécessite une authentification » et Options « Utiliser les mêmes paramètres que mon serveur de courrier entrant ».
Étape 11 – Appuyez sur « Suivant » pour enregistrer les modifications et continuer.
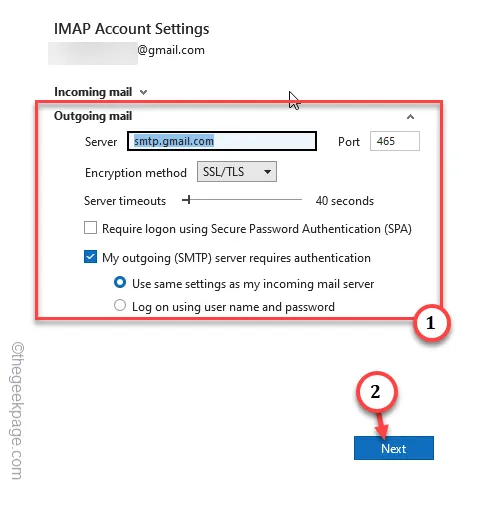
Allez-y et terminez le processus de configuration du compte en suivant les étapes suivantes. Habituellement, Outlook effectue une vérification auprès des serveurs.
Après avoir parcouru tout le processus, vos e-mails commenceront à se synchroniser selon les paramètres que vous avez définis.
Correctif 4 – Réutilisez le mot de passe pour vous connecter
Si la boîte de dialogue du mot de passe apparaît dans la boîte de réception Gmail, dès le démarrage d’Outlook, ne l’ignorez pas. Saisissez simplement le mot de passe de votre compte et connectez-vous à votre compte.
Vous ne verrez plus aucun message d’échec « Erreur IMAP 78754 ».



Laisser un commentaire