Le clavier ou la souris cesse de fonctionner après le redémarrage sous Windows 11/10

Si votre clavier ou souris cesse de fonctionner après le redémarrage sous Windows 11/10, les solutions fournies dans cet article vous aideront. Selon les rapports, les utilisateurs ne peuvent pas utiliser leur clavier ou leur souris après avoir redémarré leur ordinateur. Cela peut être un problème irritant, car vous devez parfois redémarrer votre ordinateur, par exemple lorsque vous appliquez des modifications à votre système ou après l’installation d’un logiciel.

Le clavier ou la souris cesse de fonctionner après le redémarrage sous Windows 11/10
Les correctifs suivants vous aideront si votre clavier ou votre souris cesse de fonctionner après le redémarrage sous Windows 11/10. Lorsque ce problème se produit, essayez de déconnecter et de reconnecter votre clavier ou votre souris USB. Si cela fonctionne, le problème vient peut-être des pilotes. Si vous ne parvenez pas à utiliser votre clavier après le redémarrage, vous pouvez utiliser le clavier à l’écran pour vous connecter à votre système. Pour cela, cliquez sur l’icône Accessibilité sur l’écran de verrouillage et activez le commutateur clavier à l’écran.
Utilisez les suggestions présentées dans cet article pour résoudre ce problème.
- Modifier les paramètres de gestion de l’alimentation
- Désactiver la suspension sélective USB
- Vérifiez le problème en mode sans échec
- Réinstallez le pilote de votre clavier et de votre souris
- Réinstallez le pilote du contrôleur USB
- Désinstallez la dernière mise à jour Windows
- Restaurez votre système
- Réinitialiser le BIOS aux valeurs par défaut
Voyons tous ces correctifs en détail.
1] Modifier les paramètres de gestion de l’alimentation
La modification des paramètres de gestion de l’alimentation de vos ports USB peut résoudre ce problème. Les étapes suivantes vous guideront à ce sujet :
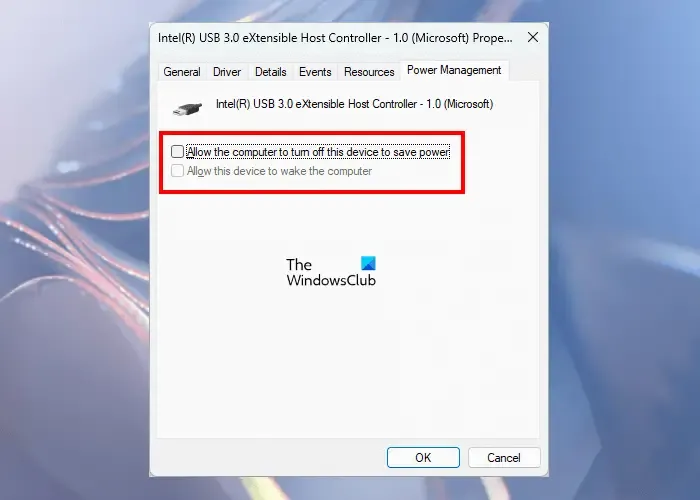
- Ouvrez le Gestionnaire de périphériques.
- Faites défiler vers le bas et développez la branche Contrôleurs Universal Serial Bus.
- Accédez à l’onglet Gestion de l’alimentation.
- Décochez la case « Autoriser l’ordinateur à éteindre cet appareil pour économiser l’énergie« .
- Cliquez sur OK.
Appliquez les mêmes modifications au Contrôleur hôte extensible USB (le cas échéant) et aux pilotes de votre clavier et de votre souris. Après cela, redémarrez votre ordinateur et voyez si le problème persiste.
2] Désactiver la suspension sélective USB
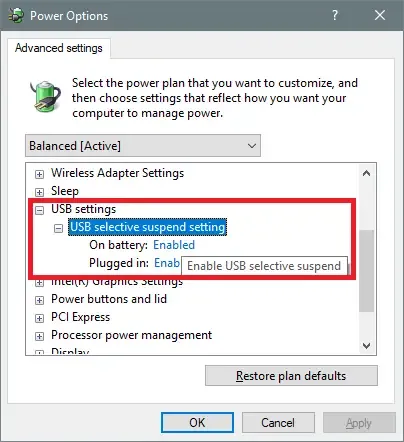
La suspension sélective USB permet à un système d’économiser de l’énergie en mettant les ports USB en mode faible consommation. Ce mode basse consommation est appelé mode suspendu. Bien que les ports USB suspendus puissent se réactiver automatiquement après le redémarrage, vous pouvez essayer de désactiver cette fonctionnalité et voir si elle fonctionne. Vous pouvez désactiver la suspension sélective en modifiant les paramètres de votre plan d’alimentation ou via l’éditeur de registre.
3] Vérifiez le problème en mode sans échec
Le mode sans échec est un mode de dépannage dans lequel vous pouvez résoudre les problèmes liés aux pilotes. Démarrez votre système en mode sans échec et voyez si votre clavier et votre souris y fonctionnent. Si oui, vous devez mettre à jour ou réinstaller les pilotes requis.
4] Réinstallez le pilote de votre clavier et de votre souris
Le plus souvent, les pilotes de votre clavier ou de votre souris sont responsables de ce problème. Vous pouvez les désinstaller et les réinstaller via le Gestionnaire de périphériques.
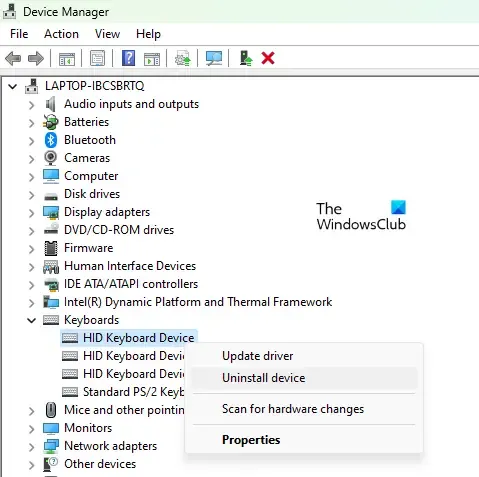
- Ouvrez le Gestionnaire de périphériques.
- Développez les Claviers et Souris et autres dispositifs de pointage succursales.
- Cliquez avec le bouton droit sur les pilotes de votre clavier et de votre souris et sélectionnez Désinstaller le périphérique.
- Redémarrez votre ordinateur après avoir désinstallé les pilotes.
Maintenant, vérifiez si le problème persiste.
5] Réinstallez le pilote du contrôleur USB
Le problème peut également être associé au pilote du port USB. Dans un tel cas, la désinstallation et la réinstallation des pilotes du contrôleur USB peuvent aider. Suivez les instructions suivantes :
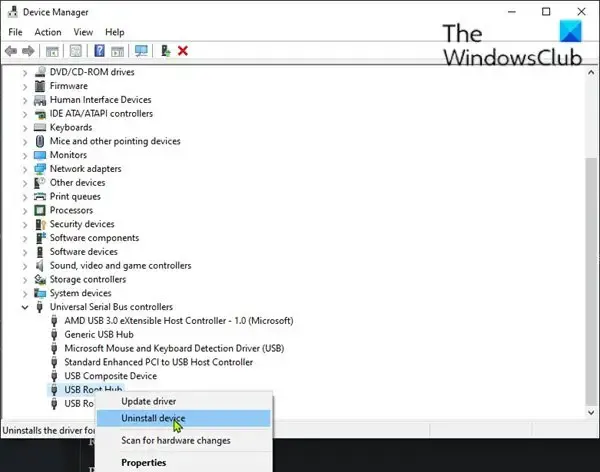
- Ouvrez le Gestionnaire de périphériques.
- Développez la branche Contrôleurs Universal Serial Bus.
- Cliquez avec le bouton droit sur les pilotes suivants et sélectionnez Désinstaller le périphérique.
- Contrôleur hôte extensible USB
- Hub usb racine
Après avoir désinstallé les pilotes mentionnés ci-dessus, redémarrez votre ordinateur.
6] Désinstallez la dernière mise à jour Windows
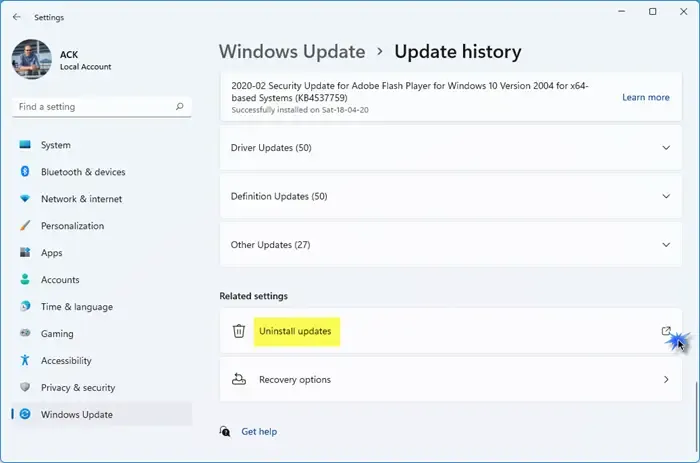
Le problème a-t-il commencé à se produire après l’installation d’une mise à jour Windows ? Si oui, vous pouvez désinstaller cette mise à jour Windows particulière.
7] Restaurez votre système
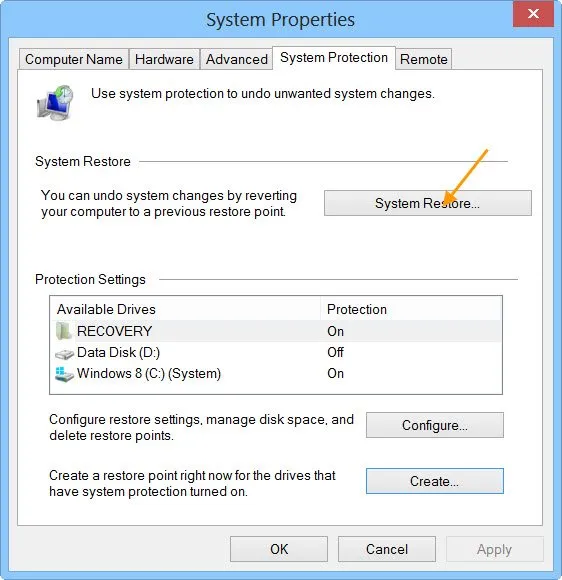
Si le problème persiste, vous pouvez restaurer votre système au moment précédent où le problème n’existait pas. Windows crée automatiquement des points de restauration système. Restaurez votre système et sélectionnez le point de restauration créé avant la date à laquelle le problème a commencé à se produire.
8] Réinitialiser le BIOS aux valeurs par défaut
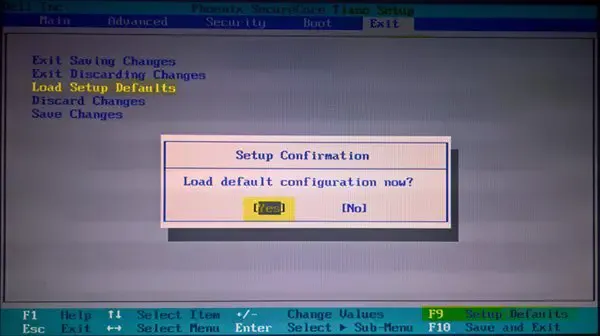
La réinitialisation des paramètres par défaut du BIOS peut résoudre le problème. Réinitialisez votre BIOS et voyez s’il fonctionne.
C’est ça. J’espère que ça aide.
Scénarios associés :
Le clavier ou la souris ne fonctionnent pas – Après la réinitialisation | En mode sans échec | Dans le BIOS | Lorsqu’une clé USB est connectée | Après avoir sorti l’ordinateur du mode veille OU Fonctionne uniquement dans le BIOS | Fonctionne uniquement en mode sans échec.
Comment réparer la souris et le clavier qui ne fonctionnent pas sous Windows après la réinitialisation ?
Si votre clavier et votre souris ne fonctionnent pas après la réinitialisation de Windows, la première chose à faire est de redémarrer votre ordinateur. Vous devriez également essayer d’autres ports USB. Si cela ne fonctionne pas, effectuez une réinitialisation matérielle. Si rien n’y fait, Startup Repair peut résoudre ce problème.
Pourquoi ma souris et mon clavier ne fonctionnent-ils pas sous Windows 11 ?
Il peut y avoir de nombreuses raisons pour lesquelles votre clavier et votre souris ne fonctionnent pas sous Windows 11. Le problème peut provenir du clavier, de la souris ou des pilotes USB, ou d’un problème matériel. Il peut également y avoir une accumulation de poussière à l’intérieur de votre clavier et de votre souris.



Laisser un commentaire